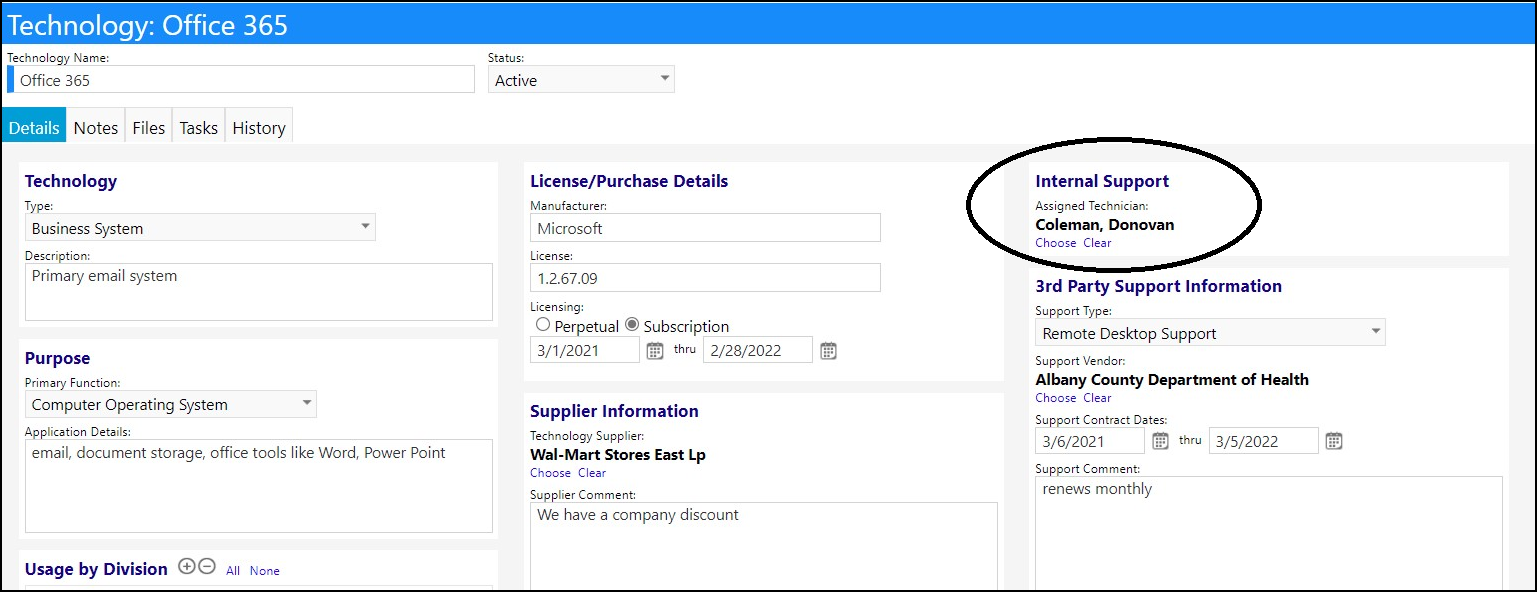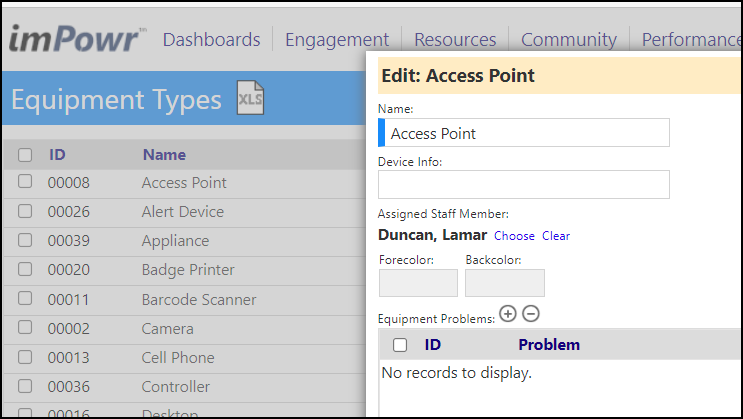Account Job Record Enhancement - Living Wage and History Added
- A client's Living Wages can now be set and tracked in the Job History in the Employment panel of their Account (Engagement > People > Clients > Employment Panel). The Living Wages can be Below, Above, or At Living Wage.
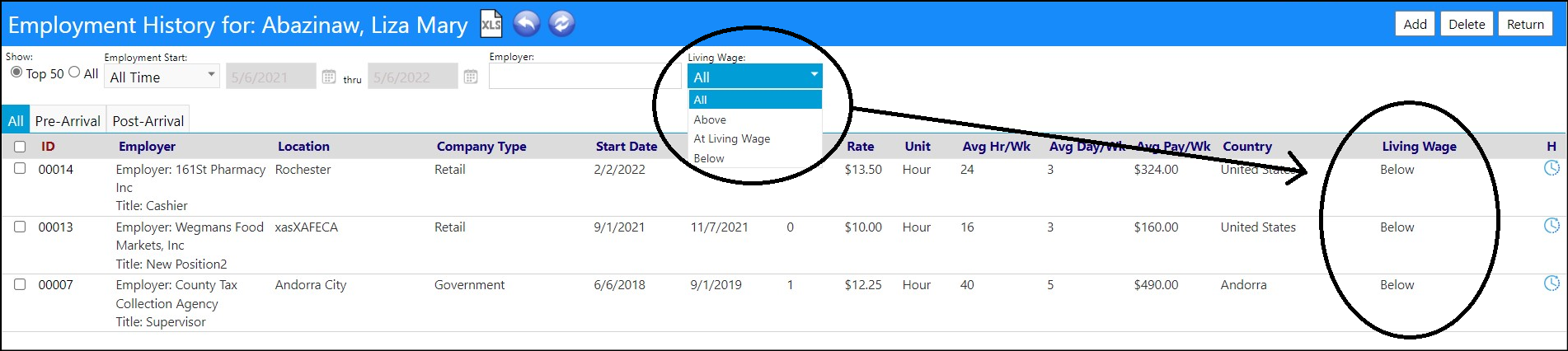
- The history of Job Record changes is now being captured.
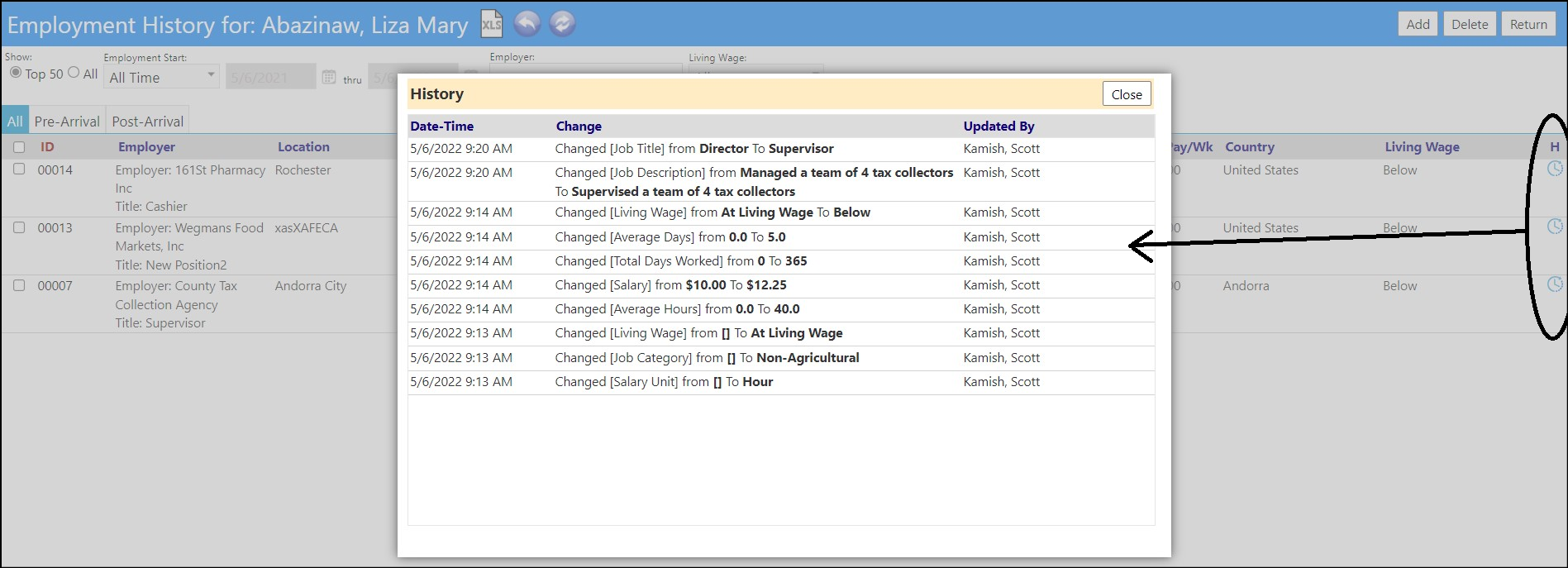
- On the Job Record, users can select 'other' or link to the employer Organization.

- The employer name (and filter) and other useful job information has been added to the Job Verification grid.

- A link to the Job Verification has been added.

Enhancement to Account Forms - Client Information Captured
- When users print out the Account Form (Engagement > People > Clients > Client > Account Forms), the client's information is now displayed and prints with the form. This is useful in linking a printed form with a client (whose identity may otherwise not be known unless there were specific entries in the form which captured it).
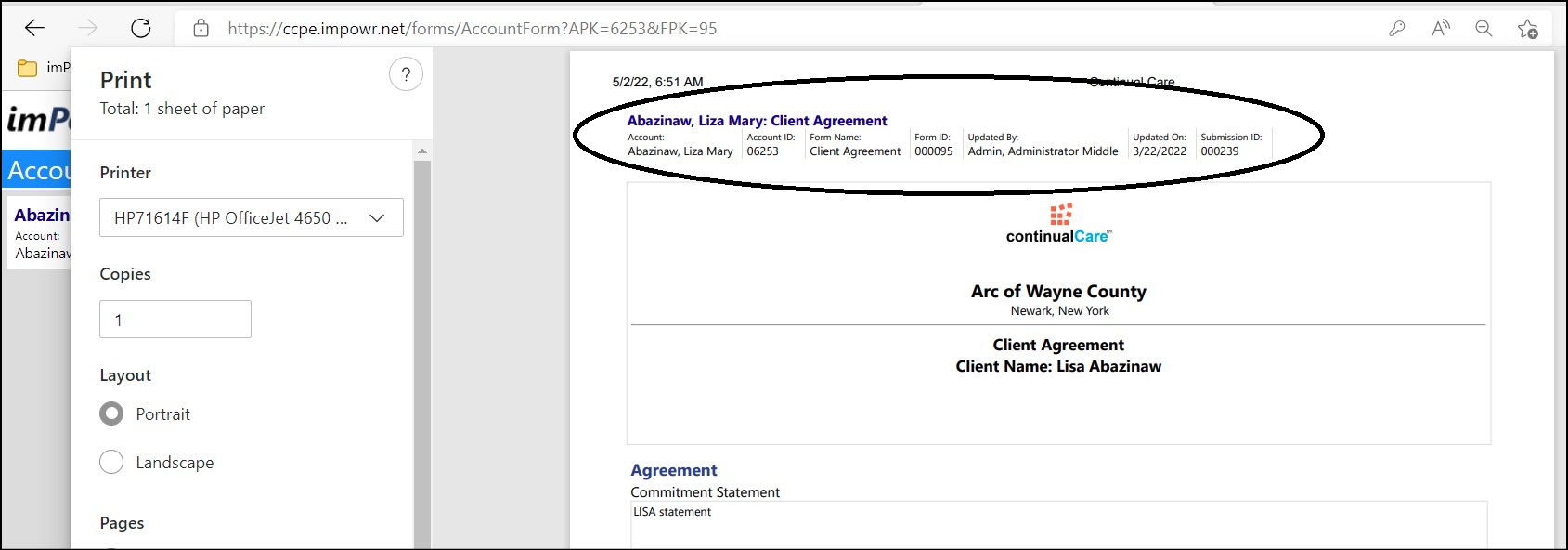
Entrepreneurial Tools Enhancement - Multiple Changes
- When users click the eyeball to display the Order Details (Finance > Entrepreneurial Tools > Process Orders) or via the Order Portal, they can now see:
- products on the popup,
- the close button has been moved to the top of the popup,
- the address and location on the popup,
- the location comment has been added to the popup,
- instructions regarding the receipt and certificate of destruction have been added,
- and the route now displays on the popup.
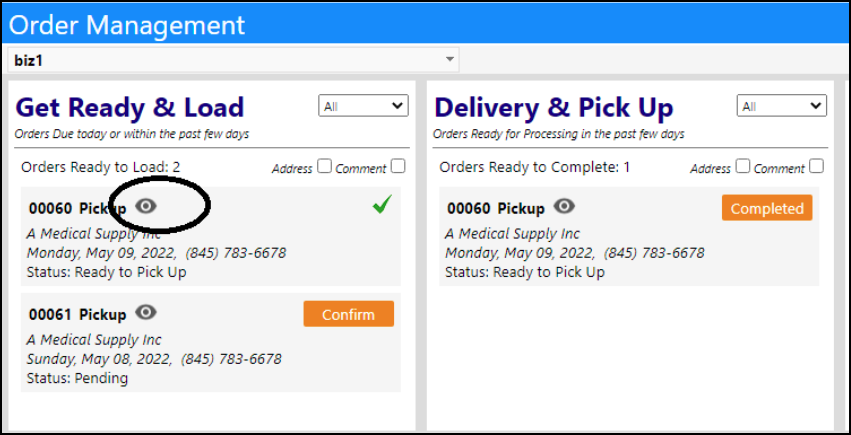
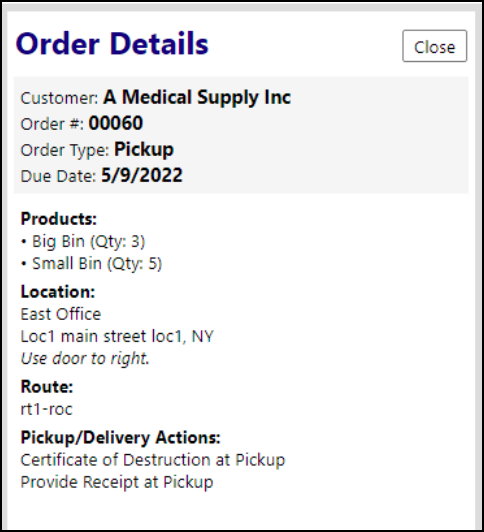
- When viewing Order Details (Finance > Entrepreneurial Tools > Customer Orders), users can now select the orders based on the route they are on. All the user needs to do is select the route or All Routes from the drop down list and the orders associated with that route will be displayed.
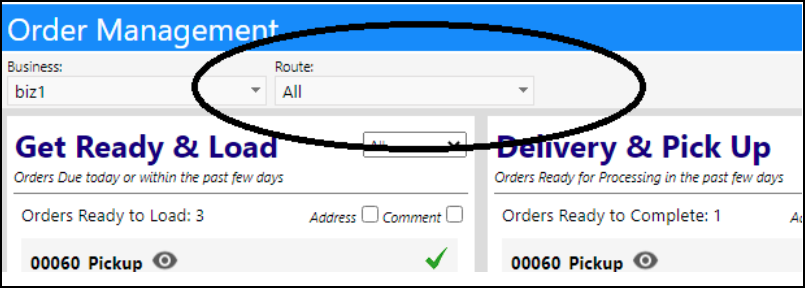
- Users can enter Order Fulfillment Comments on the order (Finance > Entrepreneurial Tools > Customer Orders), which will then display when viewing the order in the Order Processing screen (Finance > Entrepreneurial Tools > Process Orders) or in the Order Portal.
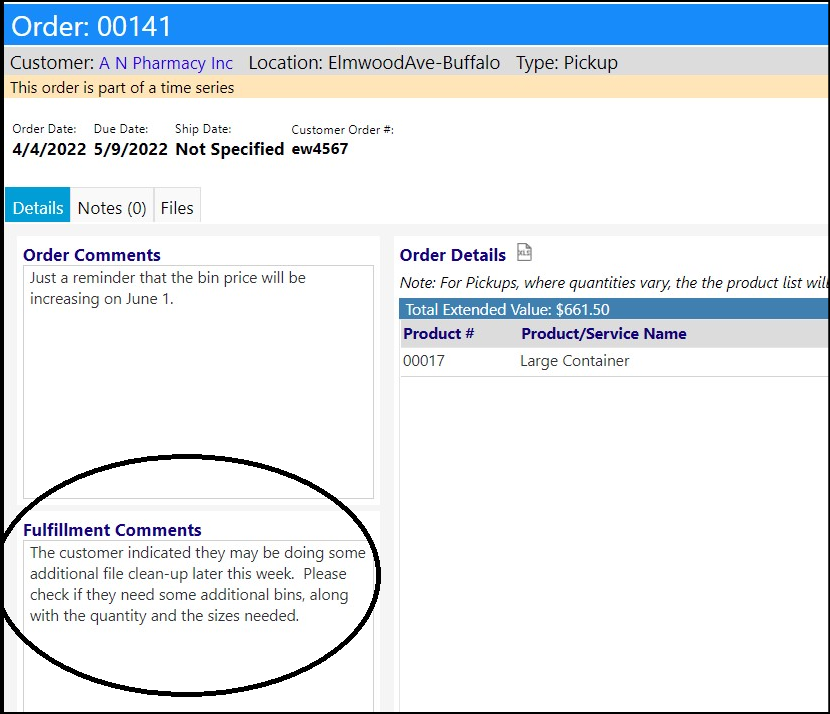
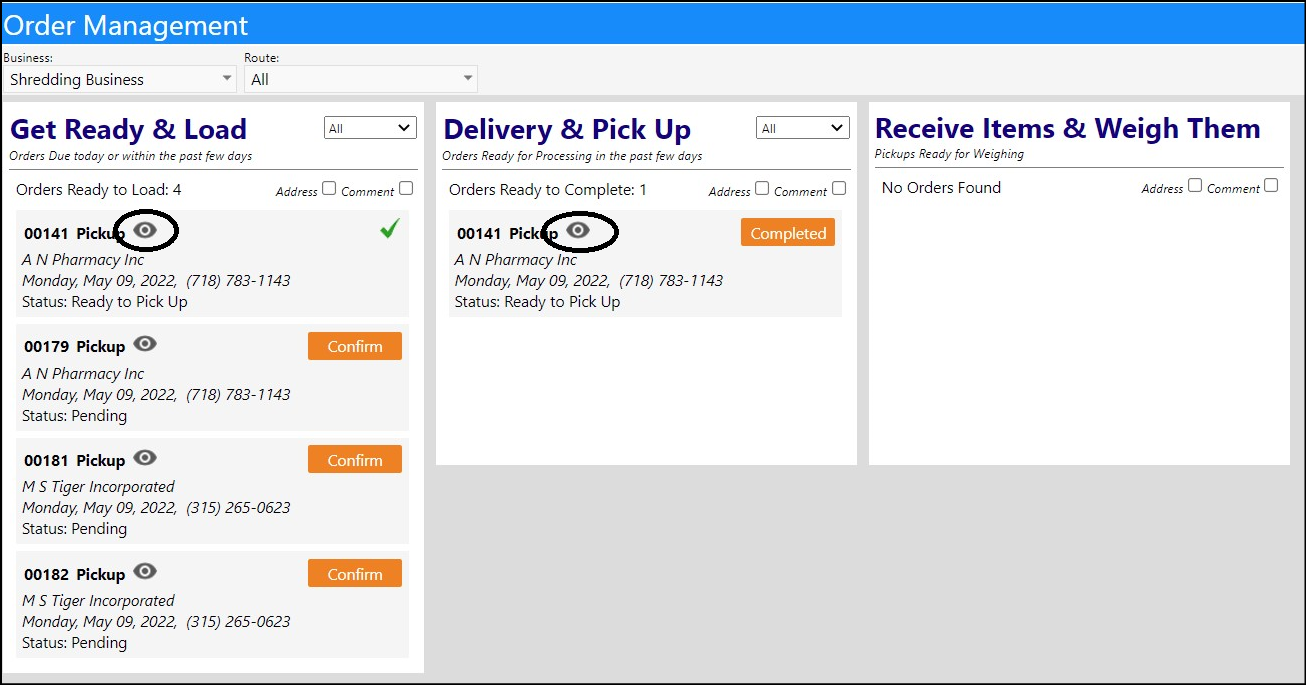
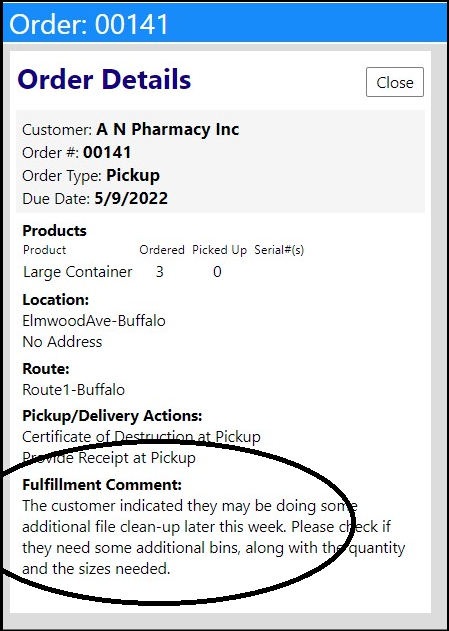
- If Order Comments are entered onto an order, they can optionally be displayed in the Order Processing screen (Finance > Entrepreneurial Tools > Customer Orders).
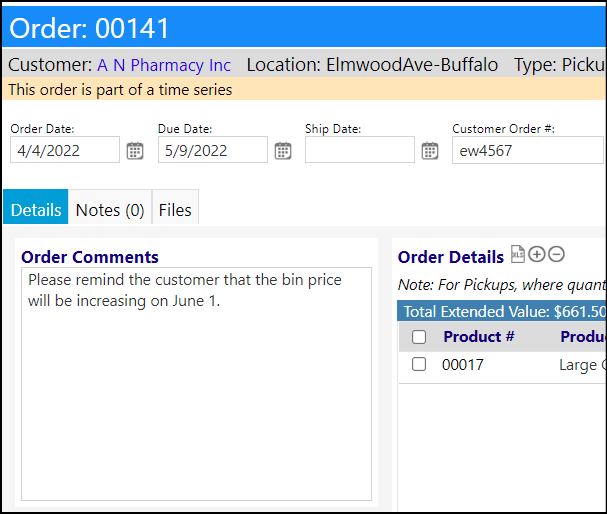
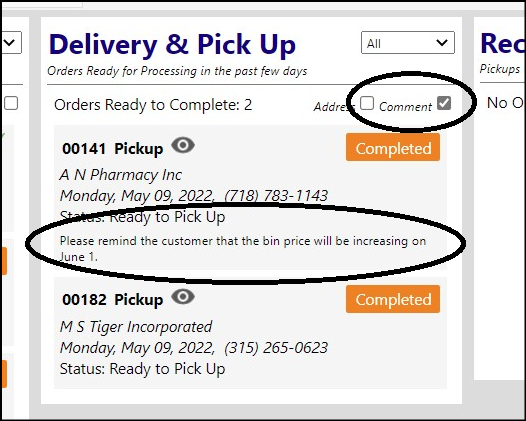
Enhancement to Facility Inspections - Selection of Technician for Multiple Inspections
- When creating a series of Facility Inspections (Resources > Physical Resources > Facility Inspections), users now have 3 options for selecting the Technician for those inspections:
- None (leave as is)
- Choose from list (user chooses from a list of staff)
- Auto-assign based on Facility (for facility workorders)
- The technician can then be assigned to the created inspections based on one of the above choices.
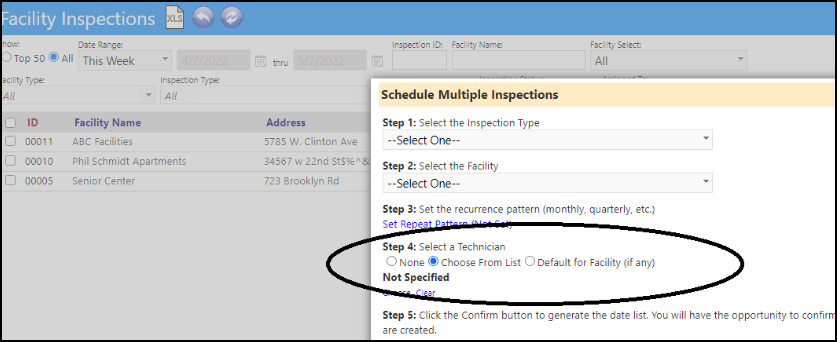
Incident Management Enhancement - Staff Medication Error Scoring and Decertification
- A new feature was added to the Medication Error Scoring widget of Incident Management workflows (Performance > Planning > Incident Response Workflows or Engagement > Compliance > Incidents) that will allow administrators to decertify medical professionals based upon the scoring of their medeical errors. The selection of Update Certification on the form allows the administrators to remove the certification of that individual to administer and dispense medications or perform their other medical duties, until they have been recertified, received additional training, or until an investigation of the incident has been completed.
- The most recent Certification date, along with the most recent and the cumulative Medical Error Scoring points are displayed in the Staff Medication Errors grid (Resources > Workforce > Staff Medication Errors).
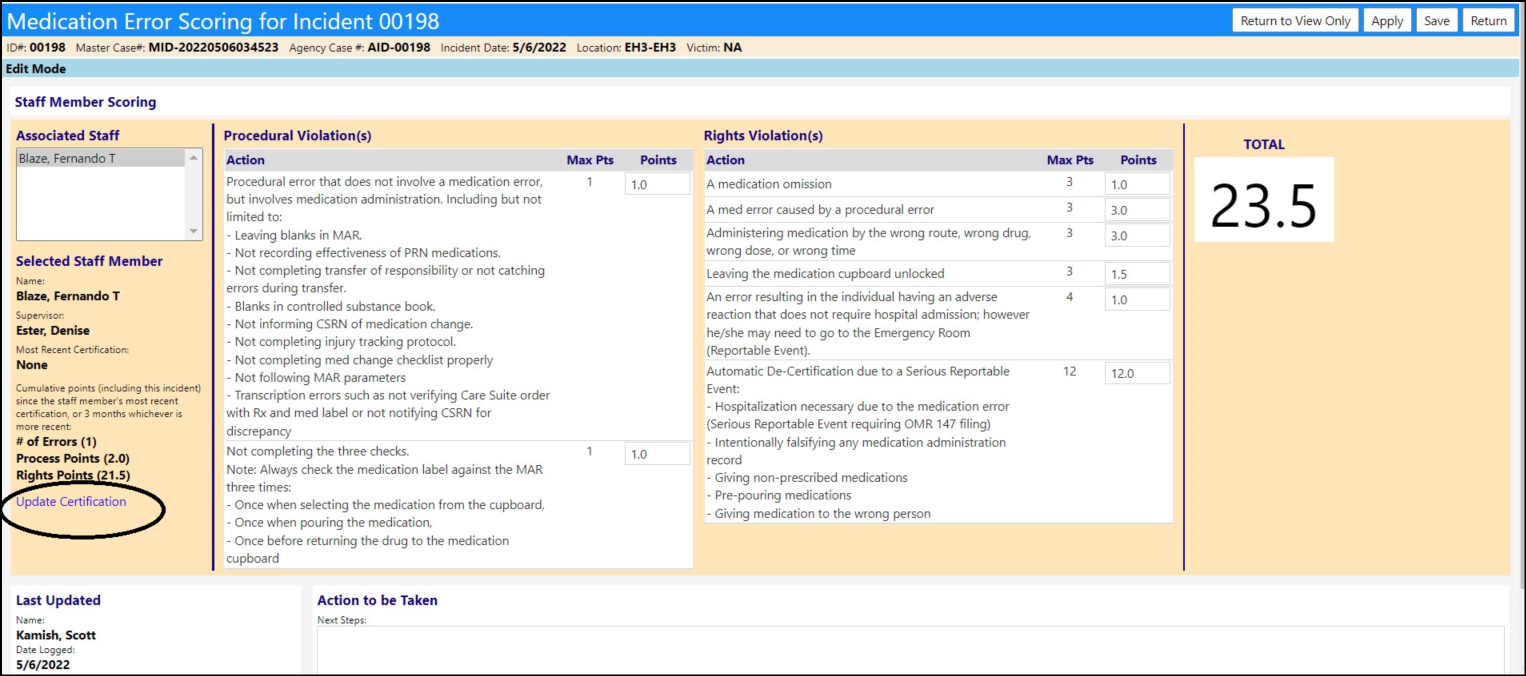
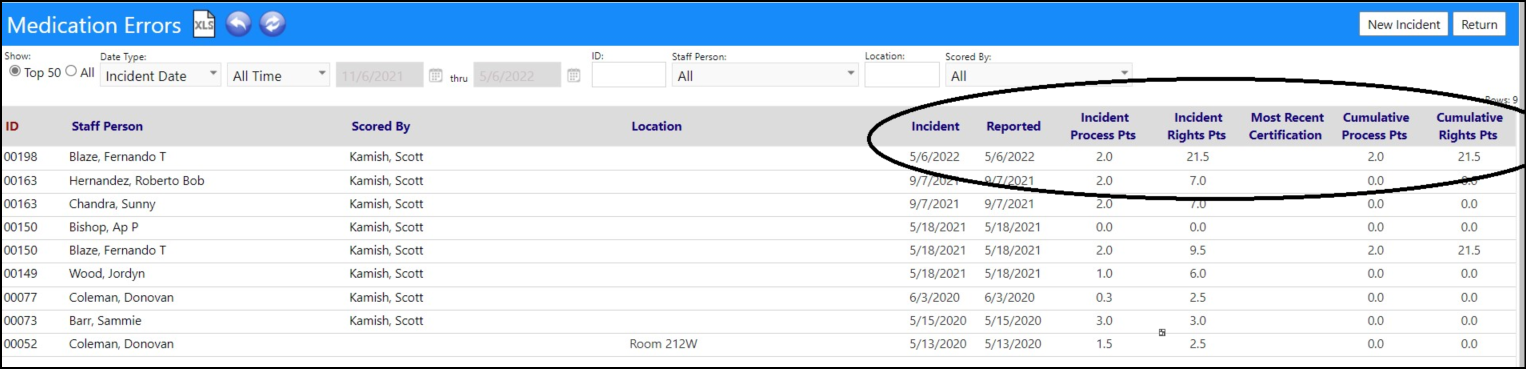
- The Medical Error Scoring points received and Certification date (or lack thereof) can be optionally displayed in either the Staff Credentials grid (Resources > Workforce > Staff Credentials) or the Staff Readiness grid (Resources > Workforce > Staff Readiness), when the Medication Details checkbox is selected and the screen is refreshed.
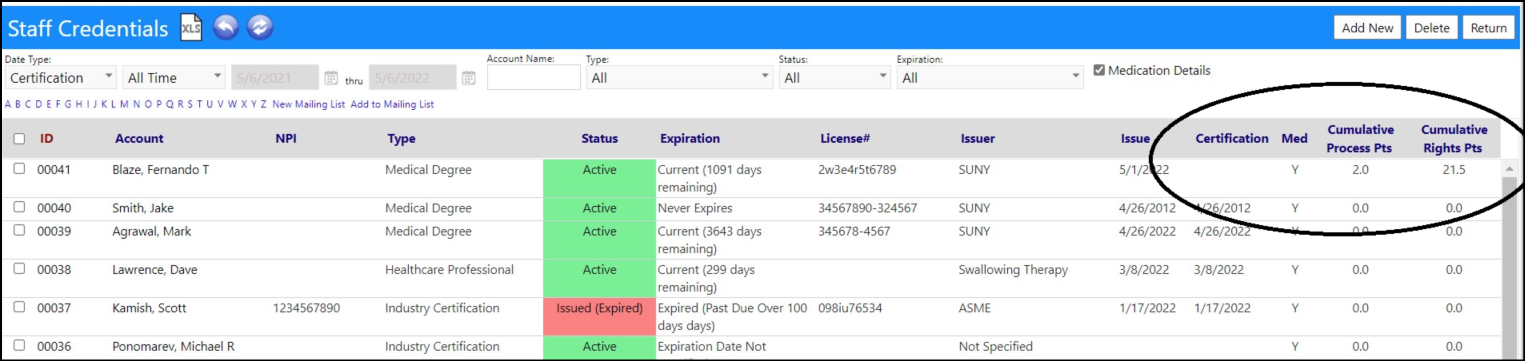
Intake Process Enhancement - Capturing of Employment History & Salary
- Users can now capture the Employment History and Salary, and combine that income with that of family members, on the Intake Form.
- To do this, users must go to the Intake Form Configuration screen (System > Settings & Security > Configuration > Reference Libraries > Intake Form Library) and make sure the 'Employment Extended' panel is selected on their intake form. They must also identify the custom fields which were set up for Household and Other income (System > Data Management > User Defined Fields).
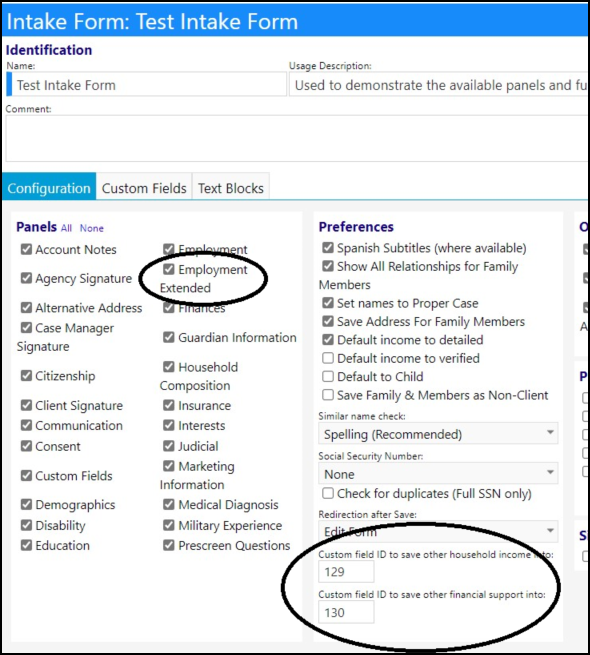
- The values in those textboxes should be the IDs of two account Custom Fields - the data you enter into the new fields on the intake form will be saved to those custom fields on the account.
- Make sure the data type is "numeric" in both User Defined Fields.
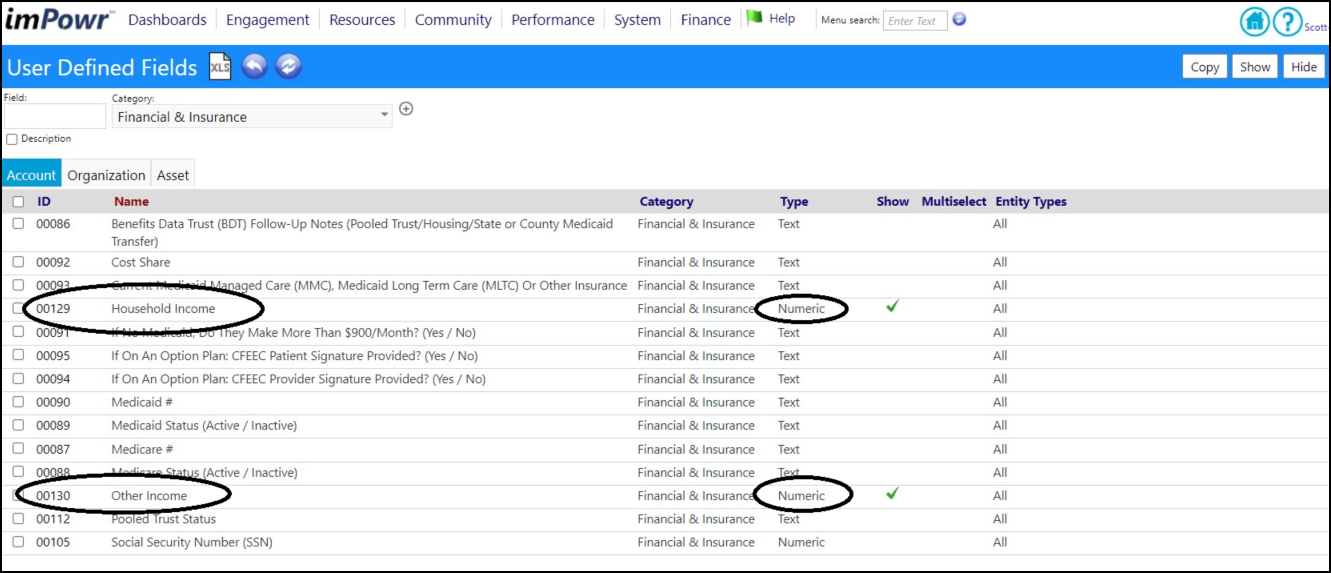
- On the Intake Form, there are new "other household members" and "other financial support" fields, plus read-only totals that sum up those values. (The background color of the job history rows was also changed to differentiate them more.)
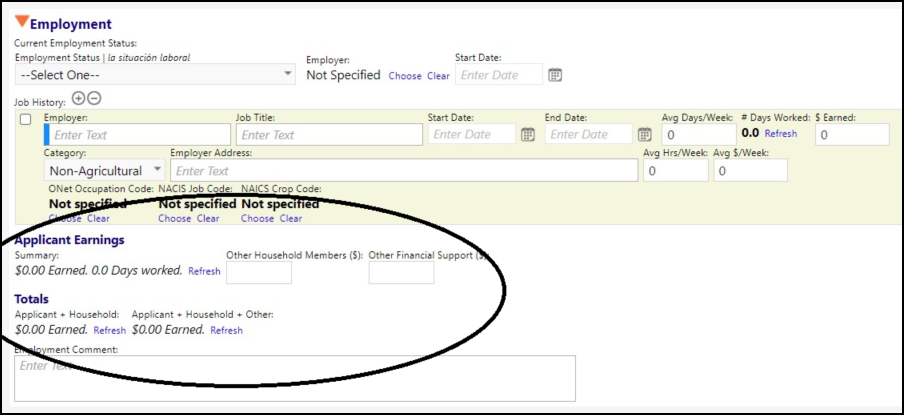
- With values in those textboxes, once you process the account...
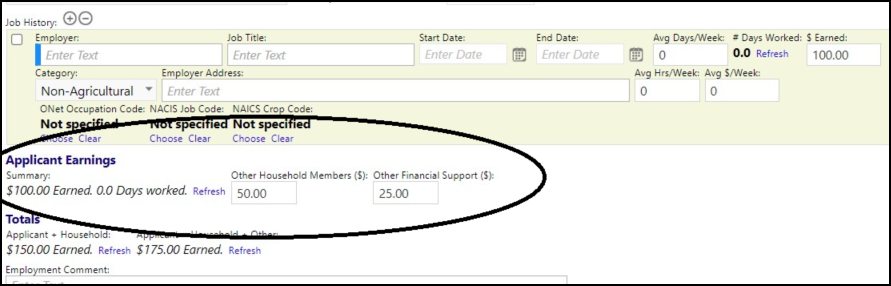
Those two new textboxes will be saved into the Custom Fields you specified previously (screenshot is on the view account page, profile tab).
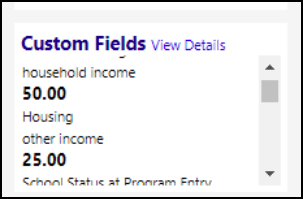
Enhancement to Organizations - New Metrics History Added
- Users can now manually add and track Organizational Metric Histories via a new menu item: Metric History.
- The Metric History page (System > Data Management > Metric History) lists out the various metrics, and can be filtered by organization, metric group, or metric. When users click on a metric, a popup of that metric's history for the currently selected organization (or no organization) displays.
- Users have the ability to manually add to the Metric History, edit the history, or delete records from history. When adding a new value, there is an option to auto-calculate the metric value (by executing the metric SQL query). But new values will only appear in the history when they are manually added.
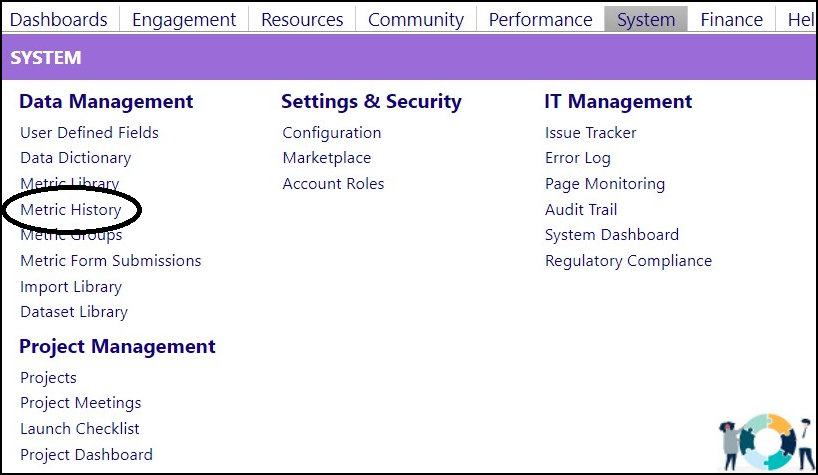
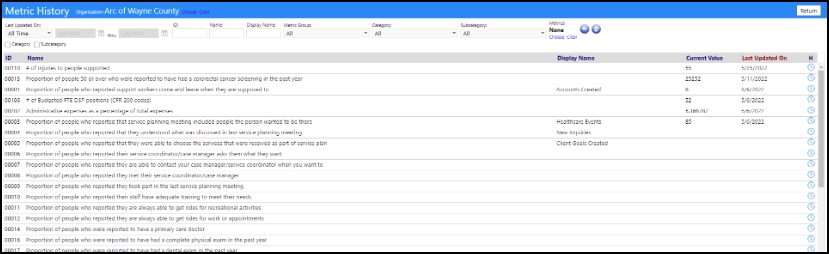
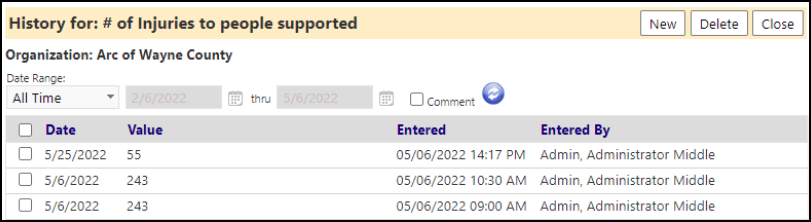
- The Metrics History can be displayed in the Activity Dashboard (Dashboards > Summary Pages > Activity Dashboard).
- When creating a panel on the dashboard, you can make a metric history chart by selecting a metric and optionally selecting an organization. Doing this will display that Metric's History for the chosen Organization (or no organization) in order of the dates set in the history.
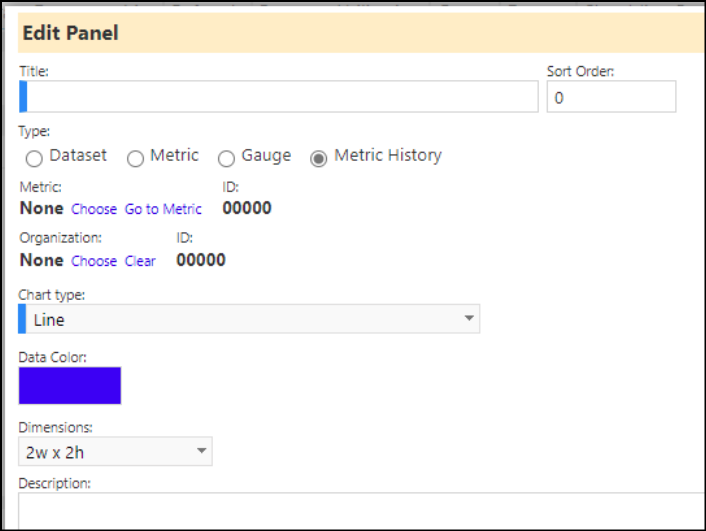
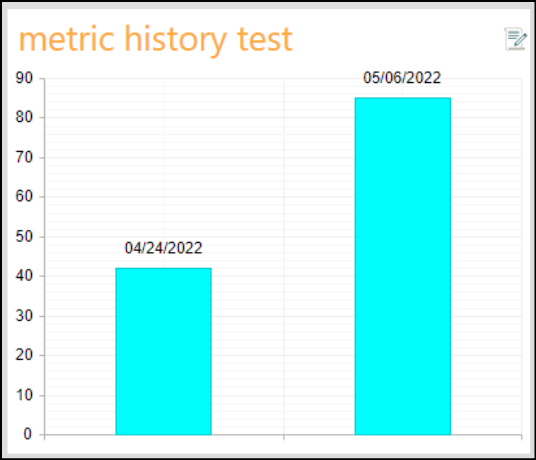
Enhancement to Programs - Multiple Changes
- Users can now choose between a single field for the Case Number or a 3-Segment Case Number. The setting is done in the Program Workflows (Performance > Planning > Program Workflows). This makes the case number's format more conformable with an Agency's numbering scheme.
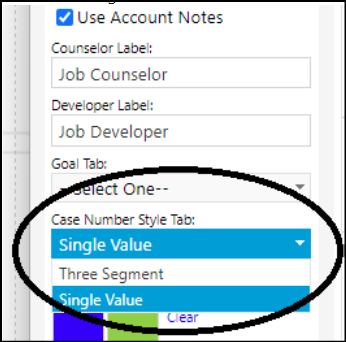
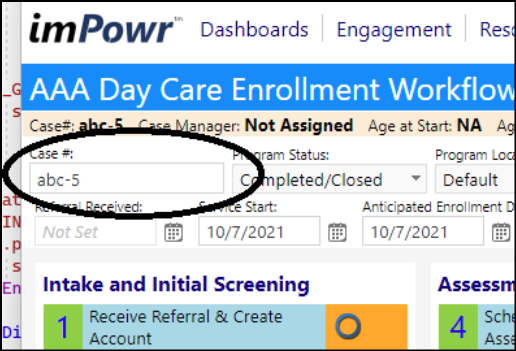
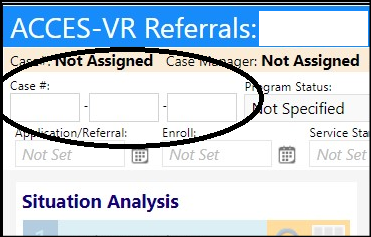
- Goals, Pay Points, and Services tabs can now optionally be displayed, as can Checklists. The setting is done in the Program Workflows (Performance > Planning > Program Workflows).
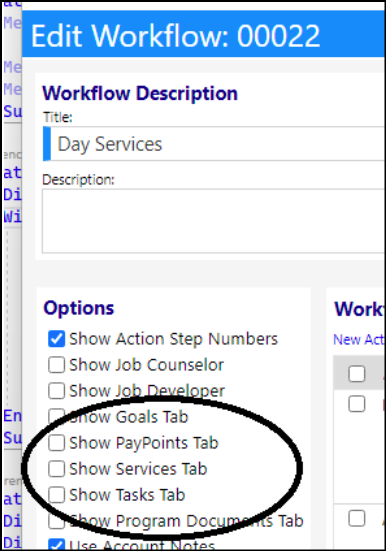
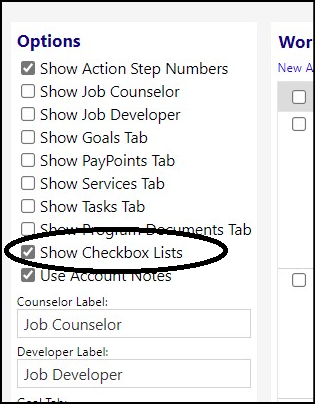
Enhancement to Staff Credentials - New Feature
- The Staff Credentials page (Resources > Work Force > Staff Credentials) Status and Expiration have been refactored so users can quickly and easily identify the status of a Credential.
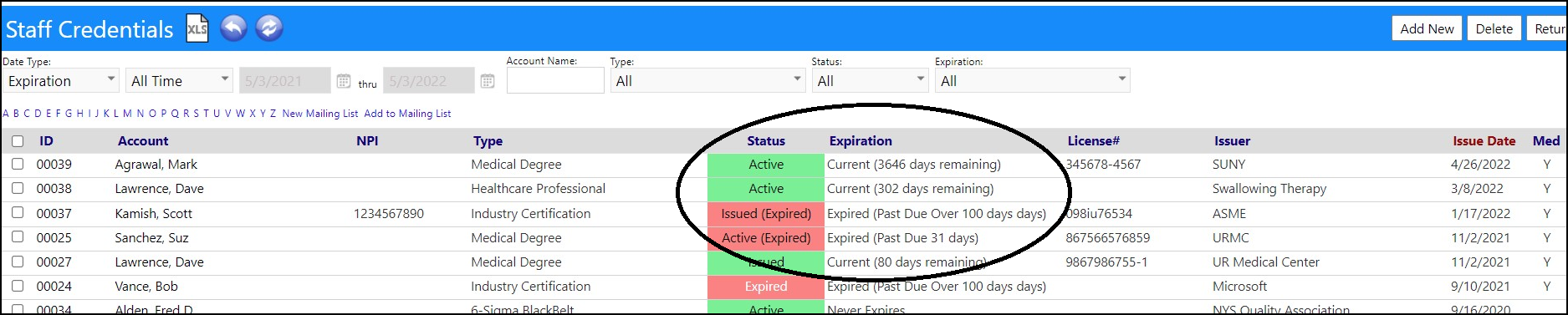
- A new page has been added to quickly assess the readiness of your staff's Credentials by presenting a simplified view of the staff credential screen. The Staff Readiness screen is accessed from the Resources menu (Resources > Work Force > Staff Readiness). For example, you can show people with active credentials. Or show people with medication rights and are not decertified. Conversely, this can be used for when a person is decertified - their Credential will be withdrawn or put on hold or suspended ... whatever status the agency wants to use. Example: If the Credential is a medical degree, that may still be valid (not expired) but it can be agency "suspended".
- In order to access the Staff Readiness page, a new user right has been created. It is set up in Functional Rights in the Account Role (System > Settings & Security > Account Roles).
- To show the credentials in this page, users must edit the credentials to display on the Staff Readiness screen (they can also identify is the Credential is required for medical authorization). This is done in the Reference Libraries in Configuration (System > Settings & Security > Configuration > Reference Libraries > Staff Credential Library).
- Medical medication Scoring can also be displayed by checking the Medication Details checkbox, This way, if a person is decertified, their scoring is readily available.
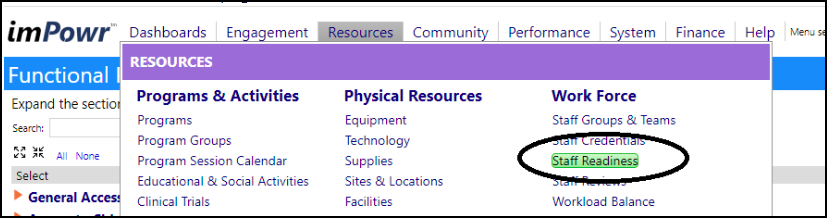
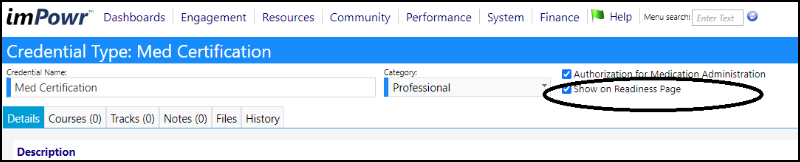


Task List Enhancement - New Location Filter Added
- A location filter has been added to the Task List (Dashboards > Activities > Task List) so users can quickly identify the tasks associated with a specific location.
- The location is set up in the Locations tab of Facilities (Resources > Physical Resources > Facilities) and is not the same as the locations in the Sites & Locations.
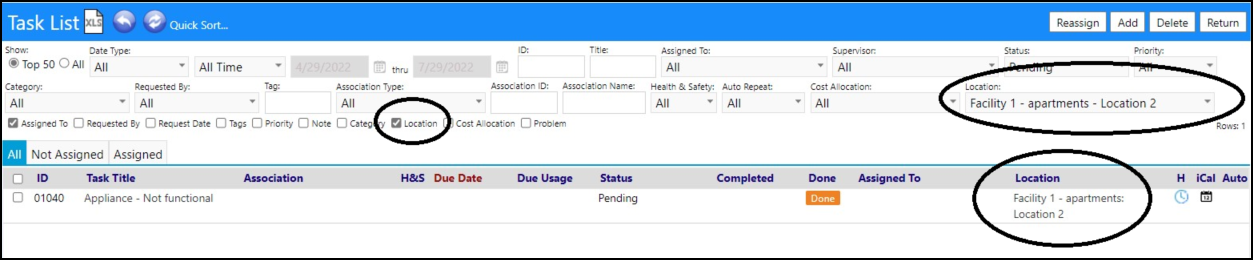
Enhancement to Workorders - Multiple Changes
- A new configurable Equipment Problem list has been added to the Equipment Types in Configuration Reference Libraries (System > Settings & Security > Configuration > Reference Libraries). This allows users to identify common equipment problems to speed up and standardize some of the submitted equipment related Workorders.
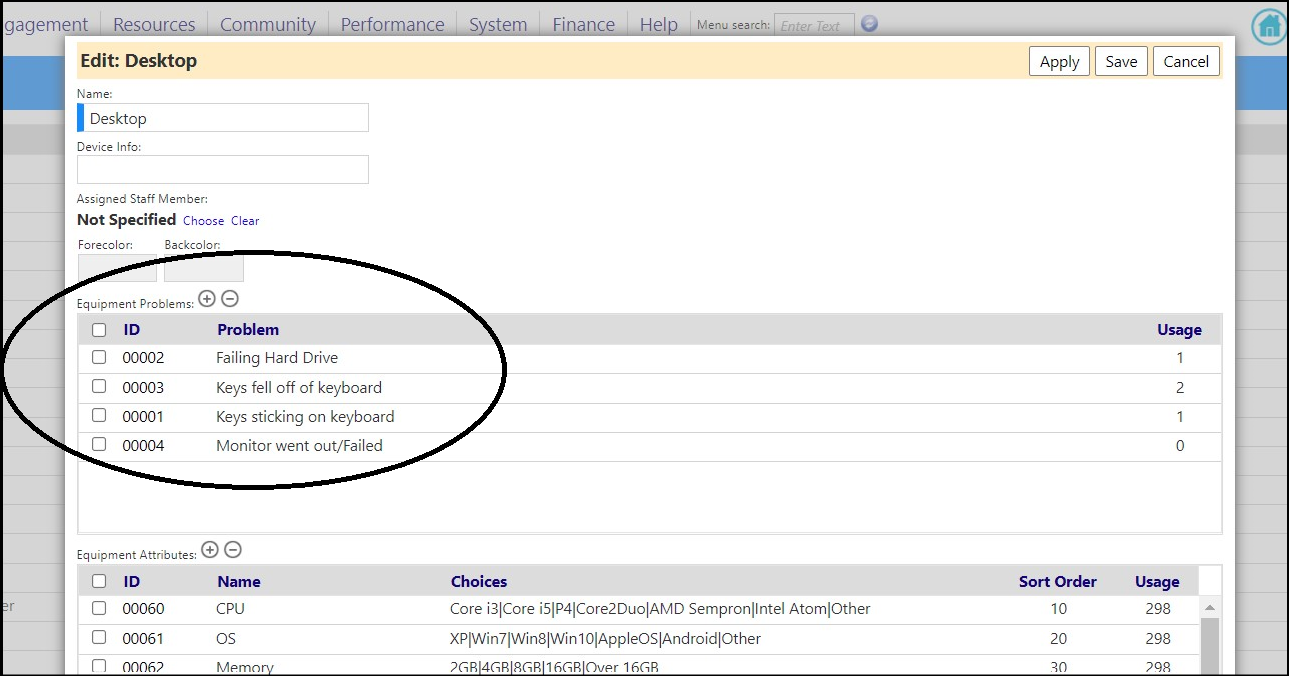
- When creating Workorders, users can set the title to be read-only by selecting that option in the Workorder Type configuration (System > Settings & Security > Configuration > Reference Libraries > Workorder Types)
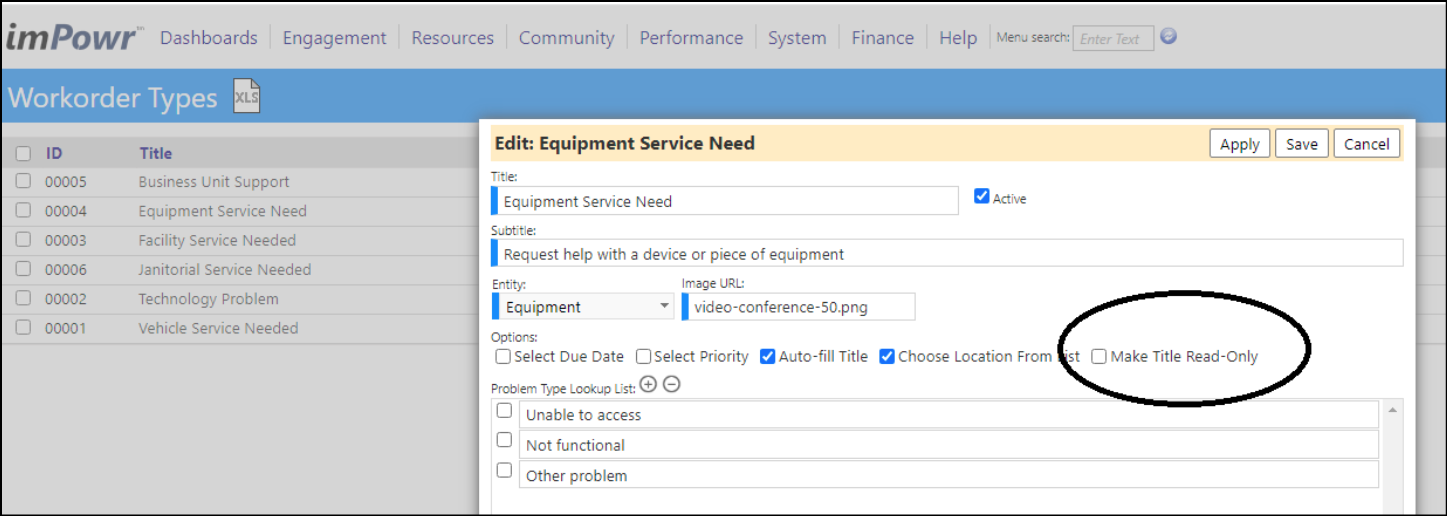
- New SLA based Due Dates are now available.
- Users can establish the SLAs and their rules in the Workorder Types configuration, in the Reference Libraries (System > Settings & Security > Configuration > Reference Libraries > Workorder Types).
- When the priority is updated, the due date will be set based on the priority and the SLA (which is based on the entity type of task).
- Example:
If the priority is set to HIGH for a Technology Workorder, the due date might equal the submitted date + 8 hours.
If the priority is is set to HIGH for a Facility Workorder, the due date might equal the submitted date + 7 days.
If the priority is set to NORMAL for a Technology Workorder, the due date might equal the submitted date + 3 days.
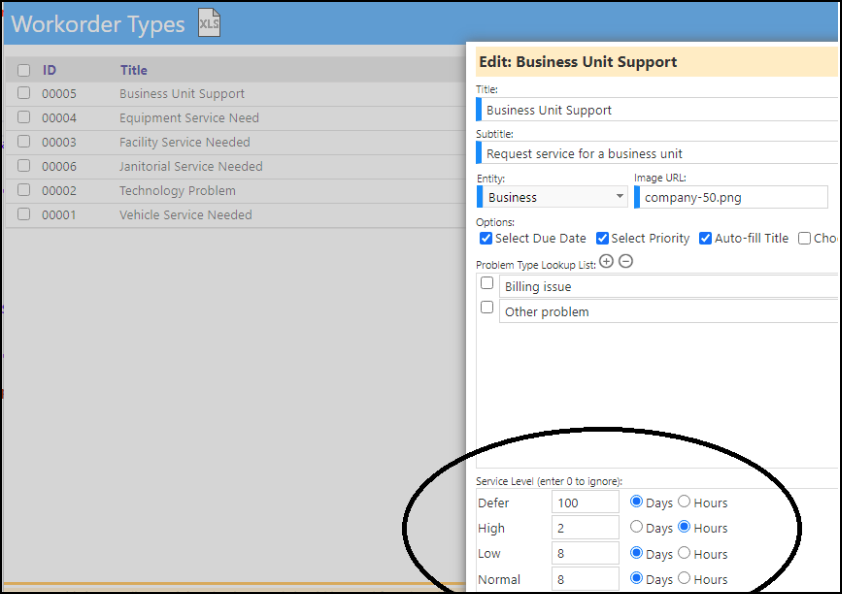
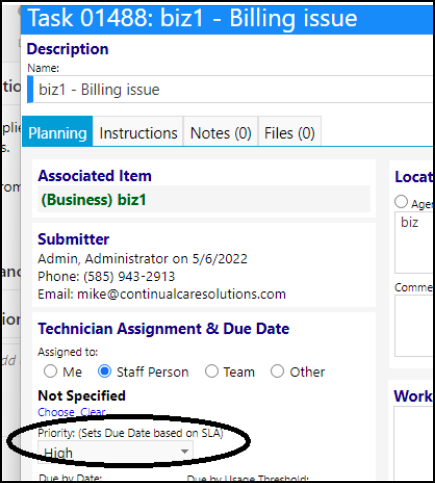
- Once an internal support person is identified, their name can be added to the entity (Resources > Physical Resources > (physical entity)) or (System > Settings & Security > Configuration > Reference Libraries > Equipment Types) so users can quickly see who is the primary support person for that entity type and so when a new Workorder is created, the system can auto-assign that task to that individual.