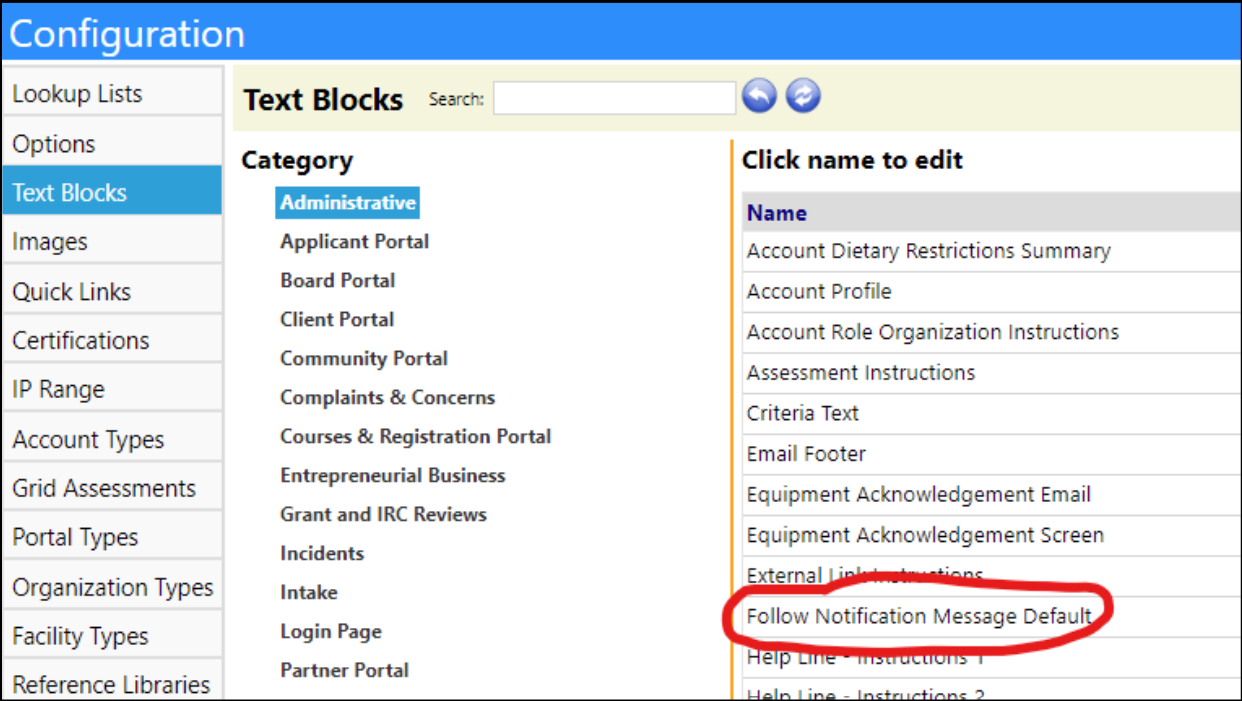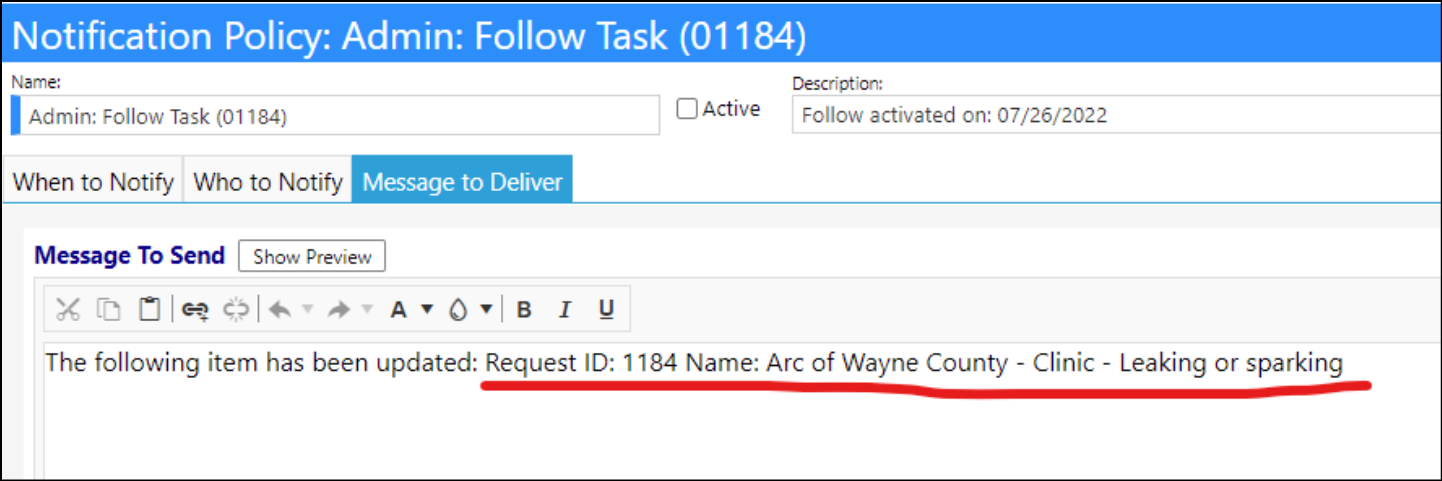Enhancement to Account Profiles - Multiple Changes
- When an incomplete Social Security Number (SSN) is entered in a Client Account Profile (anything less than or greater than 9 characters), the SSN is now identified as being a Temporary SSN. Users can quickly identify these by utilizing the Account Data Check Method "With Invalid SSN (Clients Only)" in the imPowr Data Cleanup Tools, and optionally displaying the SSN (assuming you have the appropriate privileges to view the SSN).
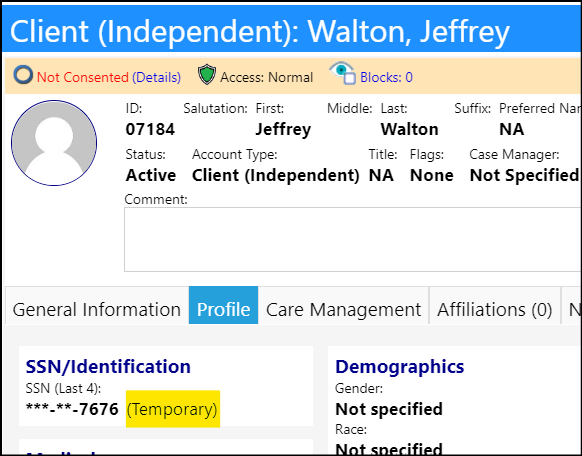
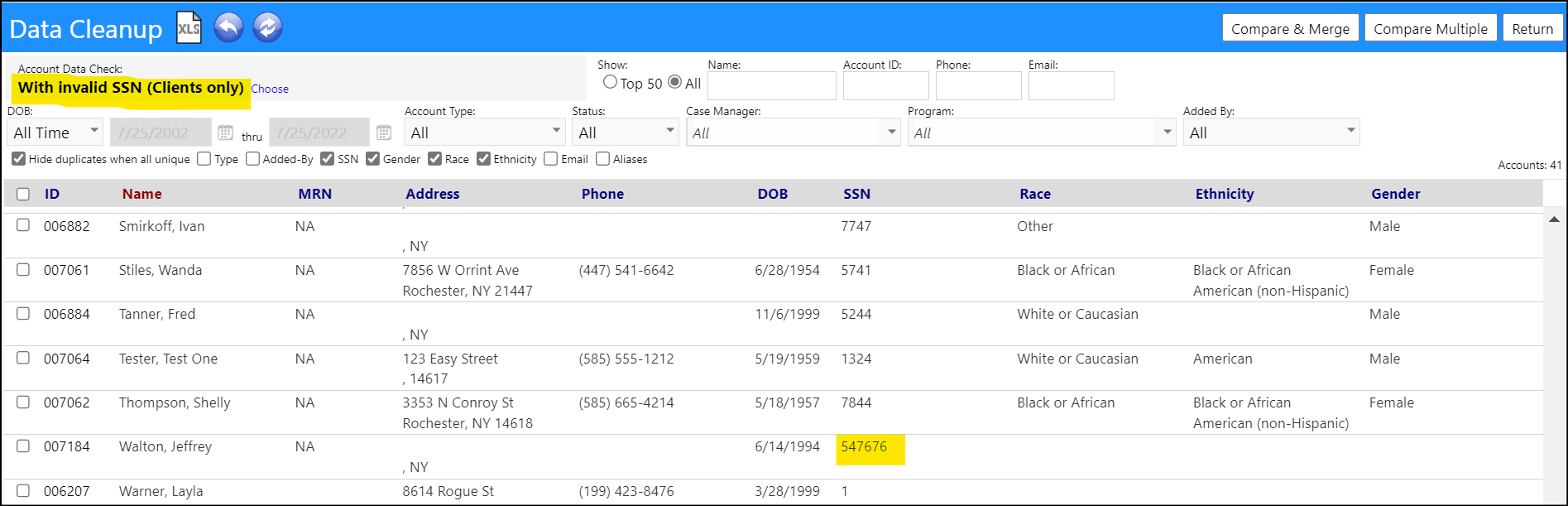
- The Transportation panel in the Account Profile has been relocated to the first column.
- Users can now identify one or more Transport Needs (Such as Wheelchair) and Drop Off Restrictions (such as Requires Staff Present) for the client.
- The list of Transport Needs comes from the Resource List on Transport Orders.
- Any additional Transport Comments can also be added and saved to the account profile.

- A new 3rd Party Case Manager section and Required checkbox has been added to the Case Management tab in the Account Profile.
- Selecting the Required checkbox will indicate if Case Managers are required. Right now the checkbox is for reporting purposes only, but there may be additional functionality in the future.
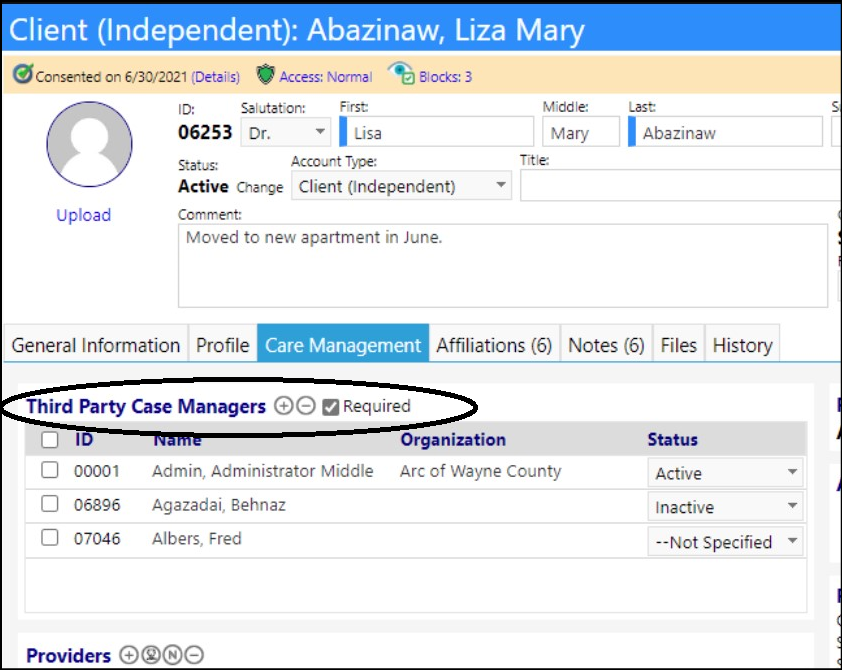
Enhancement to Account Profile Social Needs - Z Codes
- The ability to link Z-Codes to Matching Profile Categories has been added. These are set up in the Configuration Reference Libraries, in the Matching Profile sections. The Z-Codes are selected in the ICD 10 field - just enter a Z and do a search to find them.
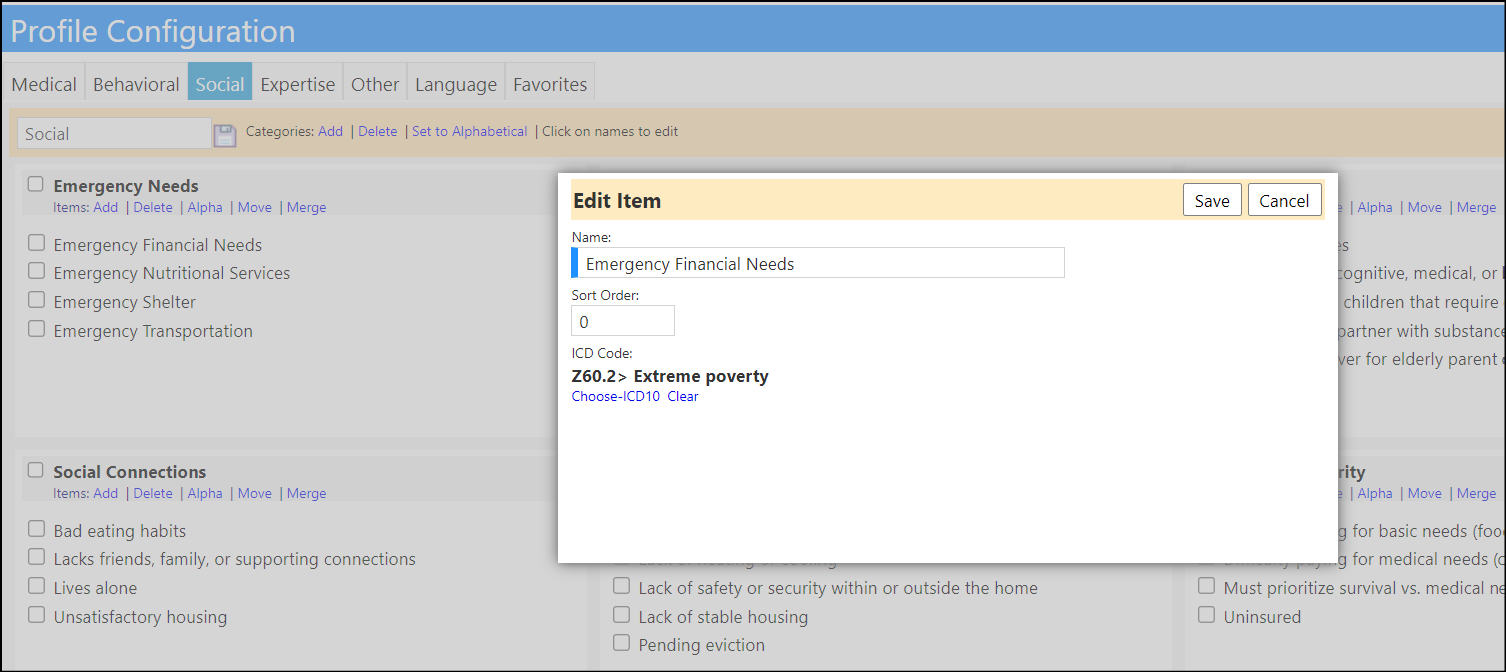
Activity Dashboard Enhancement - New Surrogate Tabs
- Weve added an advanced feature to dashboards called "Surrogate Tab".
- This will be used where two dashboards are similar except for a parameter.
- It allows one tab to use the widgets from another tab but with different parameters.
- For example, a customer might have 3 of the exact same Metrics and Data sets but for 3 different programs they have dashboards on. In this case, one dashboard would be set up and the other 2 would have surrogate tabs that point back to the first tab.
- A fix to the main tab, fixes it for all the surrogate tabs as well. An addition to one, adds it for all.
- This will be really useful for Facility, Equipment, and Vehicle Workorder Dashboards. They can also be used for dashboards related to helplines, etc.
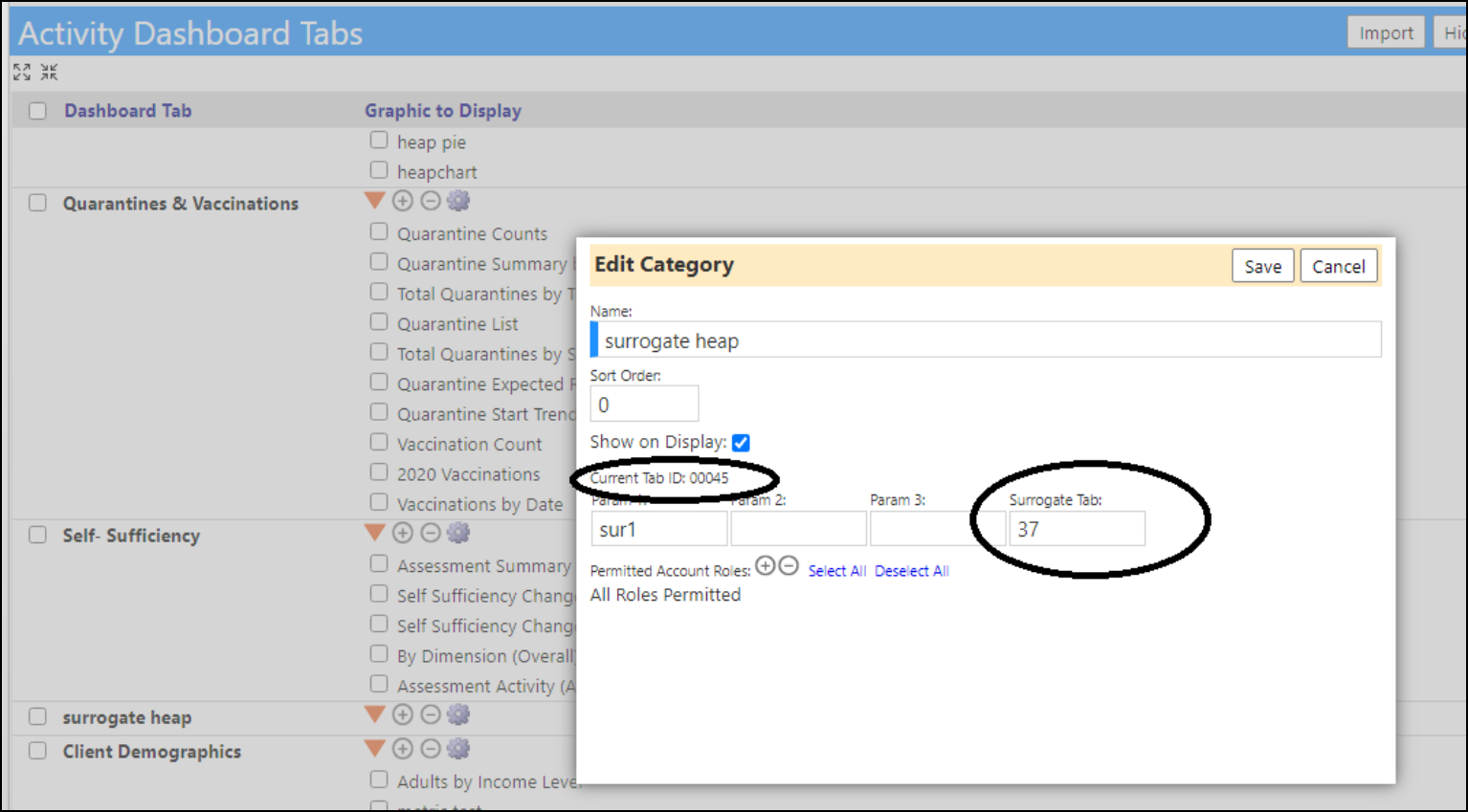
Enhancement to Assets (Vehicles) - Multiple Changes
- The purchase and decommission information panels were moved from the details tab to the new Lifecycle tab.
- A new Expected Life calculation is now available, based on either the purchase date or the model year.
- The age of the item is automatically calculated based on the difference between the current date and the purchase date.
- For expected life, only vehicles have access to the "model year" option. All assets will default to "purchase date". This automatically calculates the age in years, as shown below the radio buttons.
- If you enter an expected life, then save the asset, it will display the percent of remaining life at the bottom
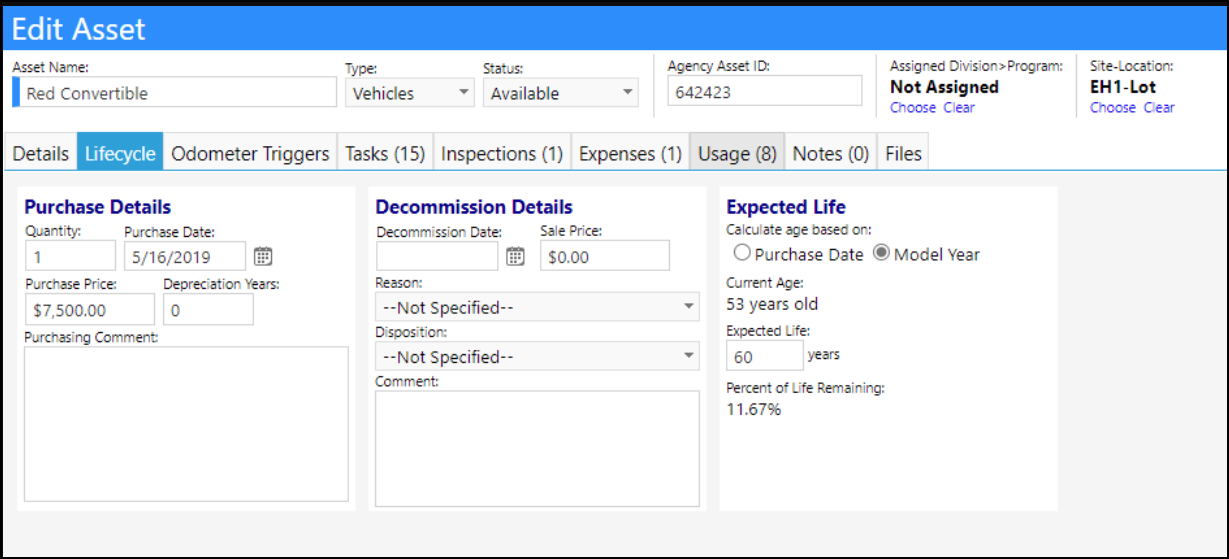
- Sort Orders have now been added to the User Defined Fields (UDFs) which display in the Vehicle Attributes panel. The sort order works like all other sort orders - the higher the number, the lower it displays on the list. As long as a user has the ability to create and edit UDFs, they can set the sort order.

Care Plan Enhancement - Multiple Changes
- When users receive a link indicating they have a Secure Message, clicking on the link will bring them to the imPowr login screen. When they log in, they will be brought directly to the Secure Message to view it.
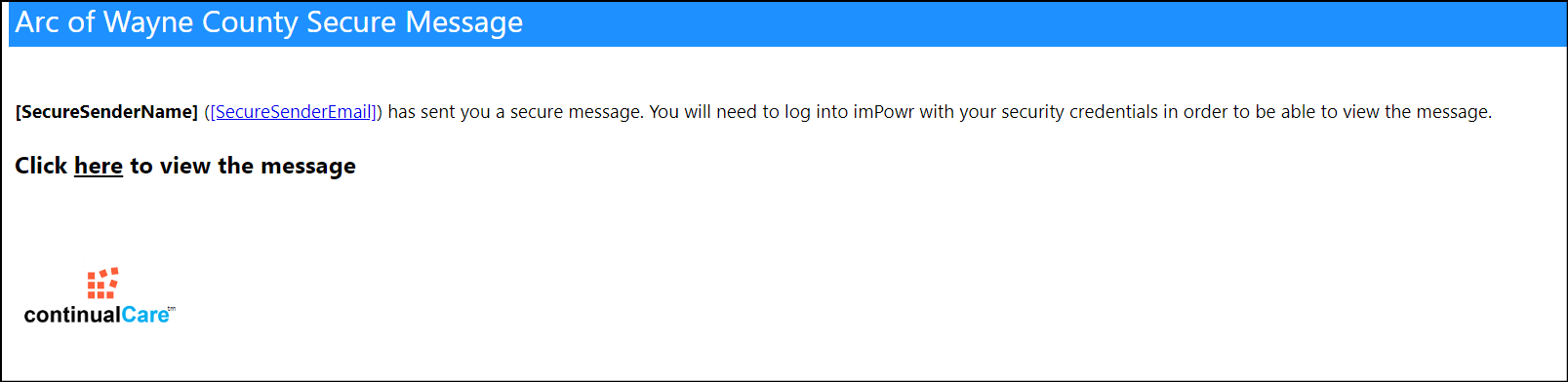

- 3rd Party Administrators who access the Partner Portal will be able to see a listing of all of the Secure Messages for the clients they are assigned as the Care Manager.
- A new secure message summary page, similar to notification page, that shows all secure messages across all clients, has been added.
- Users will need additional privileges to access this page.
- The page displays a summary of every message the user has sent or received, with options to view or delete (if they have the corresponding entity rights).
- Secure Messages are also available as a MyDashboard dock, if the user has the appropriate Account Role Dashboard settings.
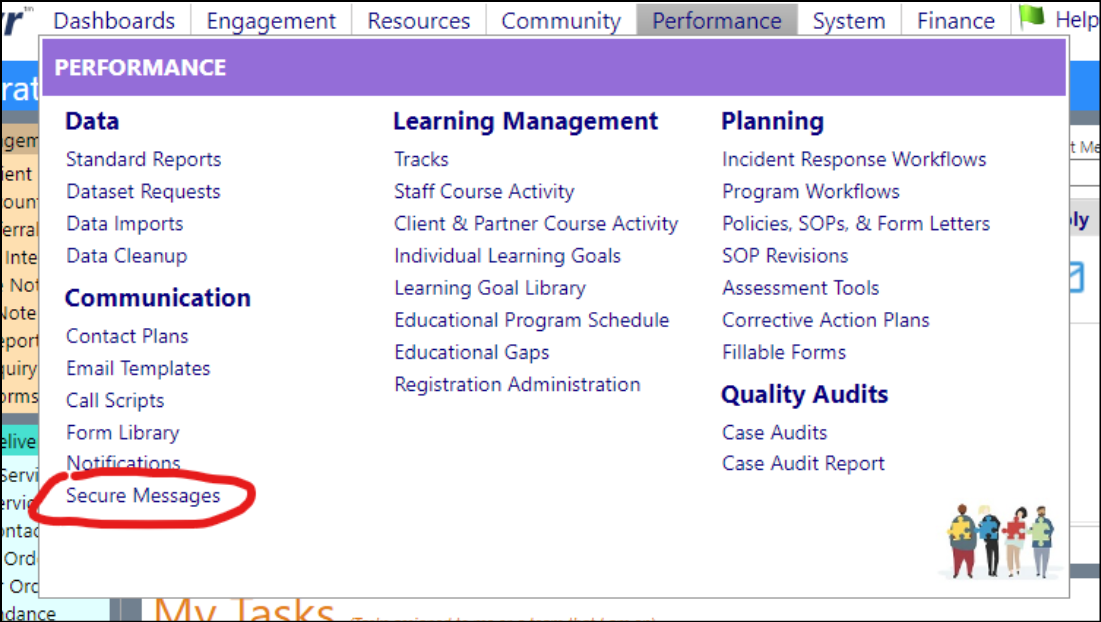
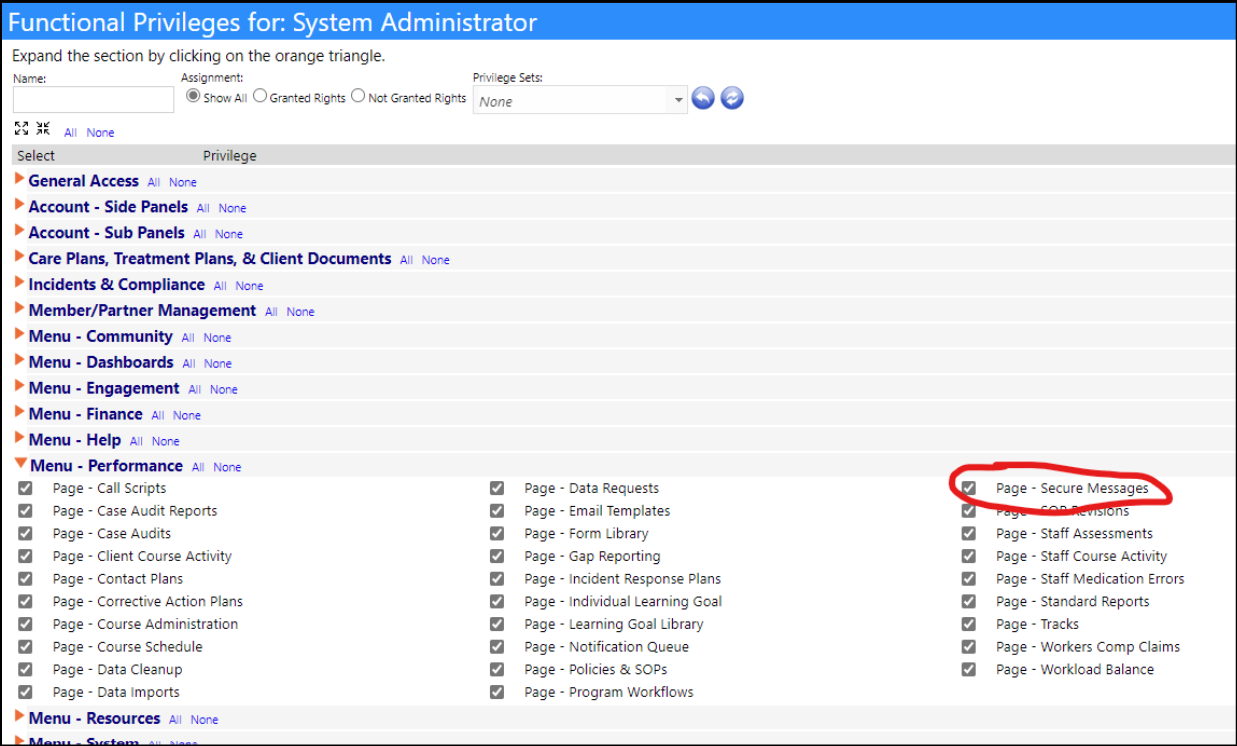
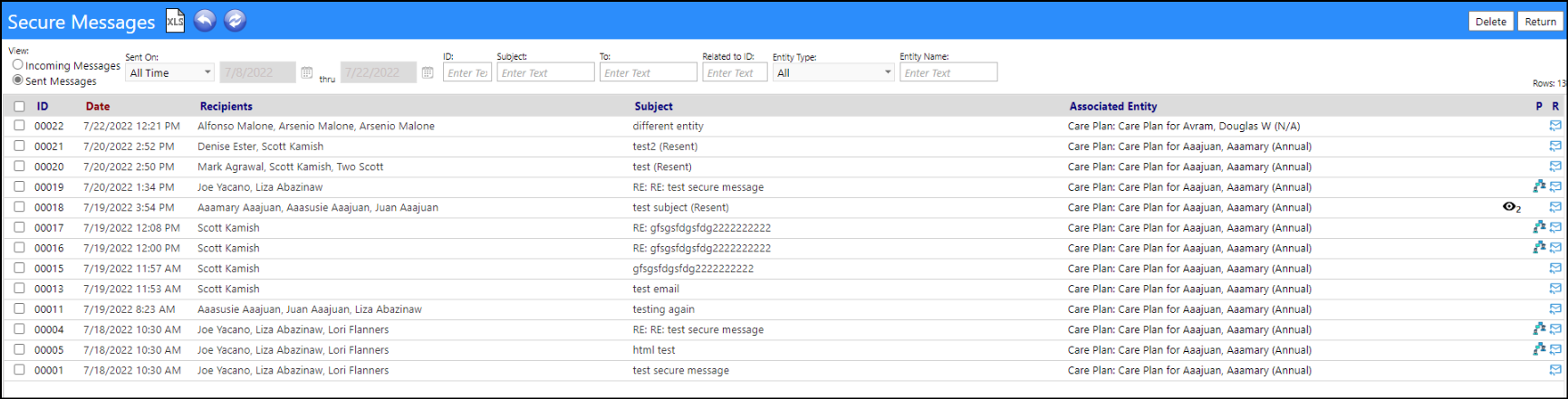
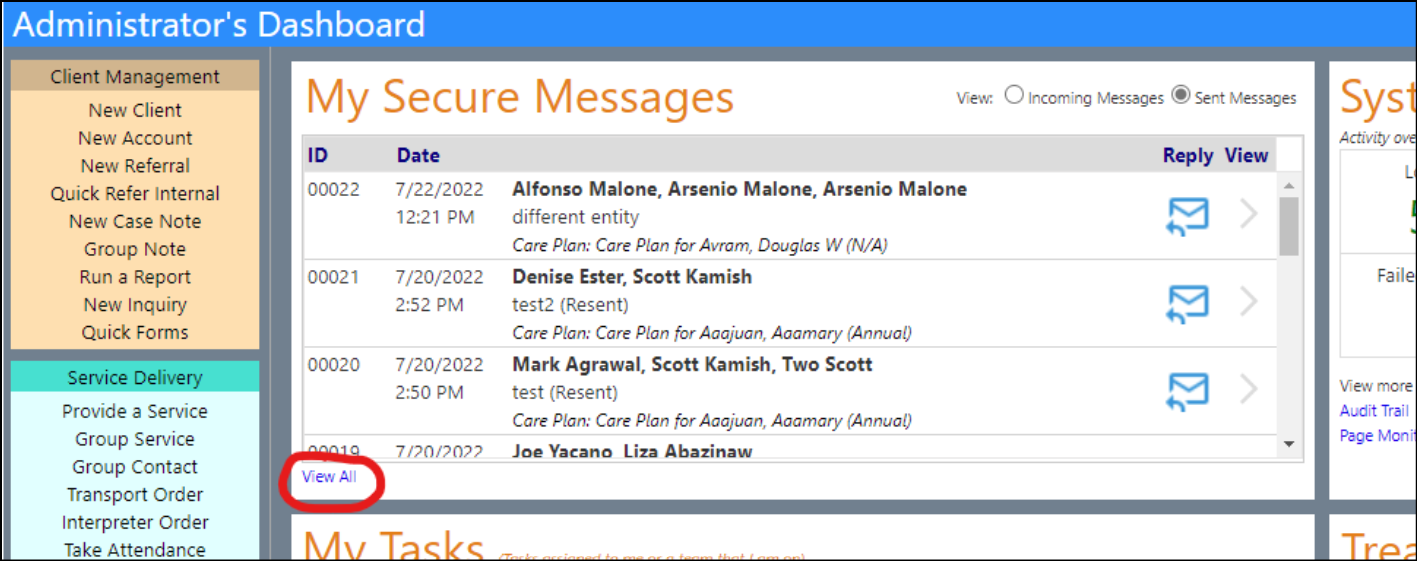
- The Secure Message tab now provides message previews.
- Clicking on a message makes it preview on the right side of the screen (as long as the user has the appropriate permission to view it, otherwise the content won't display).
- Dragging the vertical line between the grid and preview, users can adjust how much of the screen each half takes up.
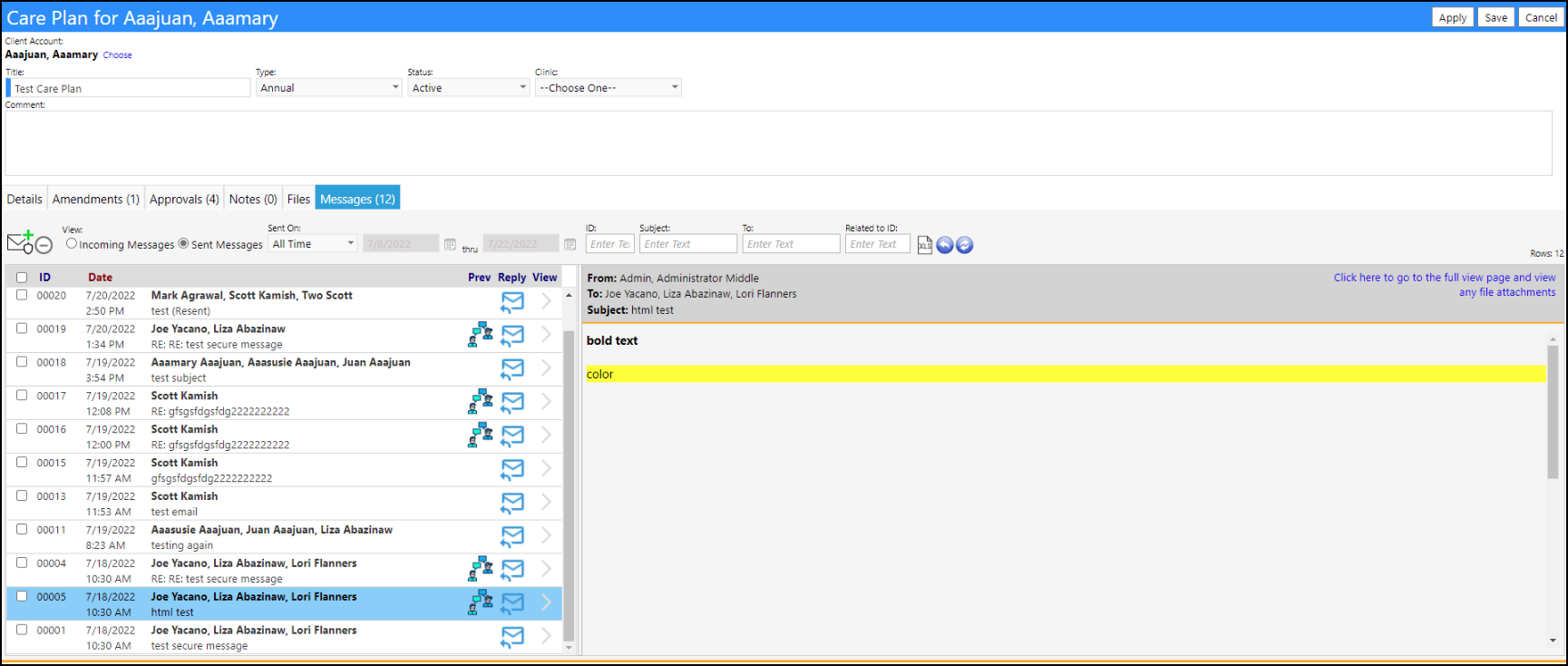
- Clicking the add icon at the top left of the grid will let a new message be created.
- It can be deleted with the icon next to that add icon (controlled by secure message entity rights).
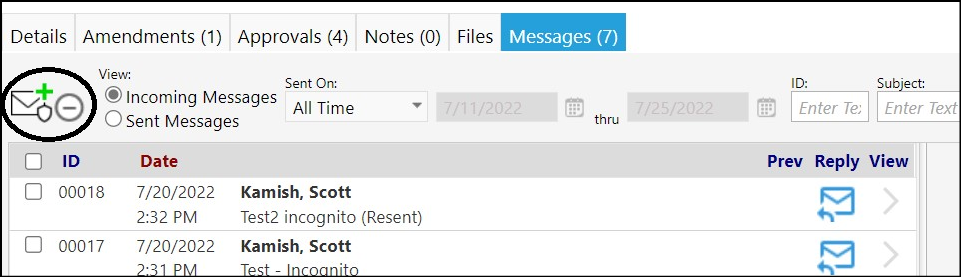
- The radio buttons next to that, filter to incoming/outbound messages the same as the grid on MyDashboard.
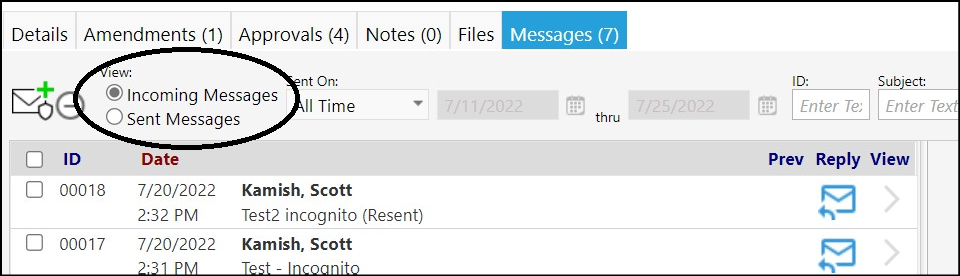
- A new message indicator displays for all new, non-viewed messages.
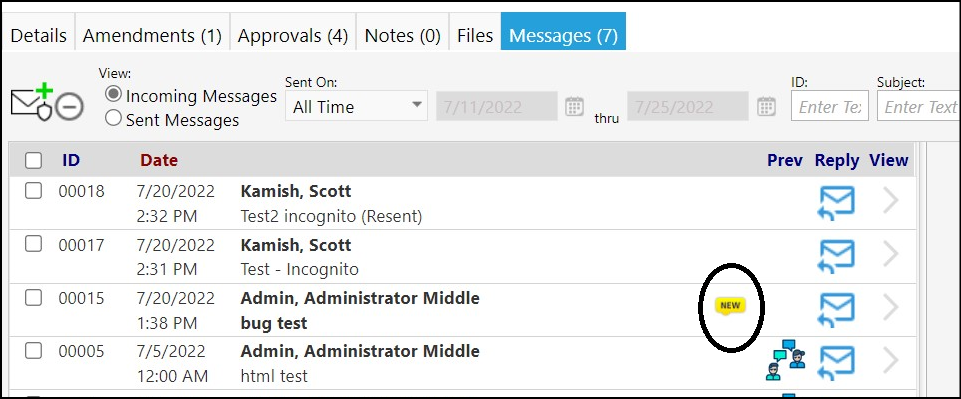
- The "conversation" icons (under the Prev (Preview) column) filter the grid to that message and every message that was previously responded to before that one.
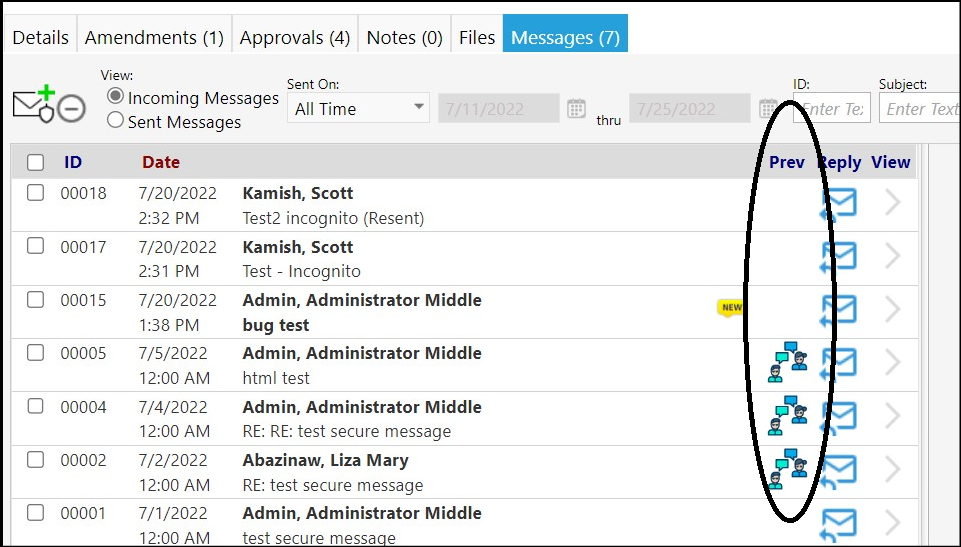
Important to note, the preview on this screen doesn't display file attachments - users have to click the link at the top right of the preview to go to the standalone message page to see the files.

The secure message grid on MyDashboard was also changed, but should visually look the same.
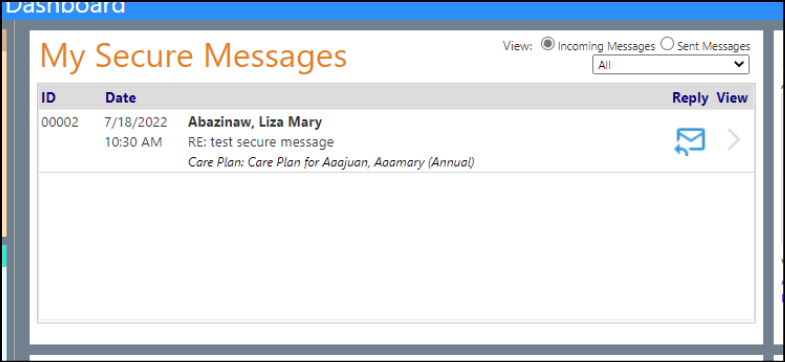
- A new feature added to the grid is the "read receipts" - on messages sent, you can see how many of the recipients read the message. You can see the number on the grid, and if you hover over that icon, it says in a tooltip who viewed it and when.
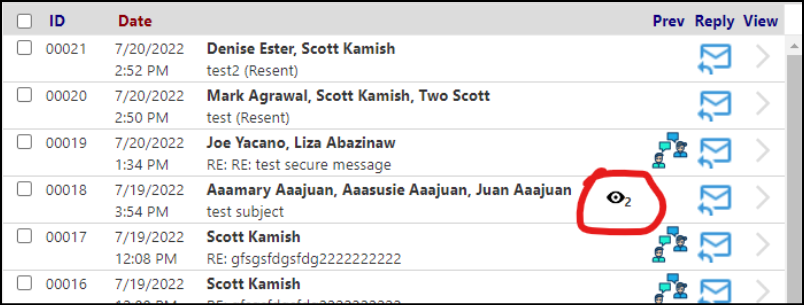
- This is controlled with a new application setting in Configuration Options, which is defaulted to not show read receipts.
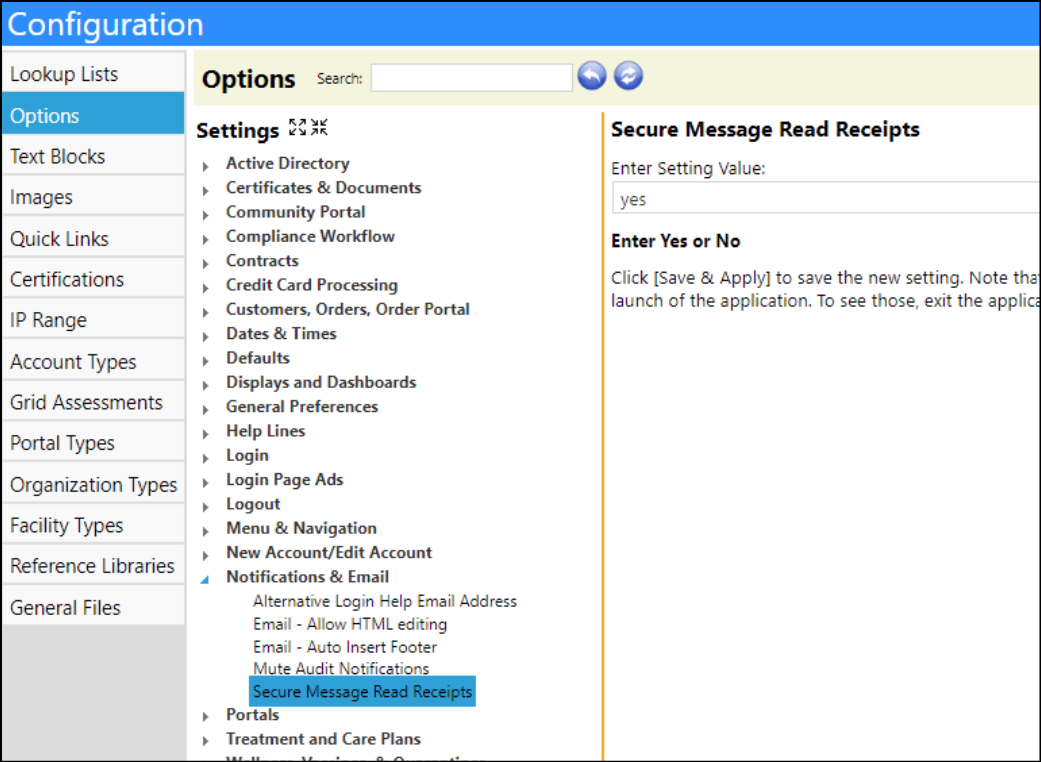
- The Review and Approval section has been removed, and the approvals tab now shows the number of approvals the plan requires (not the number of approvals currently completed).

The Approvals tab on the Care Plan Amendments works the same way:

Enhancements to Case Audits - Multiple Changes
- A new tab for Sample Findings has been added to Case Audits. Similar to the Section Findings tab, this tab groups Findings by sample versus section.
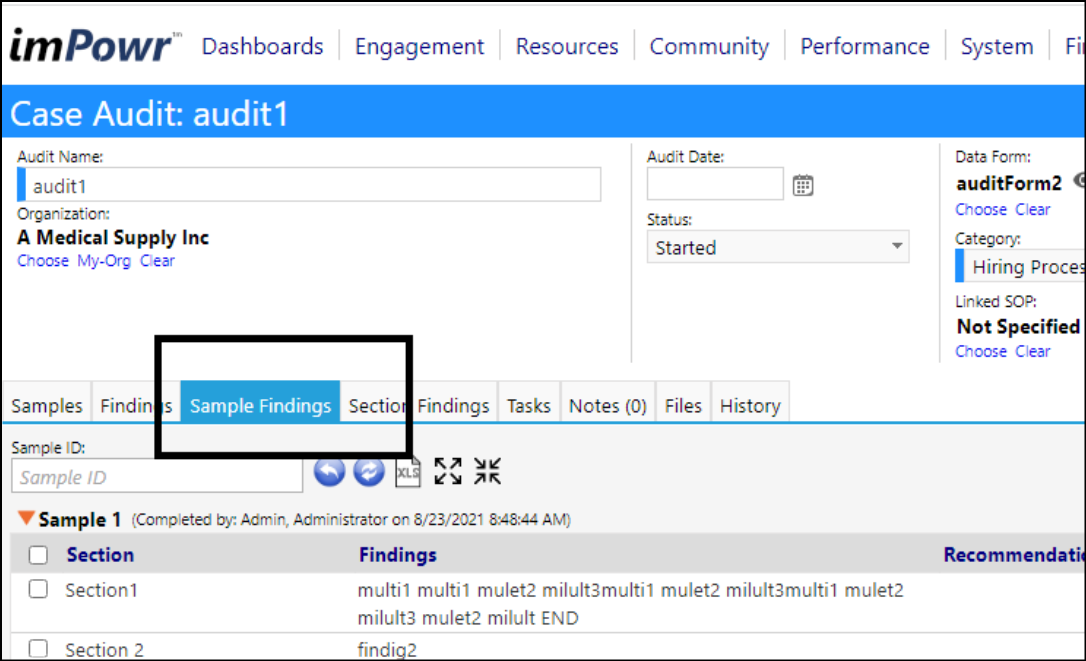
- Users can now create tasks directly from the Findings tabs. When in Case Audits in the Edit mode, in either the Sample Findings or the Section Findings tabs, select one or more findings and click on Convert to Individual Tasks button or the Convert to Combined Task button... and one or more tasks will be created in the system (you can view them in the Tasks tab) assuming the user has the appropriate privileges to add tasks.
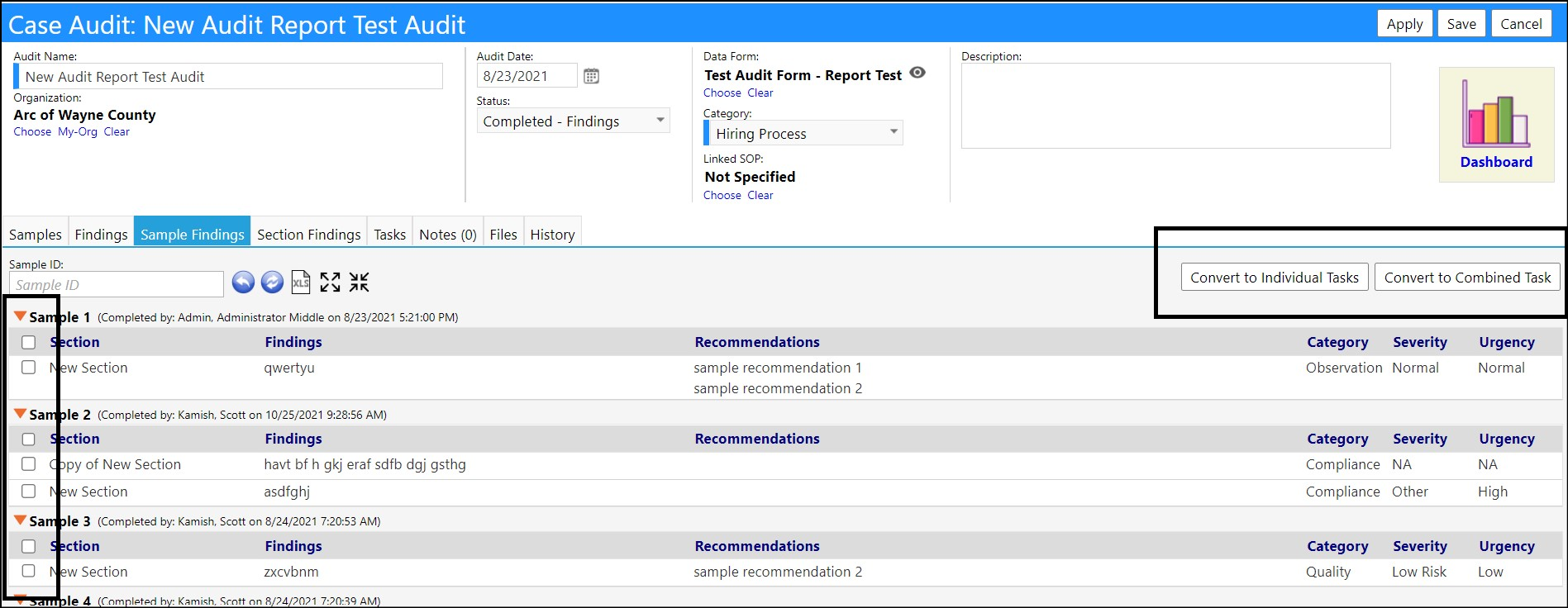
Example of Individual Task for selection Sample:
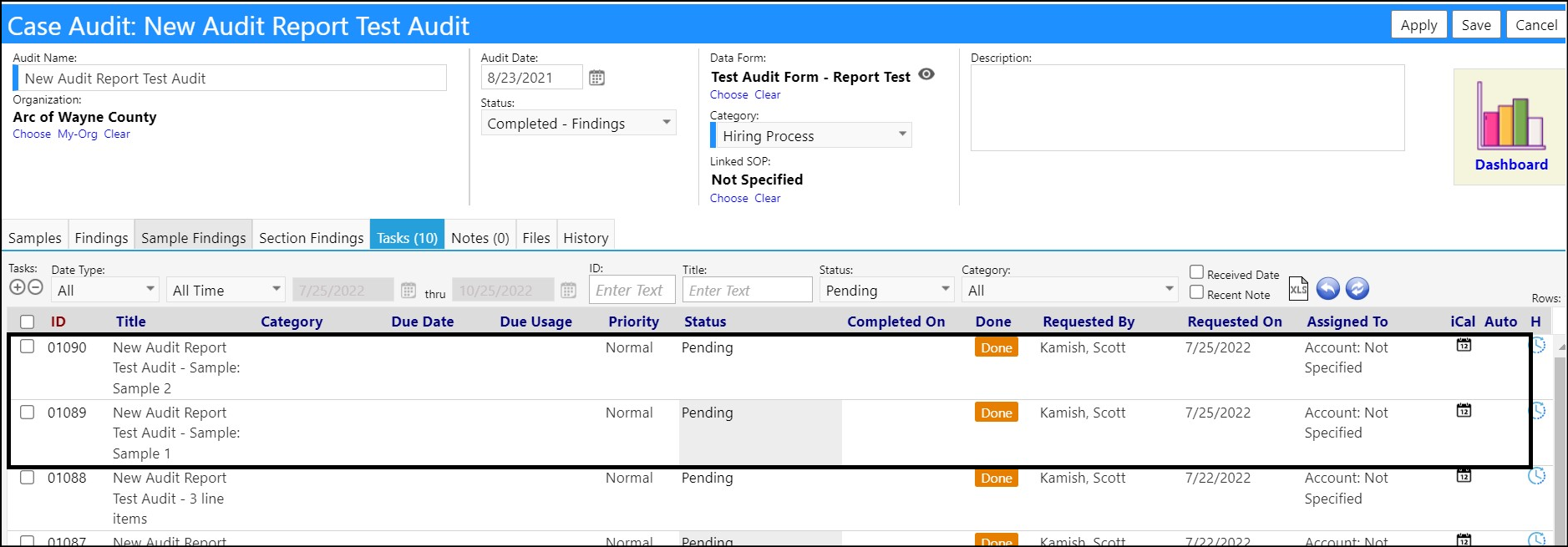
Sample and Finding details display in a single task:
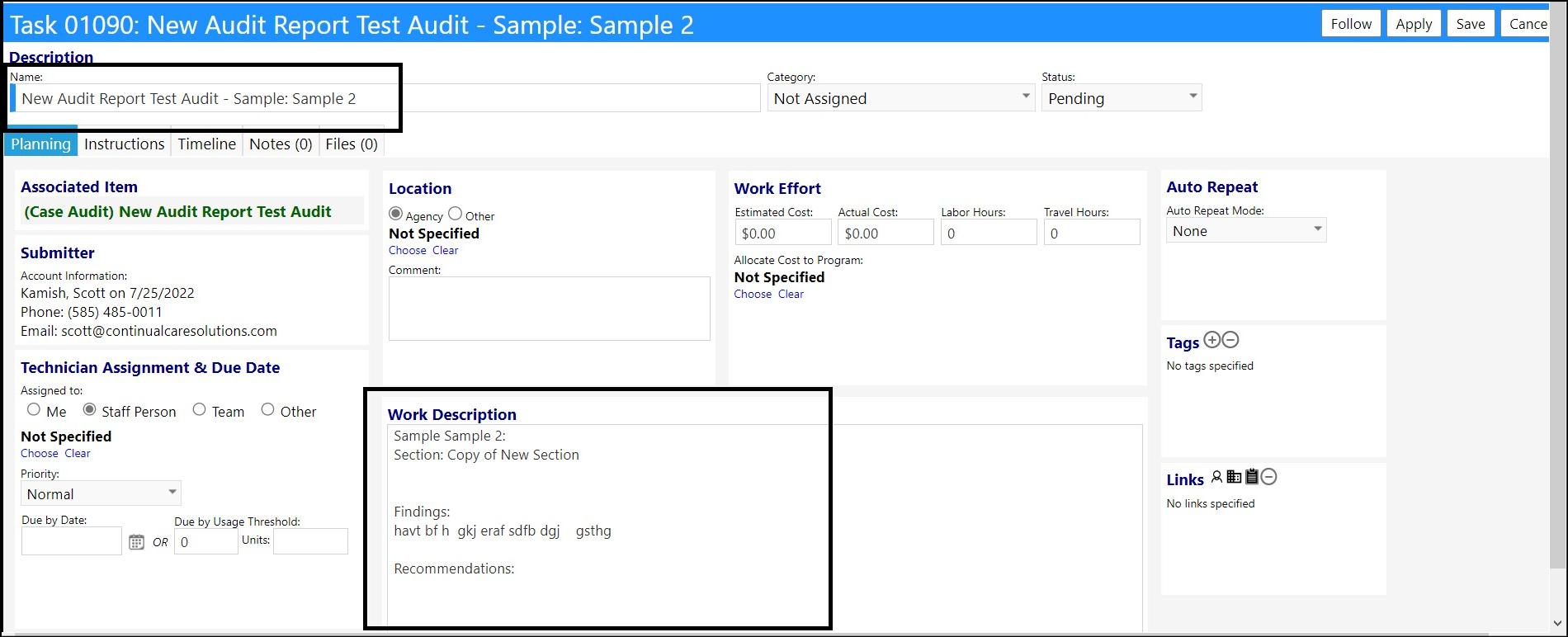
Example of Combined Task for multiple selected Sample Findings:
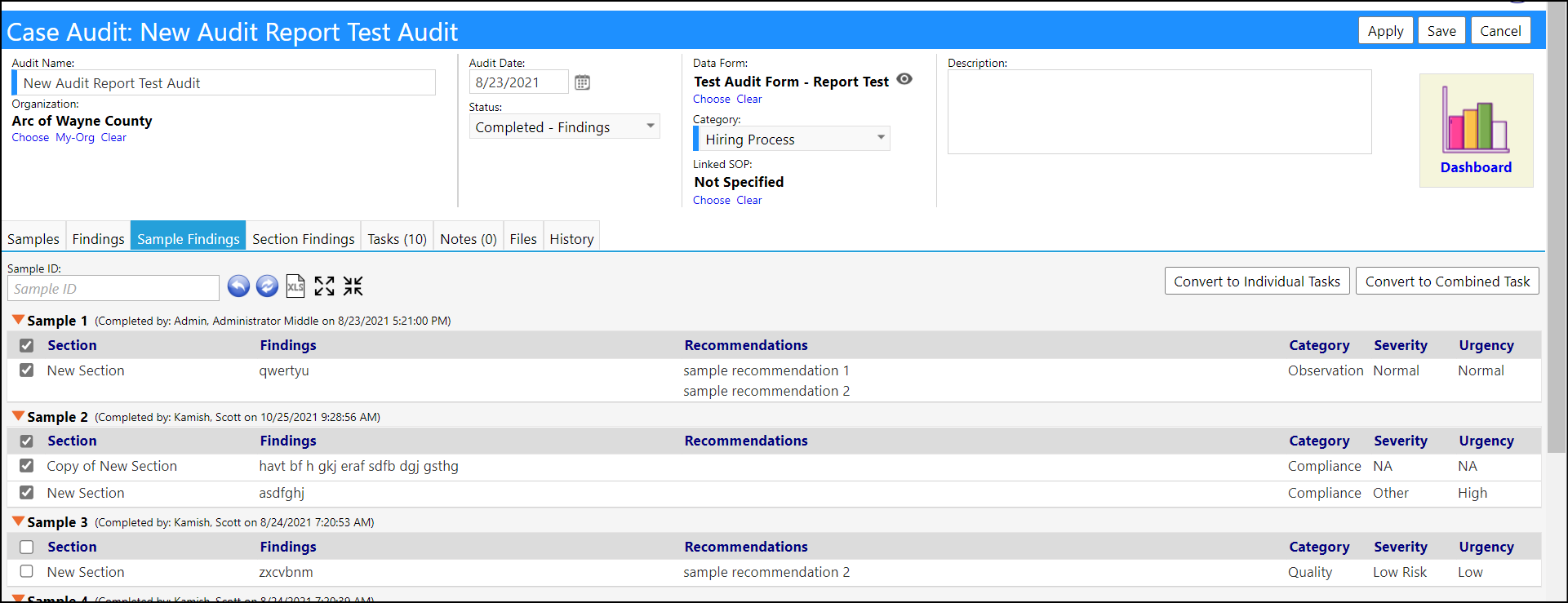
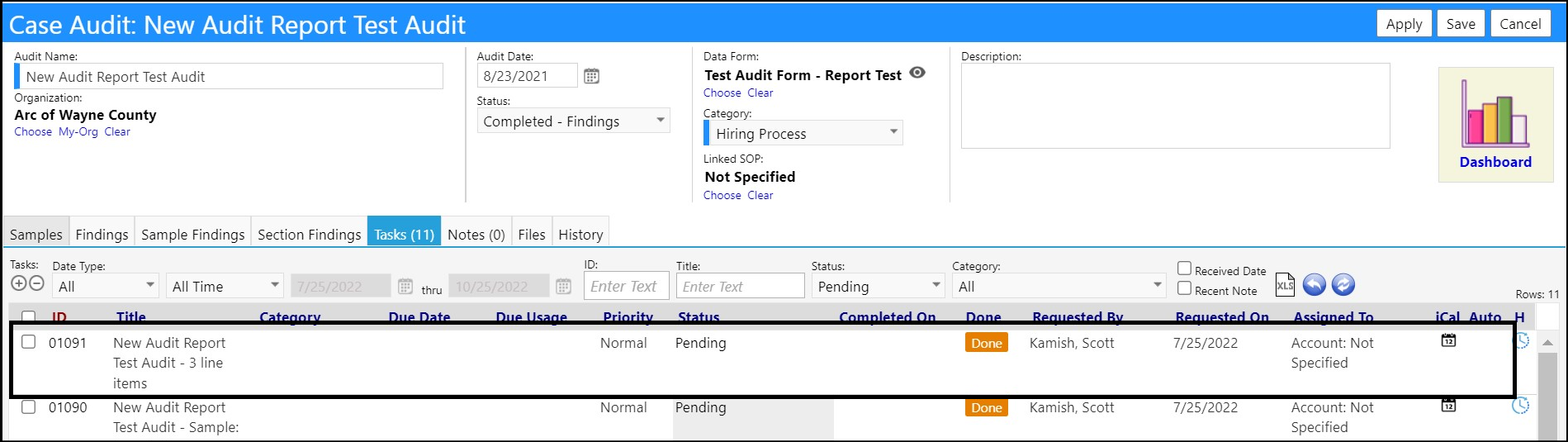
Sample and Finding Details display on a single task, for all 3 selected findings:

Entrepreneurial Tools Enhancement - Business Inspections
- Business Inspections have now been added to Entrepreneurial Tools. Like the Facility and Asset Inspections, these inspections are configured in the Configuration Reference Library.
- Users can create instructions, a checklist, as well as identify fields to collect information. Files can be uploaded and attached to the inspection, comments and notes can be added, and associated tasks display on the task list.
- Business Inspections currently need to be entered in the Business Unit, while in Edit mode.
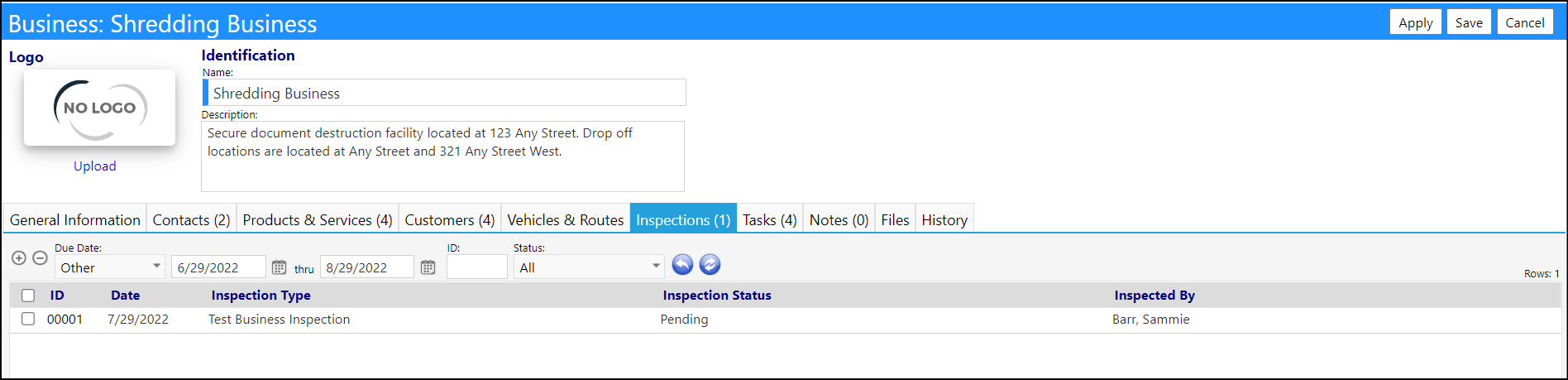
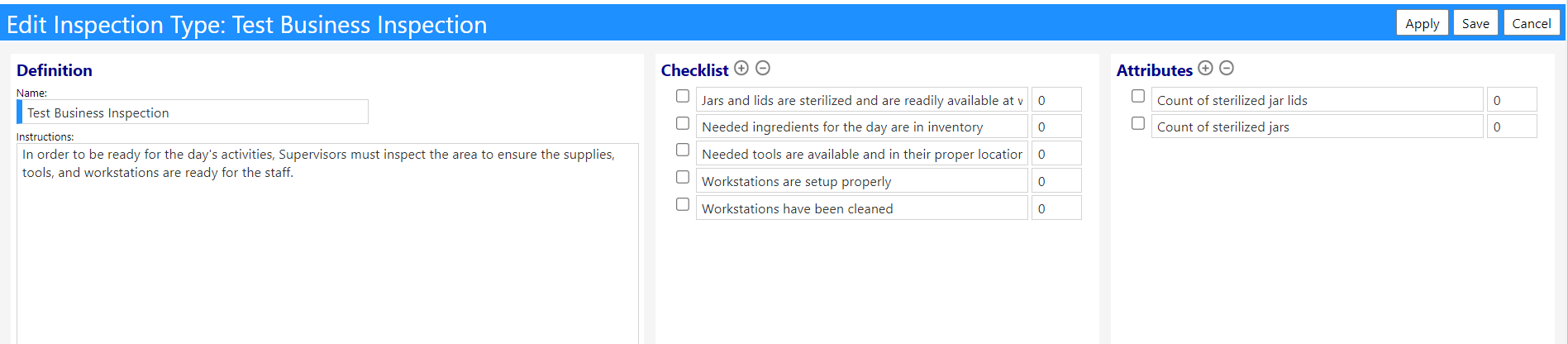
Changes to Family Level Services
- Deciding if a client is 'active' or not can be tricky from a business perspective.
- To address that a function that returns active clients based on the agency rules that are in use, was created.
- A client is considered "active" if they...
- Received a service
- or were part of a family that received a service
- or were enrolled in a program
- or were communicated with
- or were assessed
- or are in a family that received a family service
- On the service inventory, users can now specify a service on the Service Inventory list as a family-level service.
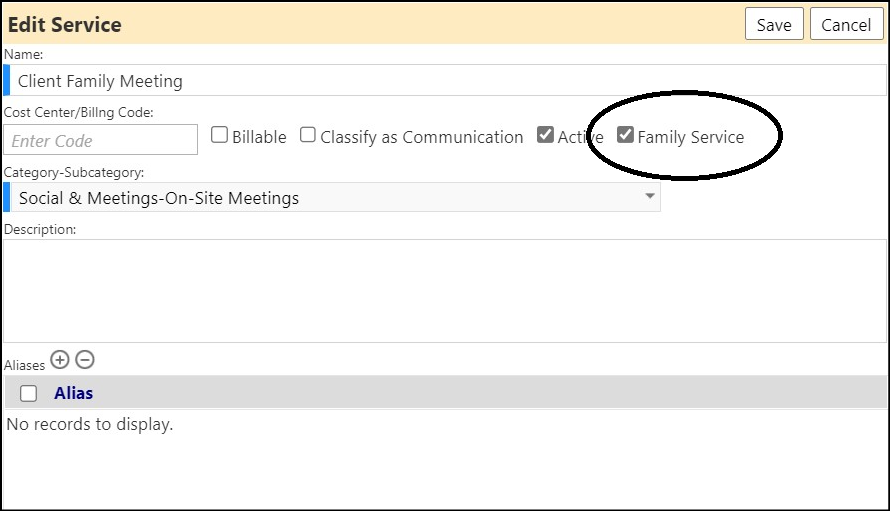
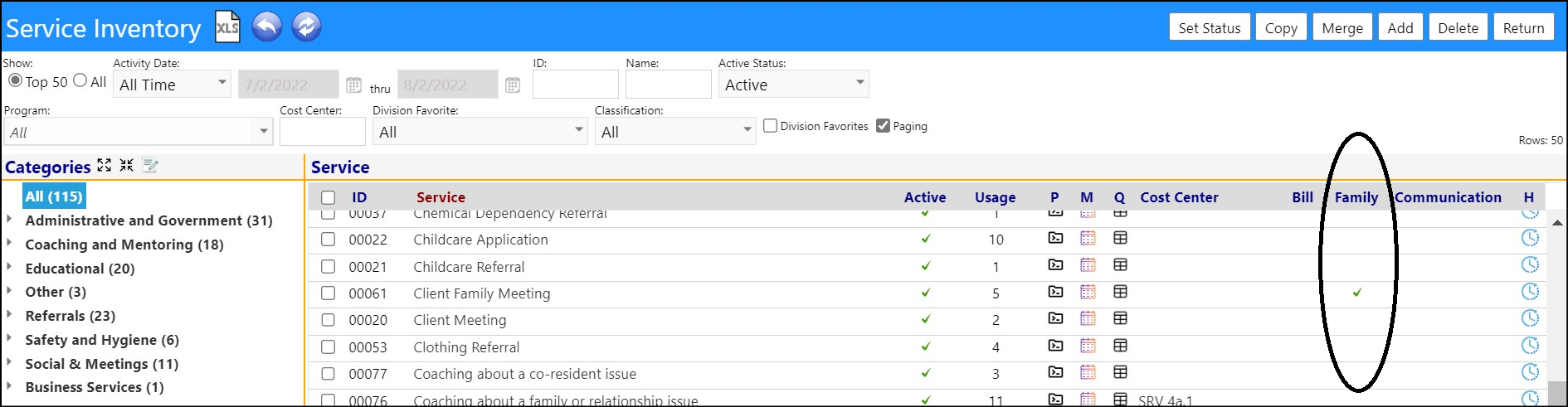
Menu Changes
- Notifications has been moved from the Performance > Data section to the Performance > Communication section.
- Notification Policies has been relocated from the Performance > Communication section to the System > IT Management section.
- On the Help Menu, the support requests have been changed. There is now a Contact System Administrator (which emails the System Administrator for your instance), CCS Help Desk (which emails the System Administrator for your instance as well as Continual Care Solutions), and Make a Suggestion (which emails Continual Care Solutions).
- All of the Help Menus, including the Login Screen's 'Need Help Signing In' link, now direct users to a new Support form which is easier to fill out than the previous word document.
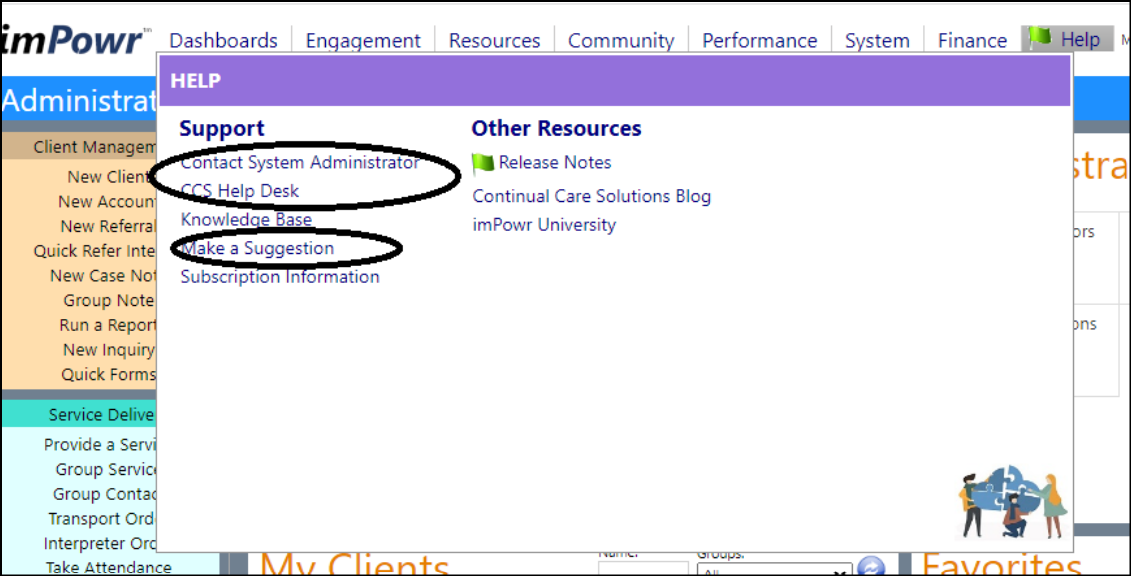
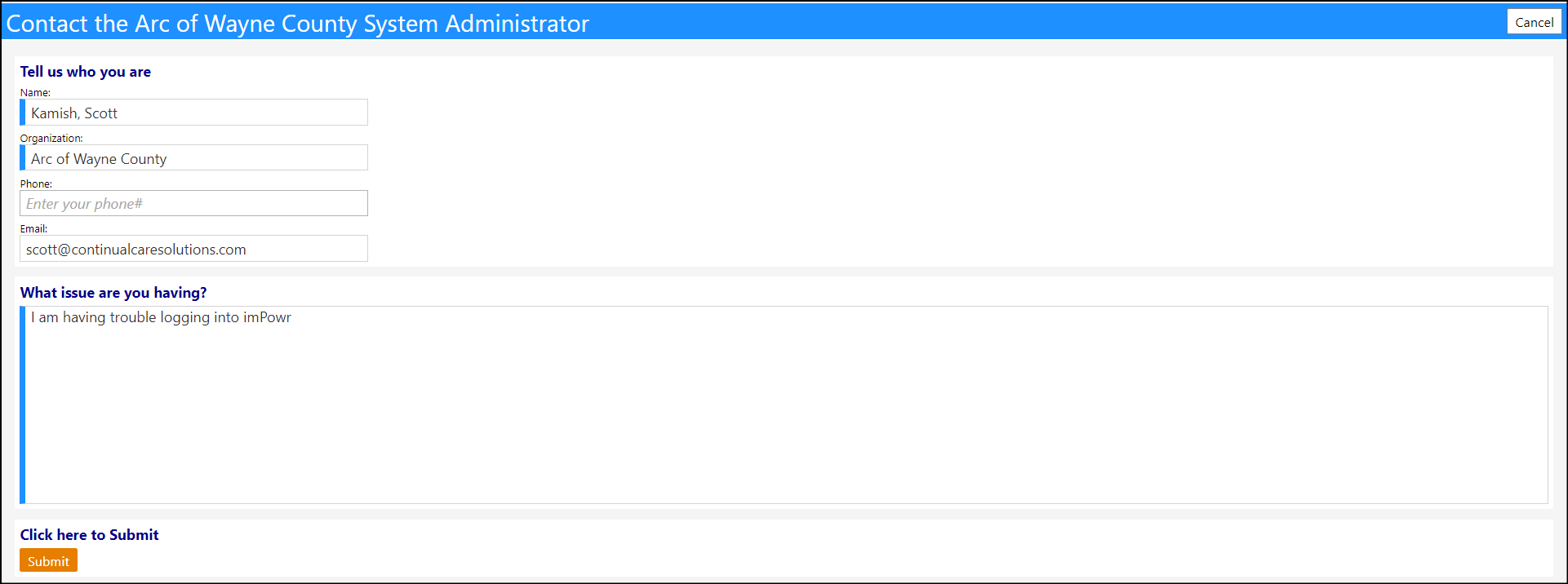
Changes to Page Monitoring Page - Multiple Changes
- The Page Monitoring menu name has been changed to Activity Monitoring
- The Email Log has been added as an additional tab to the Activity Monitoring page. The Email Log is used to view the emails sent out of the system by the user.
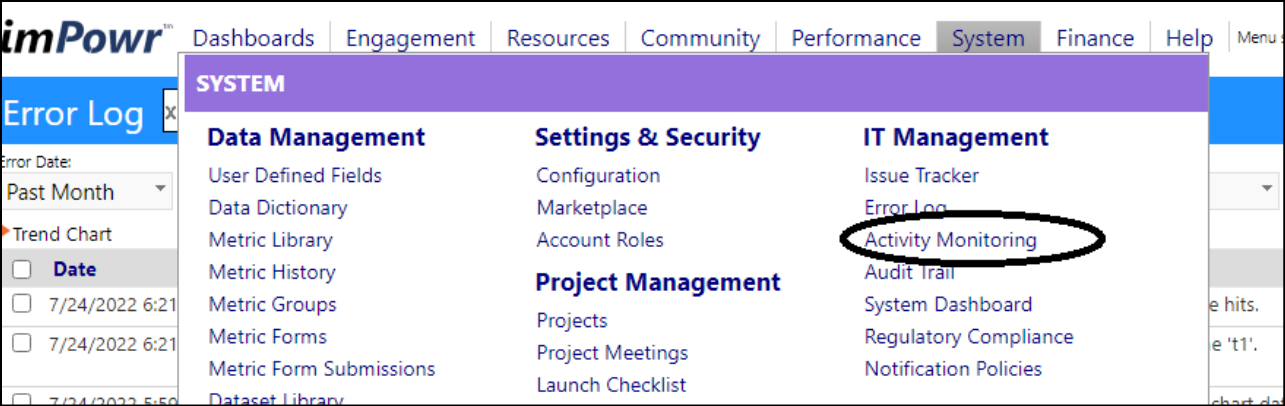
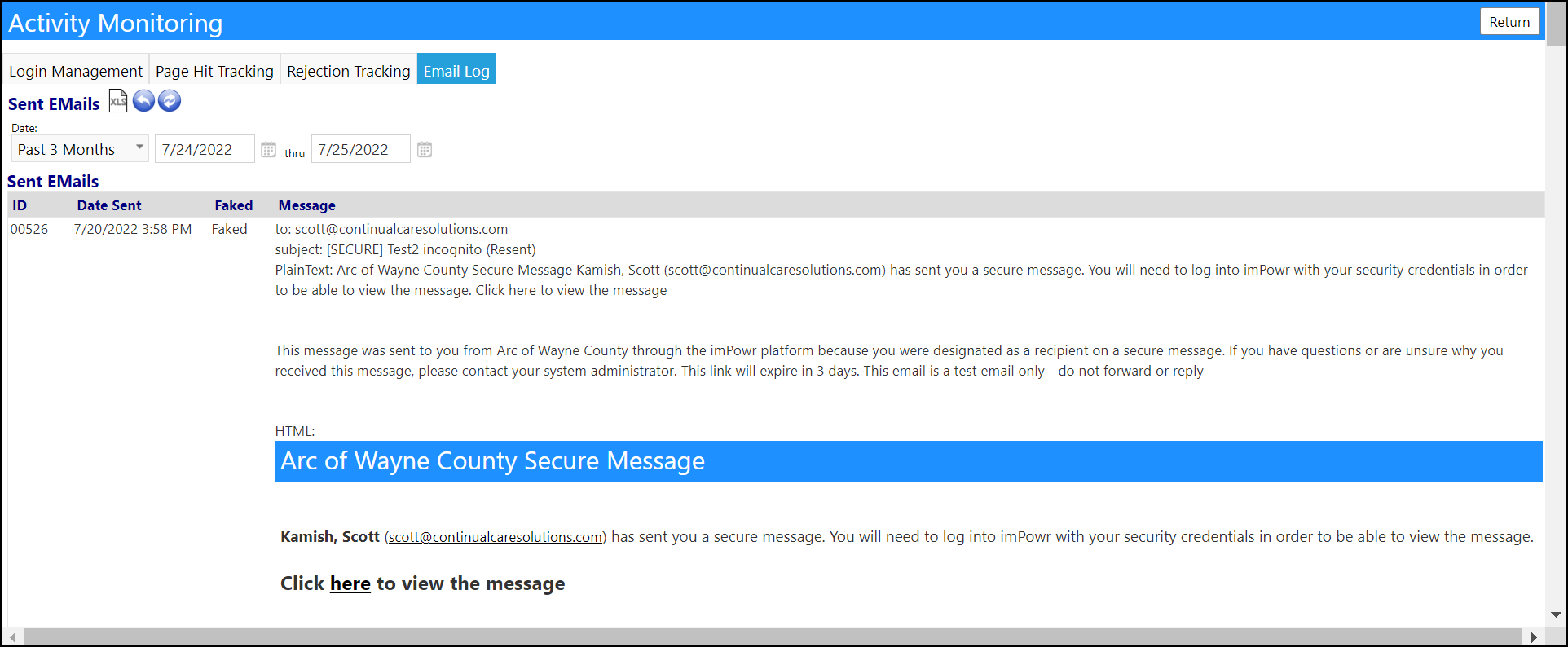
Partner Portal Enhancement - New Security Privileges
- New Security Privileges have been added to the Partner Portal. Once assigned, users will have additional access to Care Plan, Life Plan, Case Audits, Donation, Referral, Programs, Dashboard, and Contract related data.
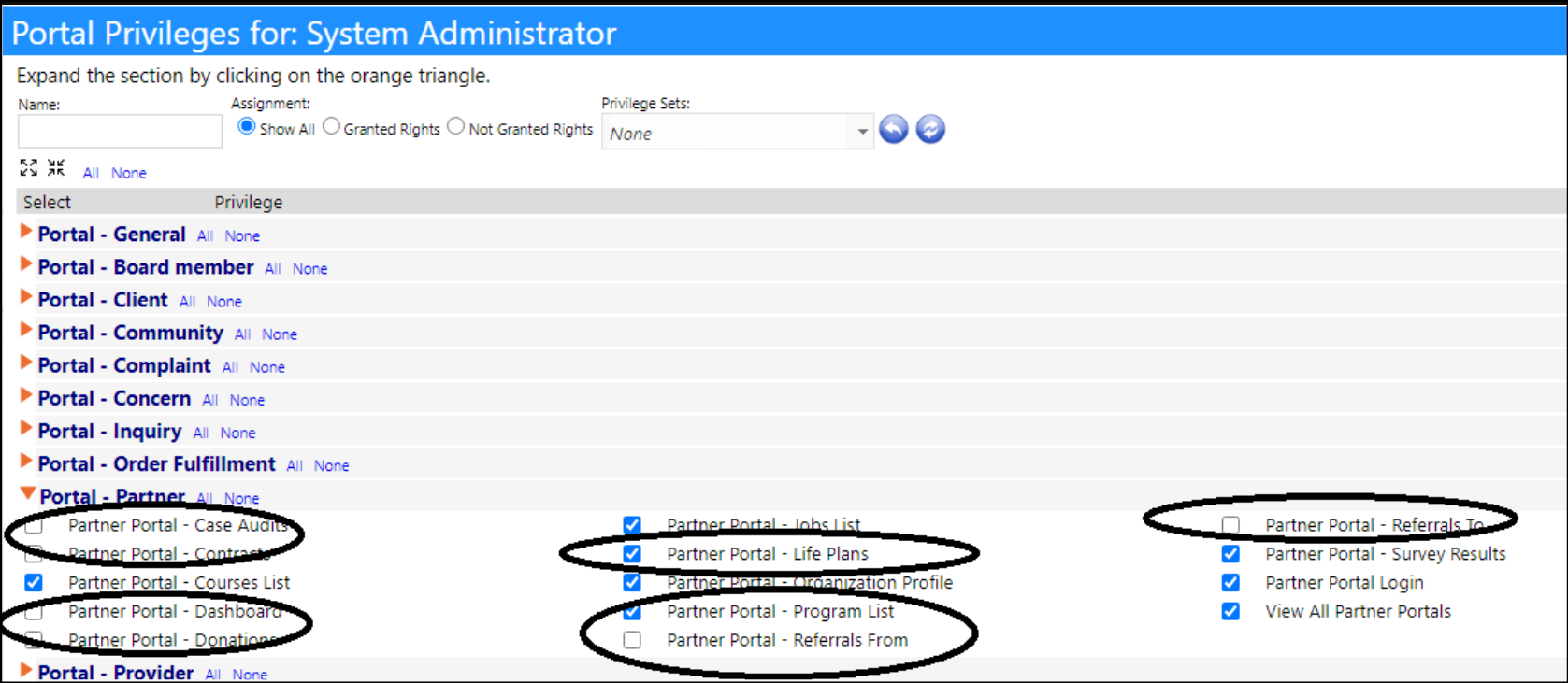
New Parts Inventory Menu Item
- Agencies can now track the inventories of various parts such as supplies, components, and containers (example the tires, wiper blades, oil, filters, etc. for vehicles). Not only can they track the number any type of units they have on hand, but they can also use this page to track those dispensed, scrapped, purchased, or any potential hazards that might exist.
- The new menu item is found under Resources and requires a new Functional Right security privilege to have access to it.

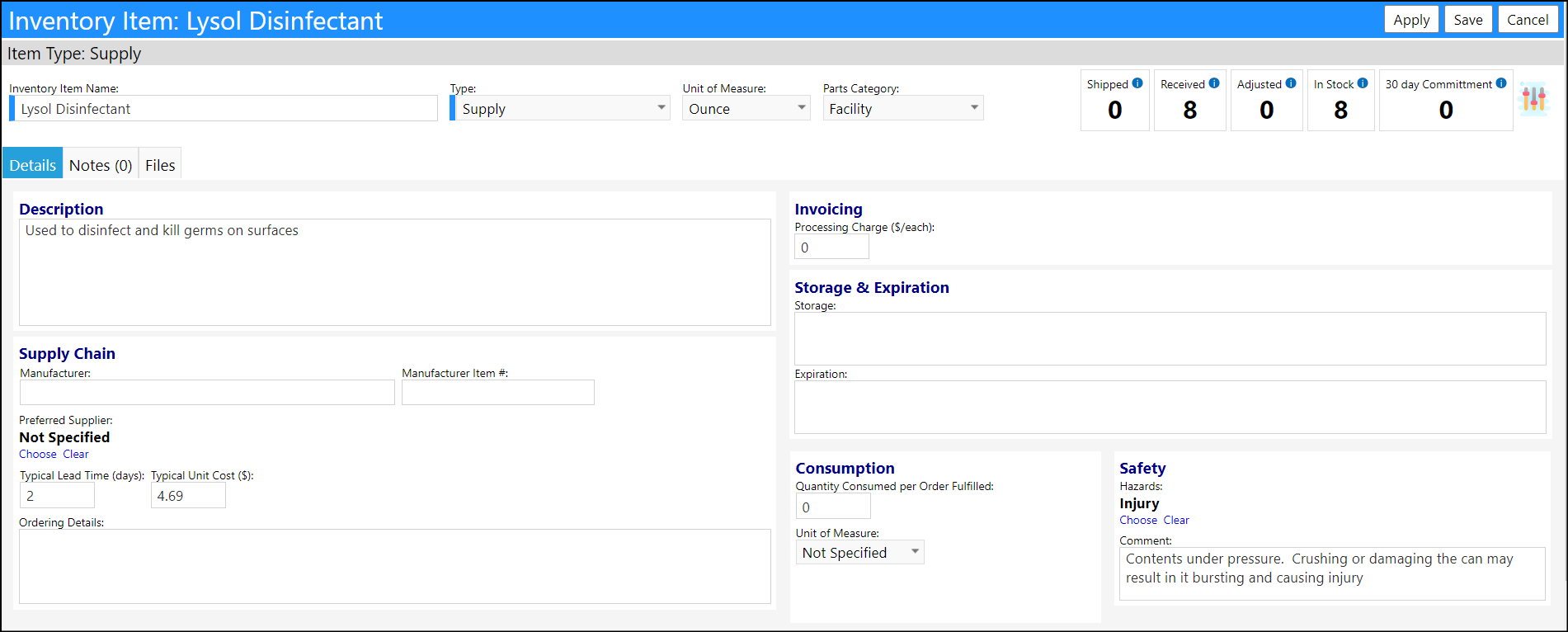
Enhancement to Programs - Assessments Linked
- Users can now link Assessments to programs. The Assessments are added to the Options & Checklists section of the program.
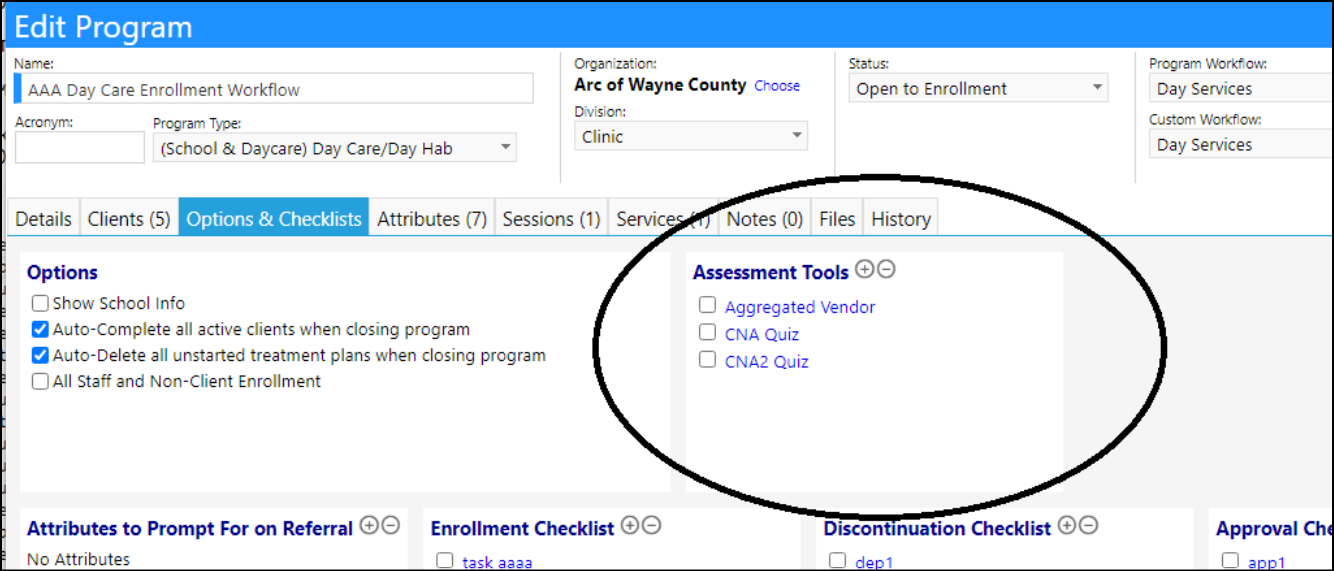
- Clicking on the Assessment name, users can set the assessment settings: the person responsible for the assessment, the frequency of how often it should be performed, and its status.

- When a Client is enrolled in a program which has assessments associated with it, those assessments display when the client is added to that Account Program. Those assessments can be used by the program manager to evaluate the Client for possible enrollment into that program. The assessments display in a separate tab in the Account Program.

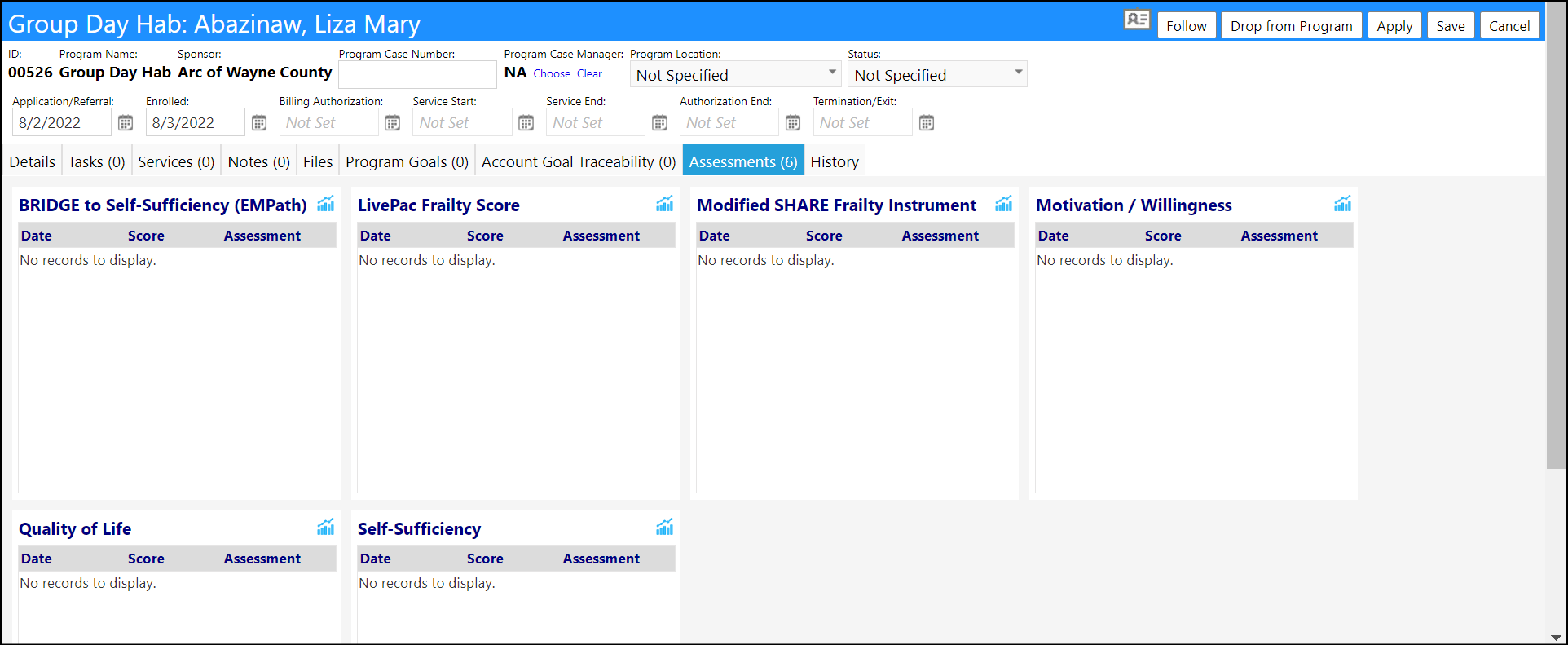
- The assessments also display in the Program Workflow.

New Program Session Attendance Sign-in Page
- When users view the Program Session Details screen (in the Program Session Calendar), they can now select a check-in view and print it out for users to sign in, documenting that they attended the session.
- The printing out of the page is done using the print functionality in the user's browser.
- Program and Program Session privileges are required to view this page.
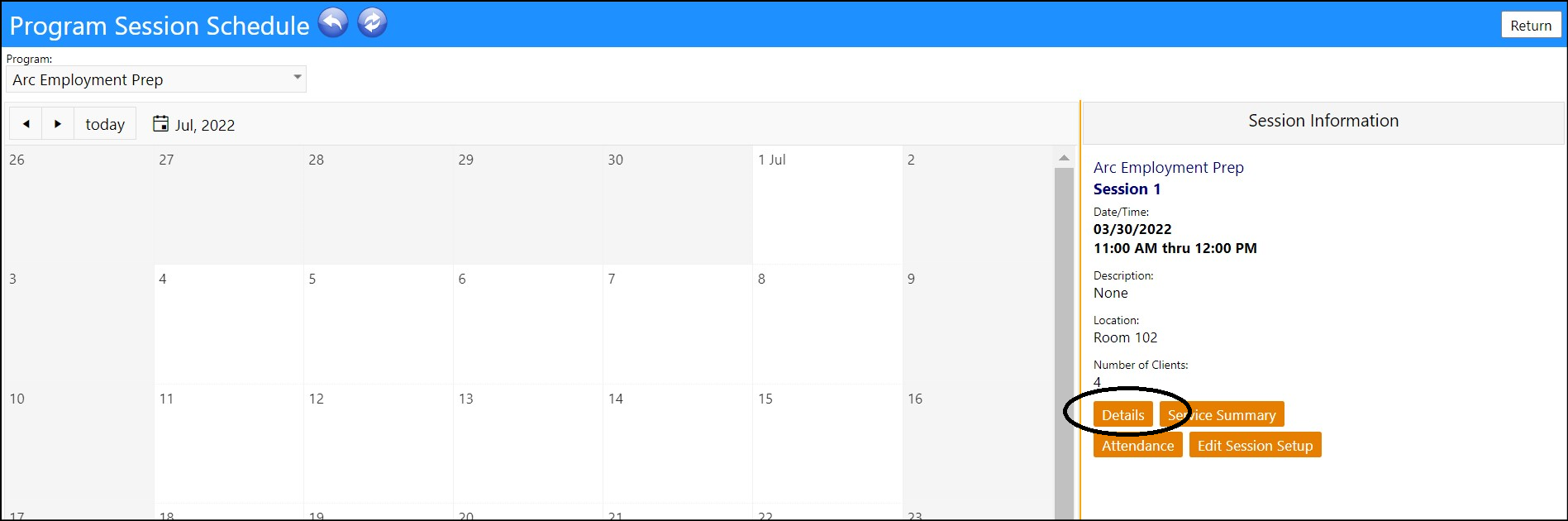

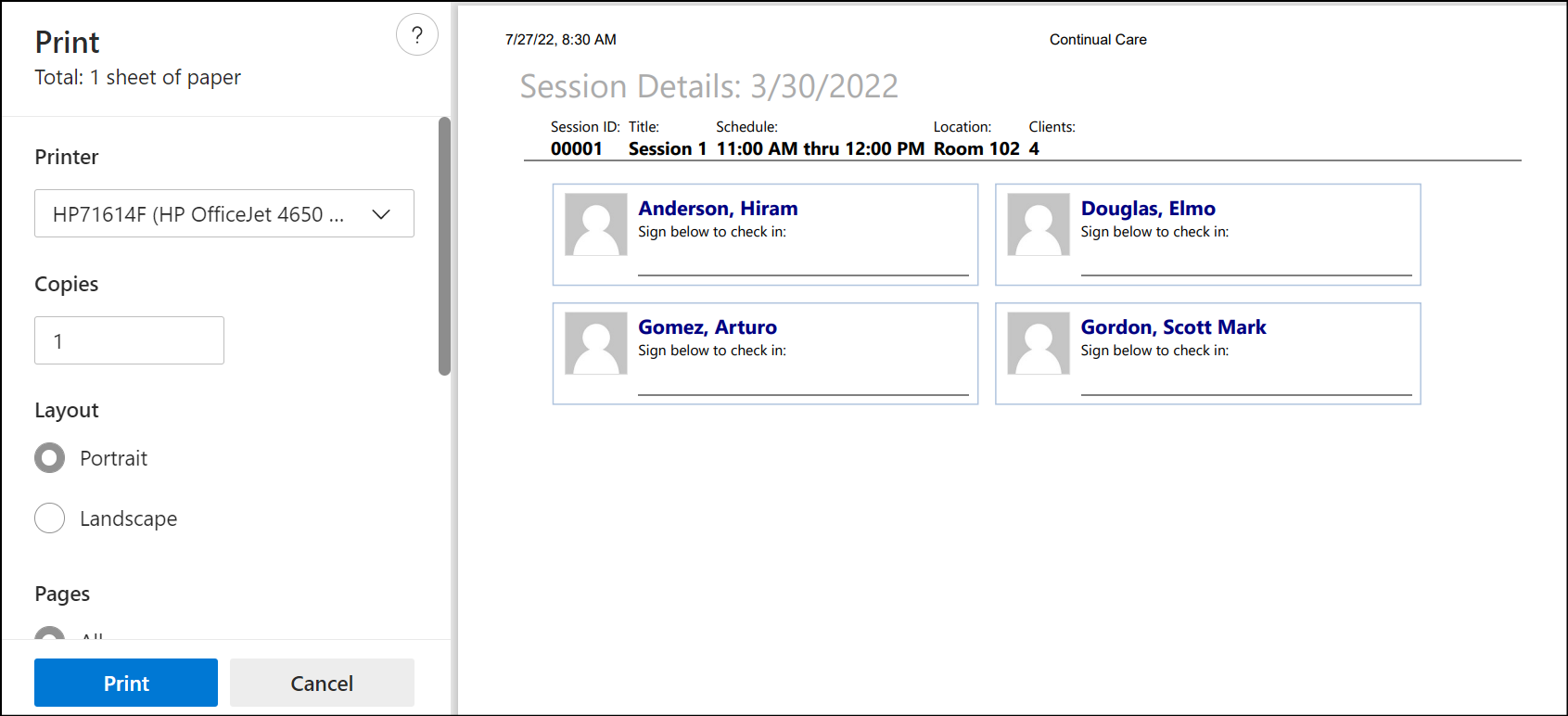
Support Escalation now Available
- When in the Error Log, Administrators can now escalate identified issues to Continual Care Solutions (CCS), by selecting the error and clicking on the Escalate button.
- CCS will receive an email to address in their Support area, with the issue and the submitted accompanying message.

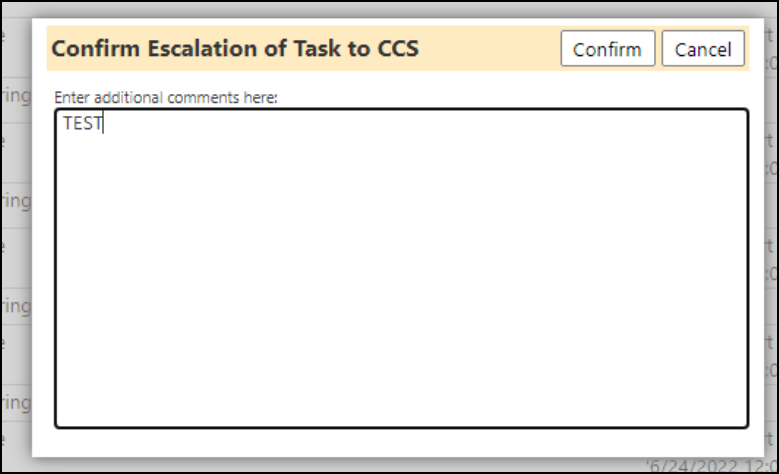
- When a Technology workorder is submitted for system support, the reviewer can escalate the issue to Continual Care. All they need to do is ensure the Associated item indicates imPowr. (They can click on the association name in green, in the edit mode of tasks, and change it so it displays “(Technology) imPowr”. They can then click on Apply to apply the changes, and then click on the button that displays for Escalating the issue to CCS.
- The system will track who submitted the issue to CCS and when.
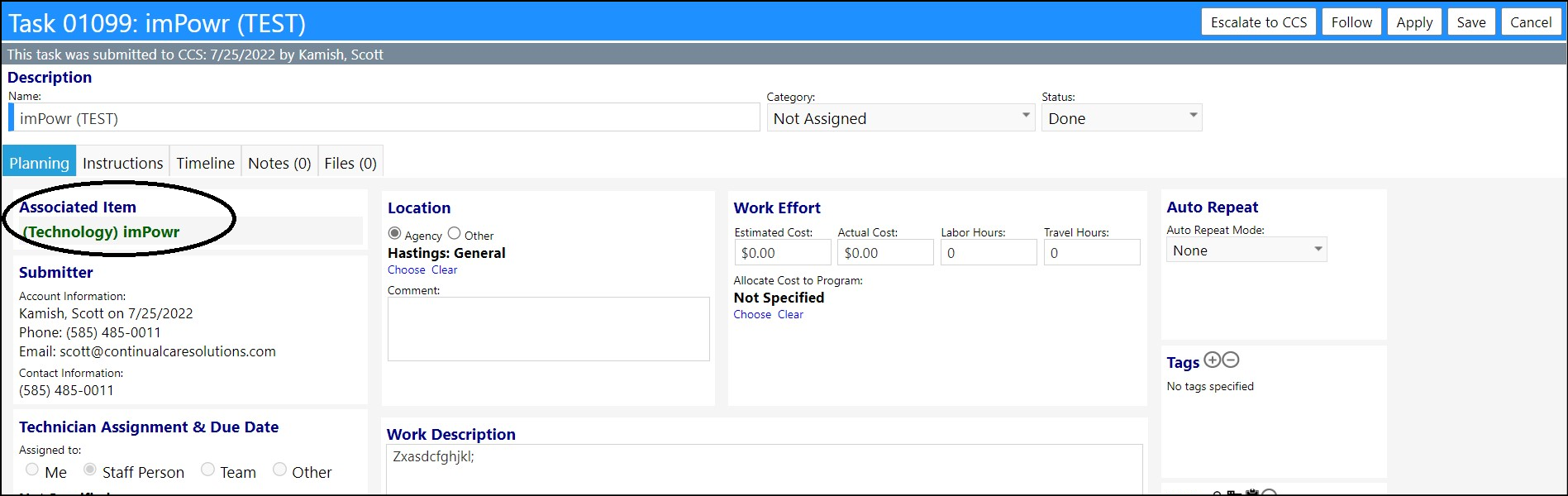

- The escalated issue will create an email in Continual Care's support desk. Upon completion. The Continual Care support desk will work on the ticket and will provide the submitter with a response. The reviewer can then update the task in the system and close it out when appropriate.
Task Notification Enhancements - Multiple Changes
- If a notification is triggered by a Task, imPowr now provides the option to notify the Task Requestor and optionally the Task Owner.
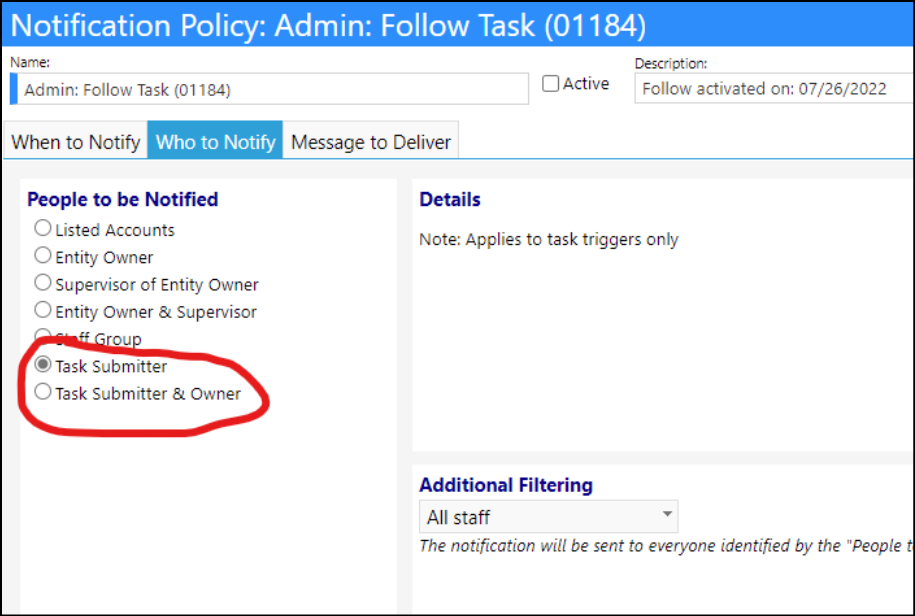
- A new Resolution field has been added to tasks.
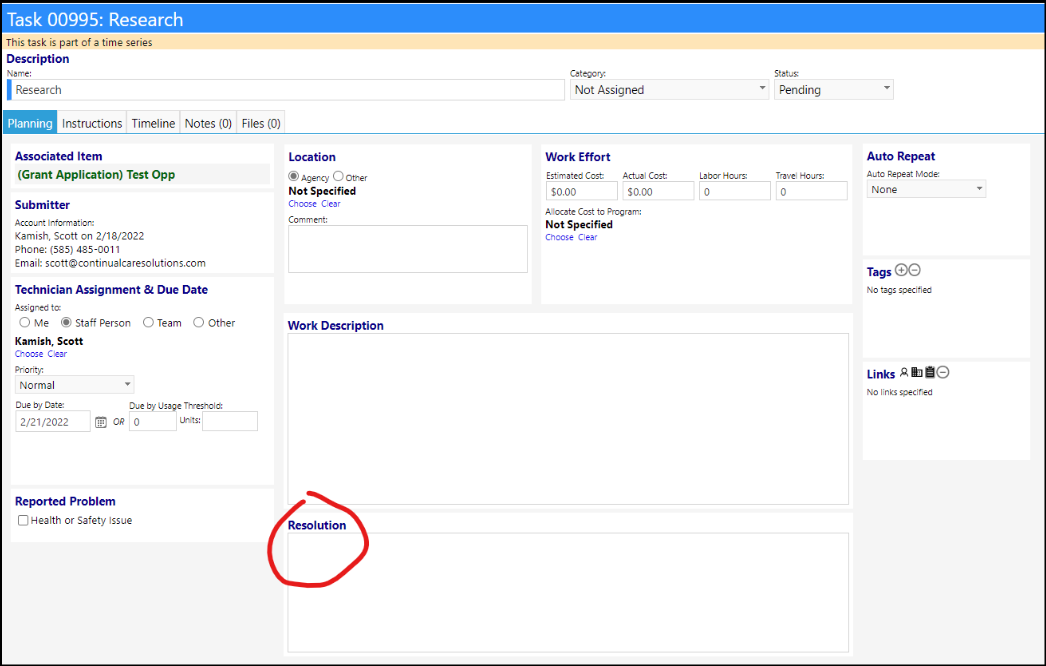
- Task Resolution related Reserved Words have also been added to the Task Notification Policy so they can be used in the Message to Deliver on the task notification..
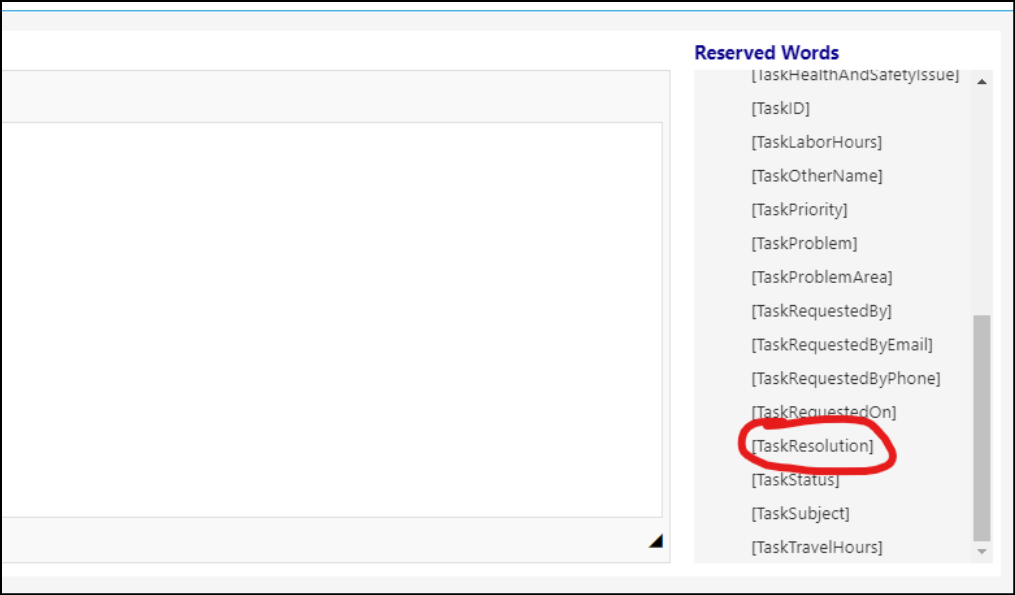
- The Resolution field is also supported when saving changes from one task to the entire series of tasks - it only saves to the series if the user chooses to save full changes.
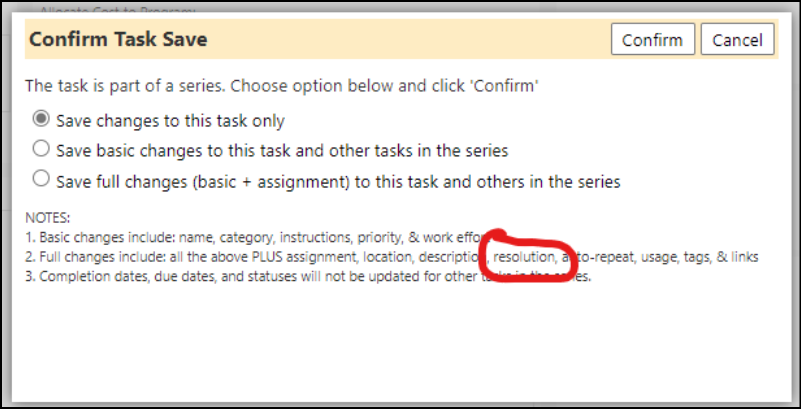
Enhancement to Transport Orders - New Drop-Off Restrictions Section
- When entering a Transport Order (Dashboard module), users can now select and display Drop-Off Restrictions, such as "Needs a Wheelchair Ramp", etc.
- The Drop-off Restrictions are setup in the Configuration LookUp Lists.
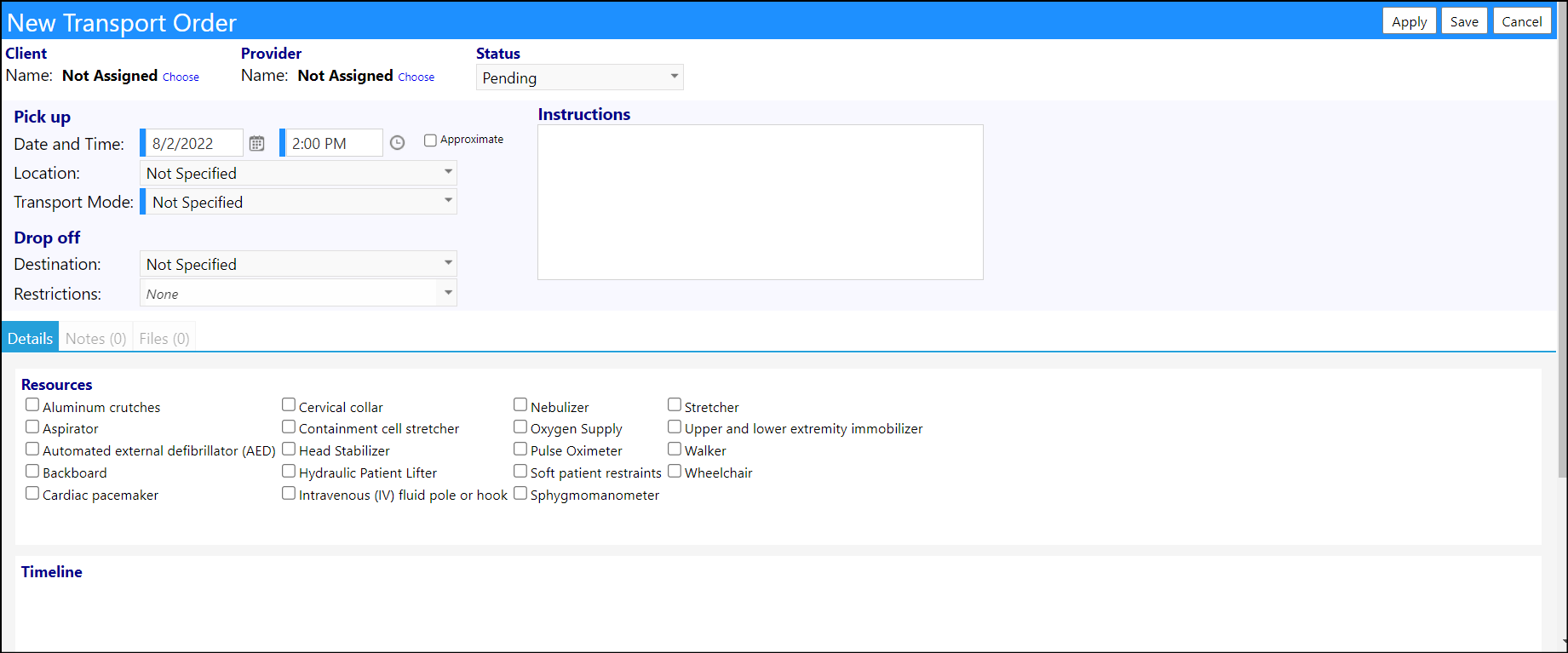
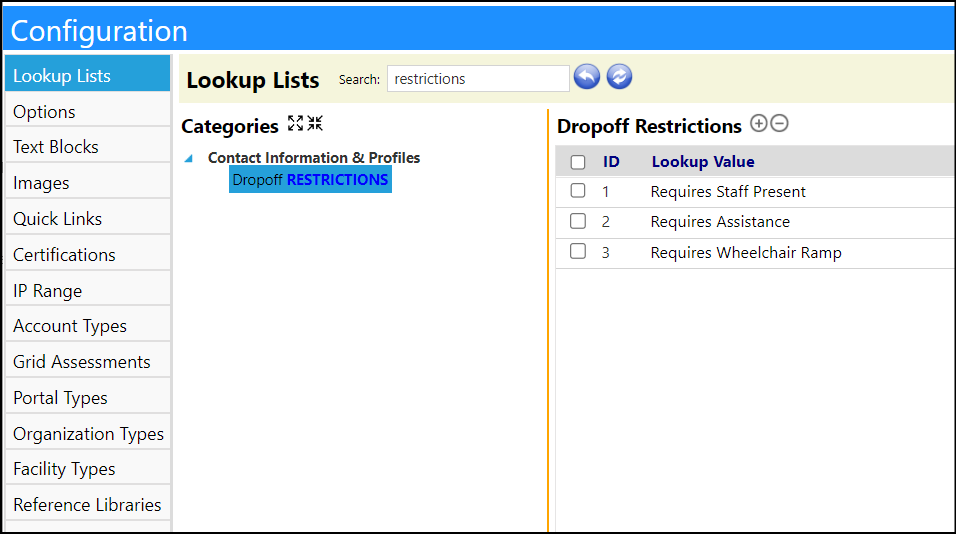
- Now, when you choose a client, the restrictions, resources, and instructions fields auto-populate. In the above screenshot, those three areas populated with data from this section of the client profile:

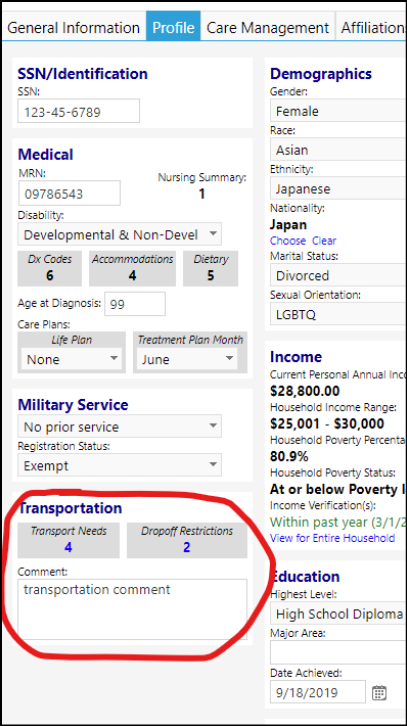
Workorder Enhancements - New Related Workorder Setting
- To prevent users from entering duplicates workorders, a new setting is now available in the Workorder Type Configuration, which allows the system to display related workorders.
- The setting is configurable by workorder type.
- Once set, when users click to Request a Workorder, the related workorders immediately display on the screen. This allows the user to see if a workorder already exists or not. If one exists, they can click on it to view the details.
- Only the workorders for that specific workorder type will display. For example, for facility workorders, only facility and facility problem area workorders will display.
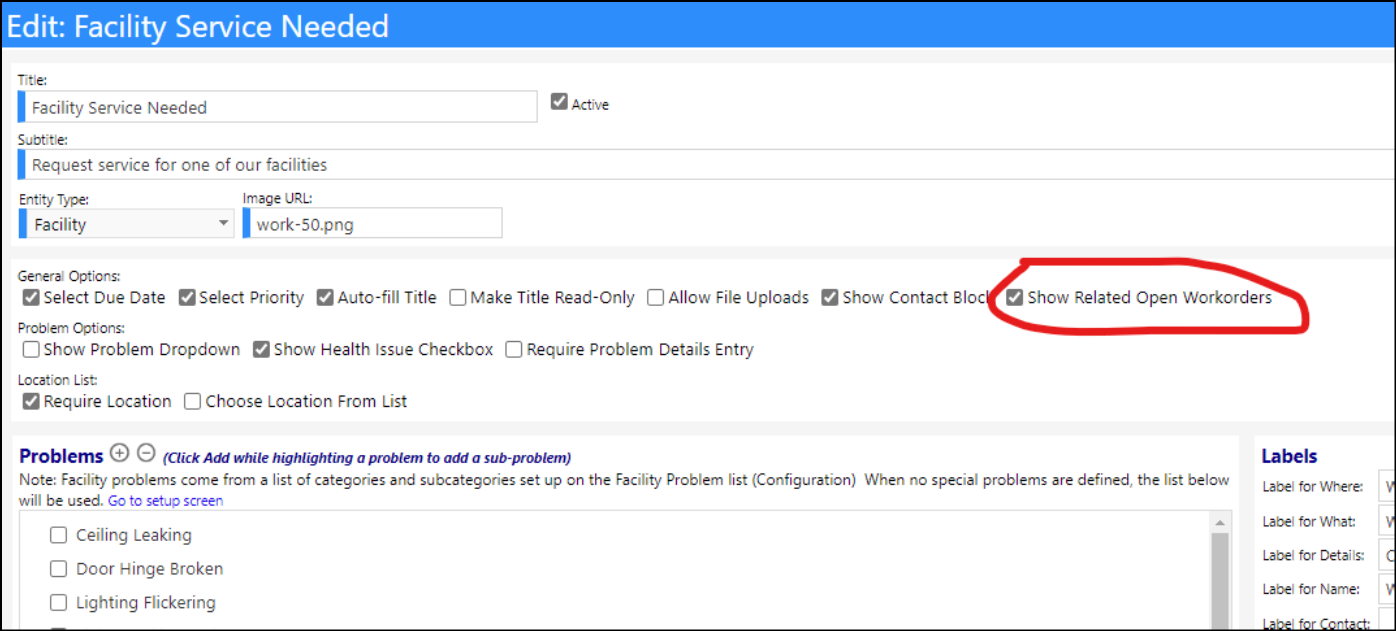
* If the Realated Workorders box is checked, when a user goes to submit a request for the same workorder type, they weill get a new section on the right side of the screen showing requests submitted under the same workorder type by other people.
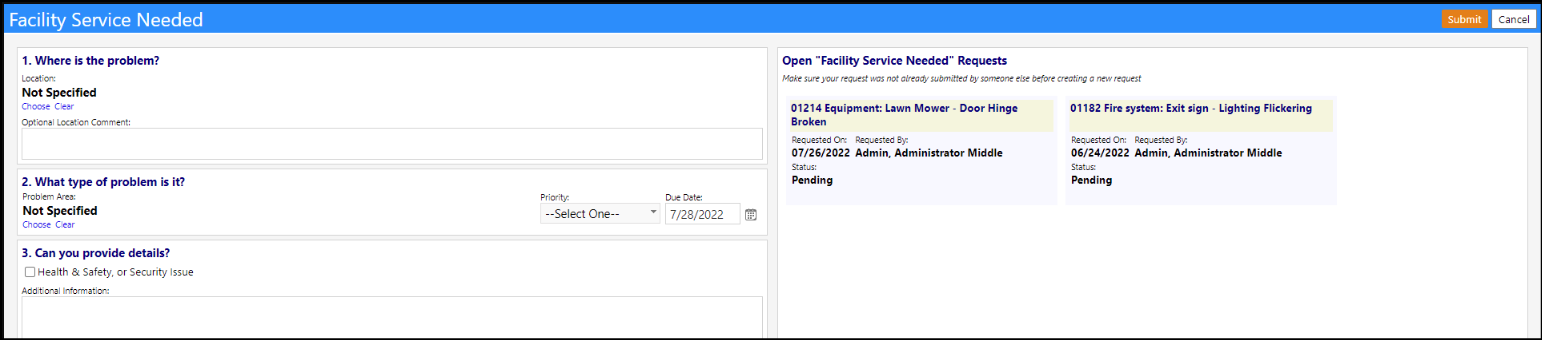
If the user selects a problem area in step 2 of the request (or equipment type, vehicle, etc. - depending on what entity the workorder type uses) an optional filter will display on the right side of the screen. they will have the ability to filter all of the related workorders by that problem area, or display all of them. A location filter will also display, if in step 1, the location is selected from system generated list of locations, and is not entered via a free text box.
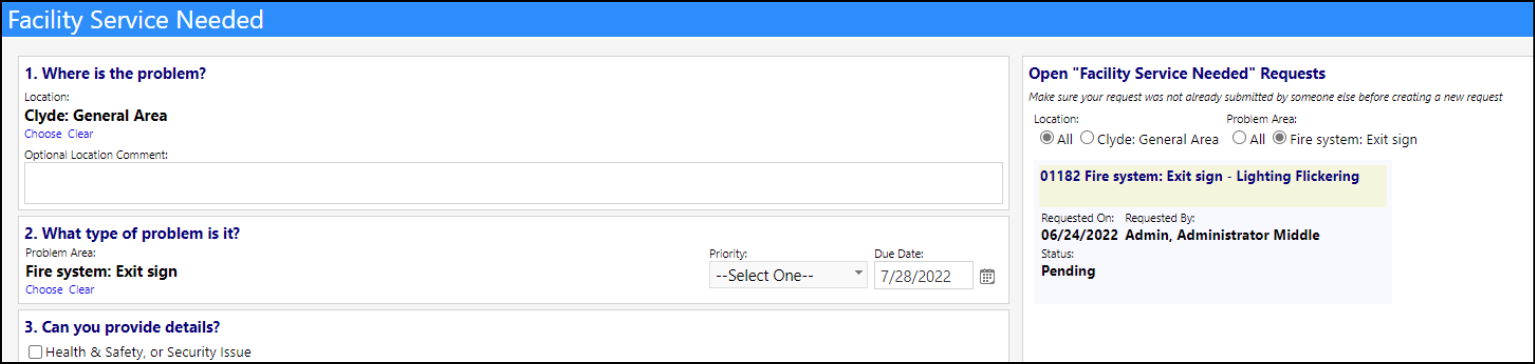
- The workorder statuses have been changed so the "inactive" status functions exactly the same as the "done" status. If a user changes the workorder status to inactive, a field to enter the Completion date will display, and the task will be considered closed.
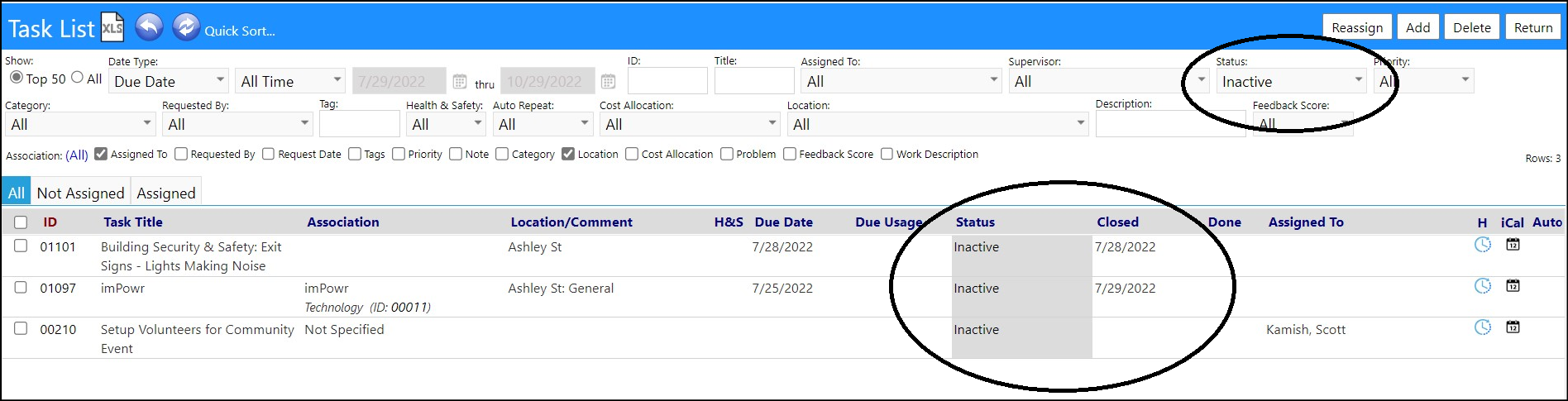
In the configuration, you can still change the names of these status like you could before. ArcAS has "inactive" renamed to "duplicate", so their duplicate status will now function the same as their "completed" status
Enhancement to Workorder Follow Notifications
- The notifications sent out when users choose to follow a Workorder, can now be enhanced to provide additional details.
- The text message can be configured in the Text Blocks, and can be customized with additional details using Reserved Words.