Facility maintenance activities consist of both workorders as well as tasks and inspections. This article addresses the workorders and task component.
Please refer to the article on inspections, for that component.
Workorders and Tasks can be used for many purposes:
• Work Orders
• Equipment
• Facilities
• Janitorial
• Vehicles
• Business Unit
• Textiles
• Other
• Tasks
• All of the above
• Inspections
• Facilities
• Vehicles
• Business Unit
When we talk about workorders in imPowr, there are many features which apply:
• Customizable Work Order Types
• Standardized Problems / Issues or Free Text
• Customizable Priorities / Turnaround Times (Service Level Agreement)
• Optional Auto-Assignment to Technician (Facilities)
• Optional File Uploads
• Customized Messages
• Optional Portal Requests (Facilities, Equipment, Vehicles)
• Ability to restrict submittals to specific job roles
• Health & Safety Issue Identification
• Reporting
• Status Display
Setup
The Setup of workorders is simple and quick.
In the Configuration Reference Libraries, access Workorder Types.
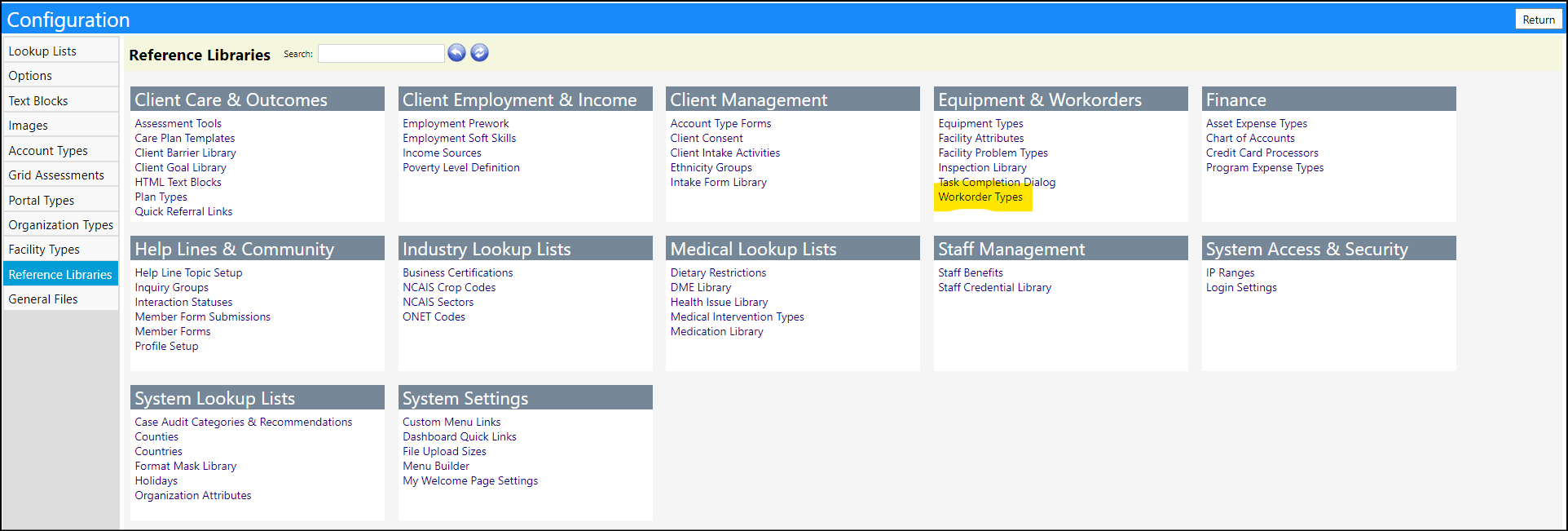
In this window, you can view the Workorder Types which have already been created in the system, and when you click on the ID, you can view that Workorder’s Details.

Add a Workorder Type
Create a new Workorder Type by clicking on 'Add New'. A window will open to allow you to create the new workorder type.
Complete the Workorder Type Setup
Enter the required Title, SubTitle, and Entity Type fields.

Setup the Options
Select the General Options.
The below list describes the individual General, Problem, and Location Options and provides a recommendation for how they may be used. Your agency may have different needs and uses so your option selection may be different. Please review the description and determine the handling choice that best fits your agency’s needs based on the workorder type and the information you need to work with the created workorder.
| General Option | Description | Recommendation |
|---|---|---|
| Select Due Date. | Adds a due date chooser box to the request. | Check the box. |
| Select Priority. | Adds a priority drop down list to the request. | Check the box. |
| Auto-Fill Title. | Automatically creates a title for your Workorder/task. | Check the box. |
| Make Title Read-Only. | Locks the title so it cannot be changed by the user. | Leave the box unchecked. |
| Allow File Uploads. | Allows users to upload a file after the workorder submittal button is pressed. The file will be attached to the new task. | Leave the box unchecked unless you want to allow supporting paperwork and or pictures and want to provide this option to the Workorder submitters just in case. |
| Show Contact Block. | Captures the name and contact information of the submitter. | Check the box. |
| Show Related Open Workorders. | Displays any other workorders submitted for the same facility or piece of equipment so the user can review them before submitting their request. This will hopefully cut down on the submittal of duplicate or similar requests for the same item. | Check the box. |
| Show Problem Dropdown. | Workorders are not helpful unless a maintenance team knows what the issue is. This allows users to select from a pre-defined list of problems related to that facility or equipment. | Check the box. |
| Show Health Issue Checkbox. | Allows users to identify if the workorder is health or safety related. | Check the box. |
| Require Problem Details Entry. | Requires a user to enter additional comments about the problem or a problem description if the problem dropdown list is not sufficient. | Leave the box unchecked. |
| Require Location. | Without knowing where the problem is, the maintenance team is unable to work on an issue. This setting requires that a location be selected or entered in the Workorder. | Check the box. |
| Choose Location from List. | Adds a due location dropdown box to the request to make it easier to select a location. (This list comes from the Site-Locations page.) | Check the box. |
Options in the Workorder Setup:

Problems
The problems section is one of the most important parts of the Workorder. The entries in this section are the default Problem entries that will display in the Workorder. Enter a Problem by clicking on the ‘+’ and double click on the word “New” to highlight the word and allow you to change the text. Hit the Enter key on your keyboard to stop the edit mode. (Conversely, select the ones you wish to remove and click the ‘-‘. Once you confirm their deletion, the Problems will be removed from this section.) If you highlight the Problem and click on the ‘+’, you can add a Sub-Problem. For example, maybe the problem is the Dishwasher is Not Working. For that situation, you can add Sub-Problems like Leaking Water, or Making Noise, or Dishes left with residue on them, etc. When someone then selects a problem for the Workorder, they can choose between the Problems Dishwasher is Not Working - Leaking Water, or Dishwasher is Not Working - Making Noise, or Dishwasher is Not Working - Dishes left with residue on them. After a Problem is entered, you can click it once, to highlight, and enter a Sub-Problem. Each facility type as well as each equipment type may also have their own Problems listed.
Problem section setup in the Workorders:
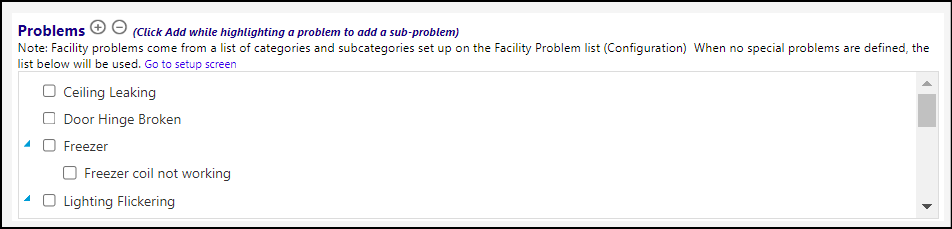
For equipment type Problems, please open Equipment Types in Configuration Reference Libraries.
Select an equipment type and click on it. An Edit: Access Point window will open allowing you to enter the equipment Problems. Click the ‘+’ to add the equipment Problems. Conversely, select the ones you wish to remove and click the ‘-‘. Once you confirm their deletion, the equipment Problem will be removed from the list. Remove the equipment by selecting it and clicking the ‘delete’ button. Be sure to save all your entries when you are completed adding them.
For facility type Problems, please open Facility Problem Types in Configuration Reference Libraries.
Enter a new problem category by clicking on the ‘New Category’ button. For each problem category, click the ‘+’ to add a sub-category. For example, if the category was Fire Systems, the sub-category could be sprinkler systems, water pump, inspection, or fire extinguisher. For a category of Appliance, you might want to enter sub-categories of stove, oven, refrigerator, microwave oven, etc. As you enter the sub-category (you can also click on an existing sub-category to get to this next step), enter the problems associated with this sub-category. For example, for the above entry of stove, possibly the Problems associated with that item is: smells like gas, burner doesn’t come on, oven doesn’t seem to get hot enough, etc. That way, when someone selects a facility, they can identify the Problem such as Stove – burner does not come on. Select the Problems and sub-categories you wish to remove and click the ‘-‘. Once you confirm their deletion, they will be removed from the list. Remove categories by selecting them and clicking ‘Delete Category’. Be sure to save your entries when you are completed adding them.
Equipment Problems:
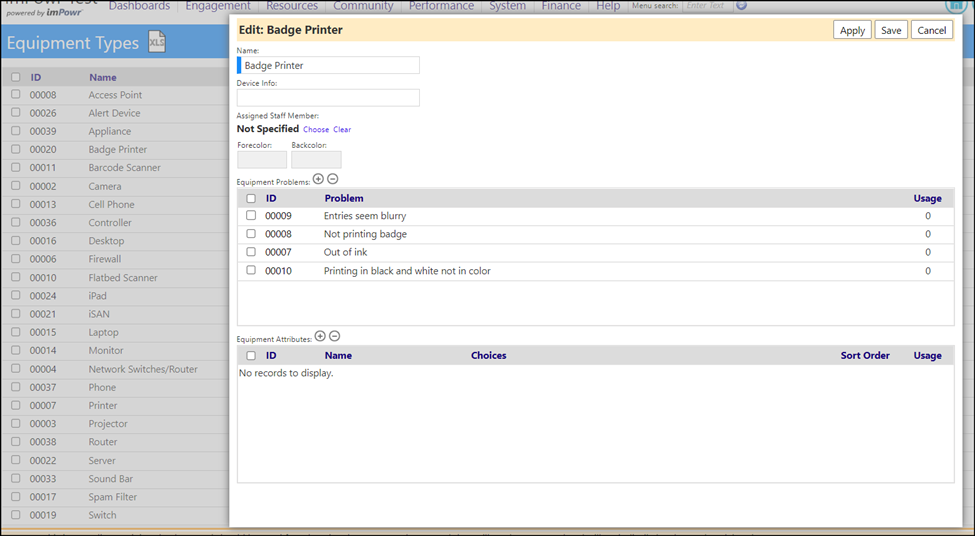
Facility Related Problems:
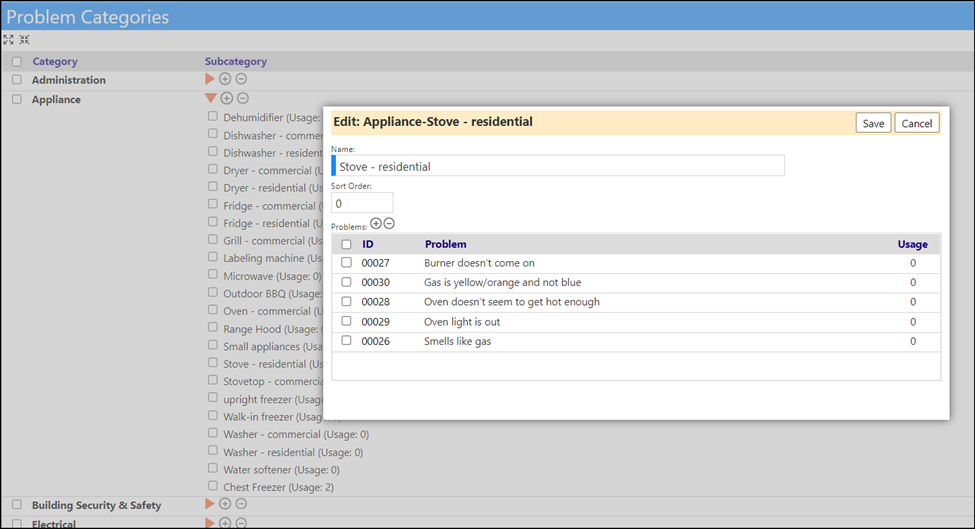
Labels
The Labels reflect the various sections of the Workorder…i.e., the where, what, details, name, and contact information. The system provides some default values, but feel free to change the section Label names to reflect your needs.
Labels in the Workorder Setup:
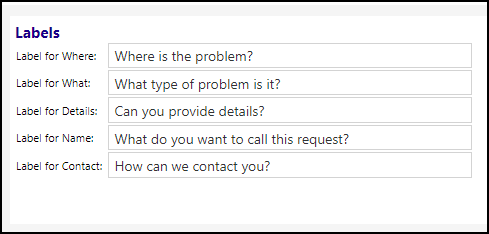
Facility Workorder Section Labels:
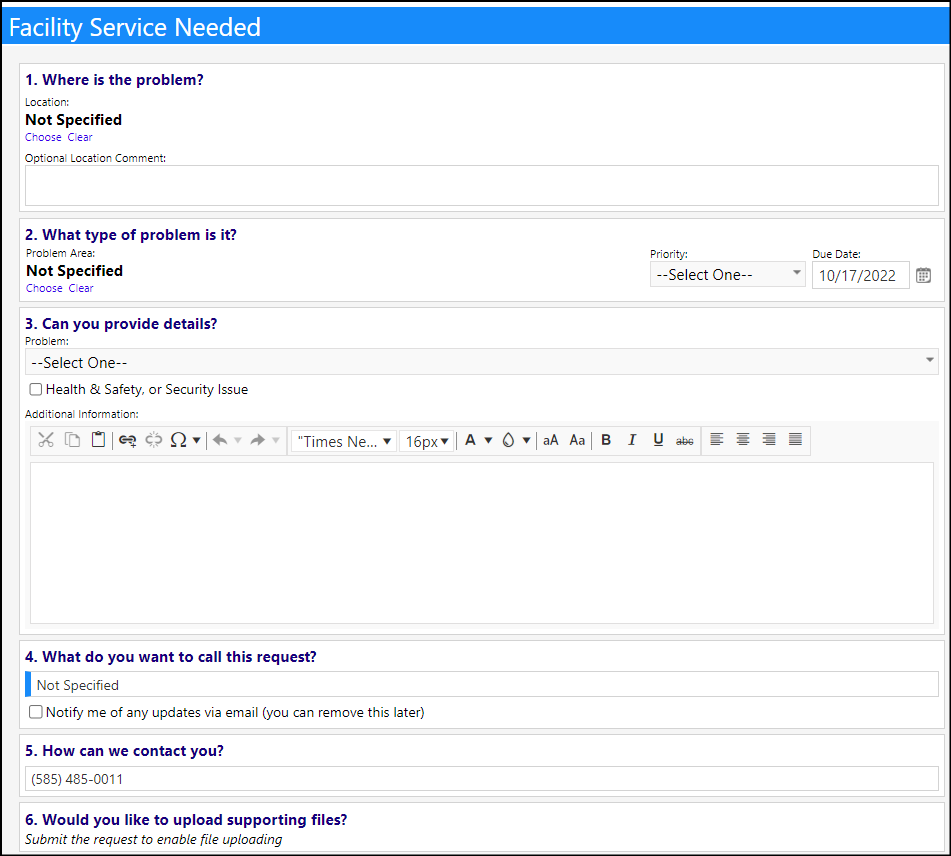
Service Levels
Service Levels (sometimes also known as SLAs) reflect the turnaround time expected for each of the Priorities. Leave the default value of ‘0’ to ignore the Service Levels. Select either hours or days for the other Service Levels.
Service Levels in the Setup:

Service Levels in the Workorder:
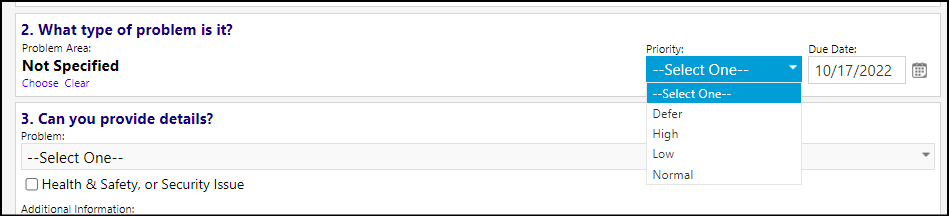
Security Roles
The submittal of Workorders can be restricted to only those people who have specific account roles. Select the Account Roles you would like to be able to submit the Workorders. Click the ‘+’ to add the Account Roles from the list which displays. Conversely, select the ones you wish to remove and click the ‘-‘. Once you confirm their deletion, the Account Roles will be removed from the list.
Workorder Setup - Security Roles:
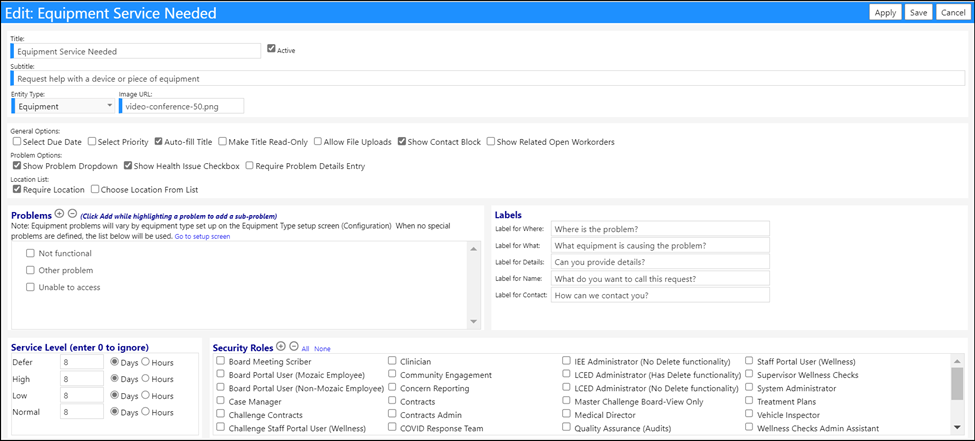
Submitting a Workorder / Service Request
Workorder Ticket Submission Via imPowr
Submit Workorder tickets by clicking on ‘New Workorder’ in the Dashboard workflows, by submitting a ticket via the Workorder portal, or by adding a new Service Request in the Service Request page found in the Activities section of the Dashboard menu.
Creation of a Workorder in imPowr (or via the Service Request page):
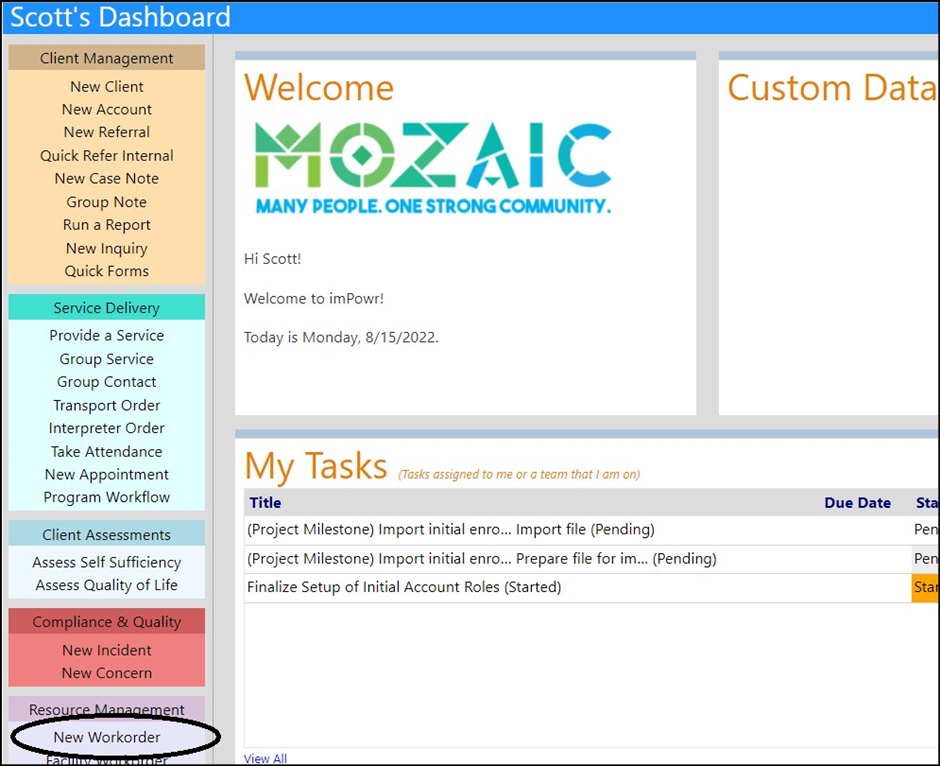
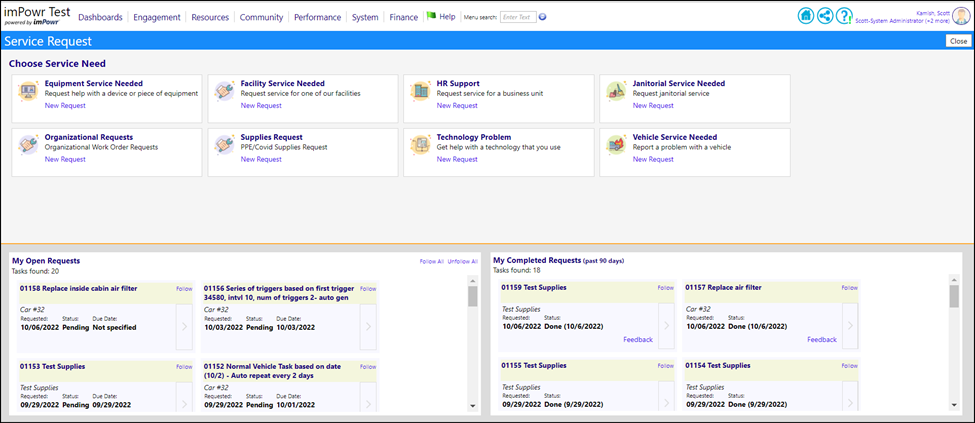
Creation of a Workorder in the Portal:
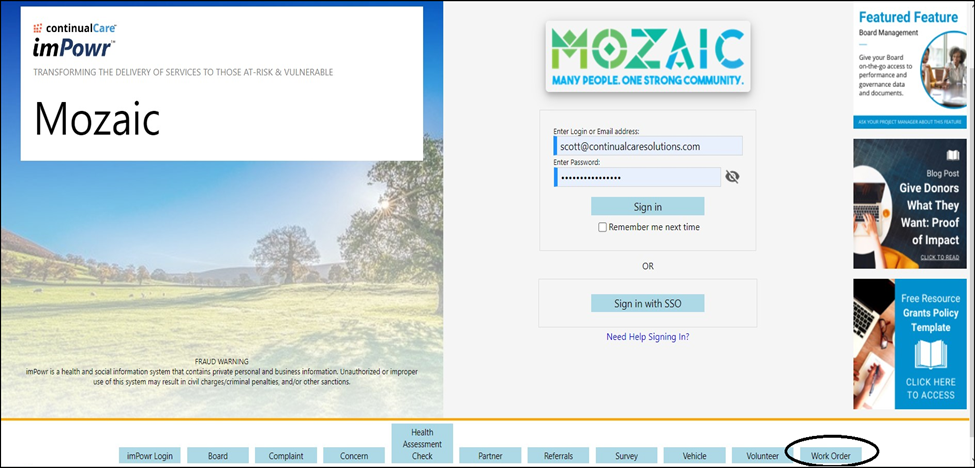

Please be aware that the Portal has designed for use with Mobile Phones
Select the Workorder you type you desire. The Workorder entry screen will display.

Please note any prior Workorders you may have submitted, which are still open, so you do not make a duplicate Workorder submittal. If the Workorder type was configured to allow you to see other related Workorders, the screen will also display those submitted by others of the same Workorder type.
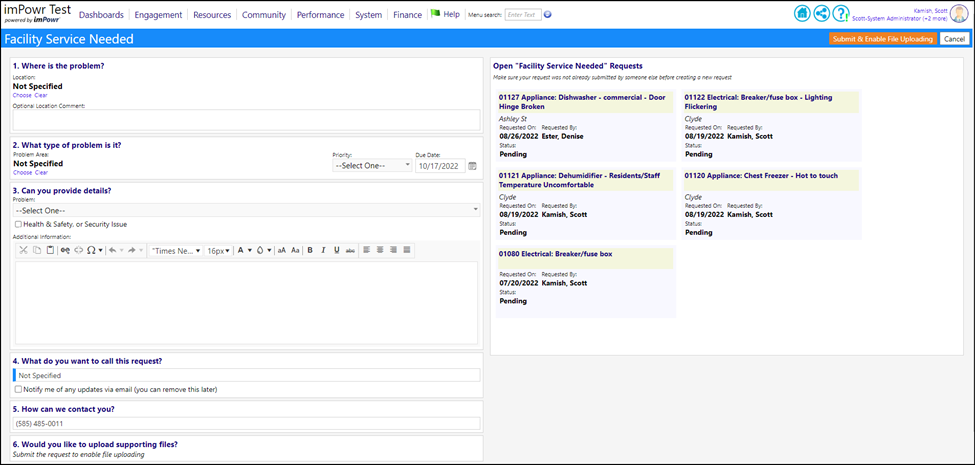
Fill out the Workorder details.
Click the Submit button to submit your workorder (this will create a new Task in the system).
Receiving Workorder Updates
In the main page for Workorders Ticket Status / Following, you can view your open requests as well as your Workorder requests which have already been completed. If you wish to be notified any time a Workorder is updated (including being completed), select the Workorder and click the Follow button.
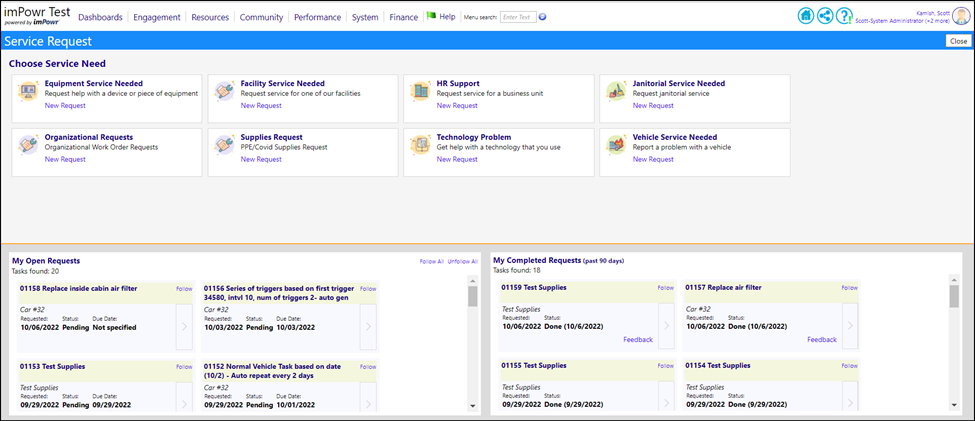
Viewing the Submitted Workorder
As mentioned, when a Workorder is submitted, it creates a Task in the system.
You can view the Tasks via the Task List in the Activities section of the Dashboard menu.
As with many pages in imPowr…
• There are multiple ways to filter and display the Task list
• Users can export the data to a spreadsheet or dataset
• The Tasks are sortable
• The Tasks can be displayed by date Range, status, location based, etc.
• The Task List contains optionally displayed columns
• In a Task, a user can enter and track parts, costs, expenses, and add notes, a resolution, or attach files
• The system offers the ability to perform bulk re-assignment of Tasks
• The system also offers the ability for Tasks to be auto-assigned to the technician responsible for a particular facility or piece of equipment
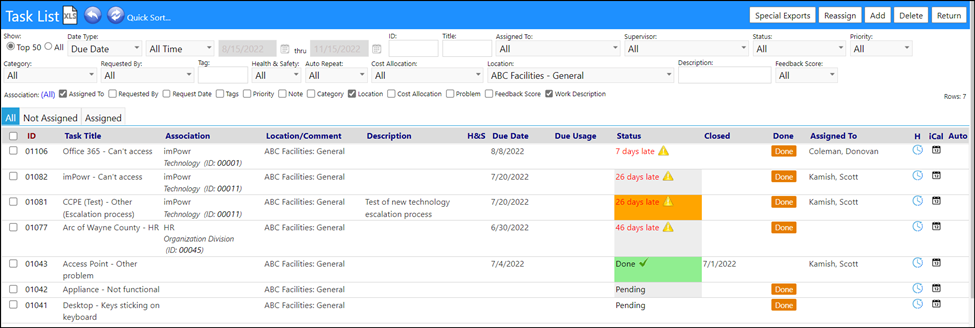
The following is what a typical Task looks like:
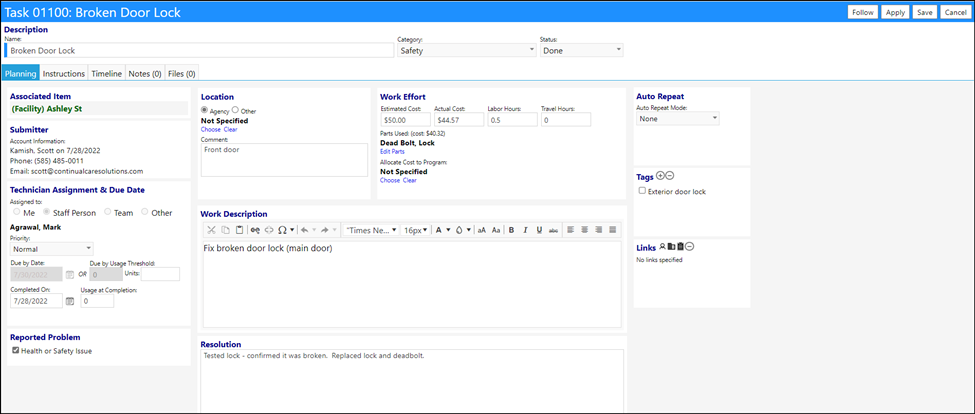
Please note the Associated Item. When you view this section, you can quickly tell what entity this is related to (which directly relates to the selected Workorder type).
Tracking Tasks in Facilities
To track Tasks in Facilities...
Open a Facility in the Physical Resources section of Resources, and view the Tasks tab. (Note that all of these Tasks also display in the Task list).

To track Tasks in the Facility Dashboard...
Open the Facility dashboard in the Summary Pages of the Dashboard. Select a Facility and click on ‘View Profile’. Select the Tasks tab to view the Tasks. (Note that all of these Tasks also display in the Task list).
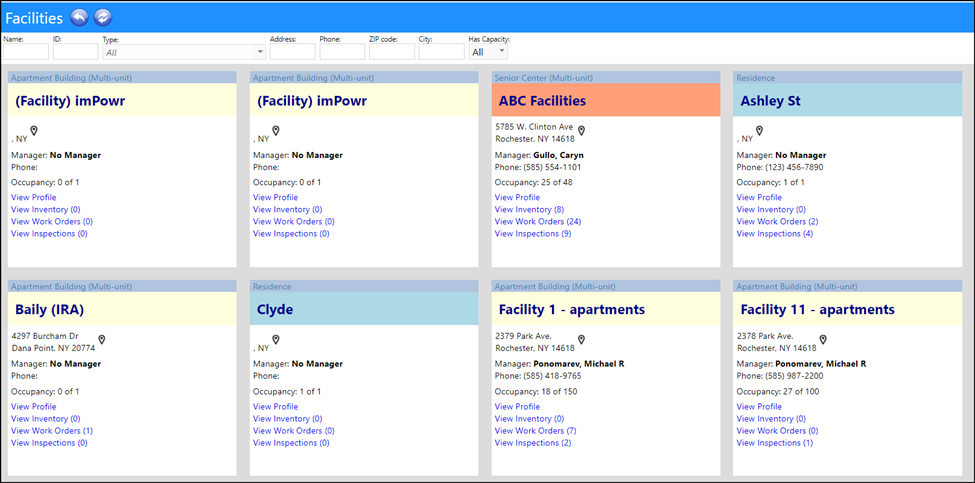
Tracking Tasks on Equipment
To track Tasks in Equipment, open an Equipment in the Physical Resources section of Resources, and view the Tasks tab. (Note that all of these Tasks also display in the Task list).
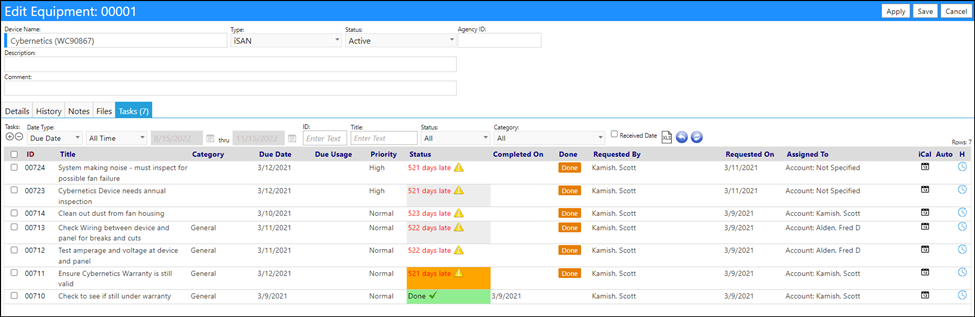
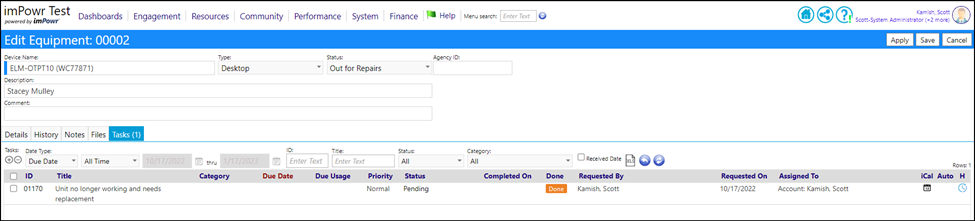
Parts Inventory Management
If the user who completes the Task wishes to keep track of parts, they can enter them into the Task. If they look at the Parts Inventory in the Physical Resources section of the Resources menu, they can view the parts inventory. As soon as part is entered onto a Task, it is immediately deducted from the inventory for that part. The only way to restore or add back that item into inventory is to remove it from the Task.
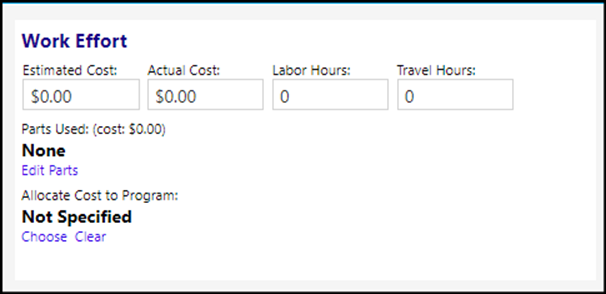
Manage parts by clicking on ‘Edit Parts’. Add parts to the Task (i.e., those utilized in the course of completing the Workorder) by clicking on the ‘+’ and selecting one of the parts from the Parts Inventory List (found in the Physical Resources section of the Resources menu).

Parts must first be added to the Parts Inventory before they can be used in a Task. They are added by clicking on the ‘Add’ button in the Parts Inventory List (found in the Physical Resources section of the Resources menu).
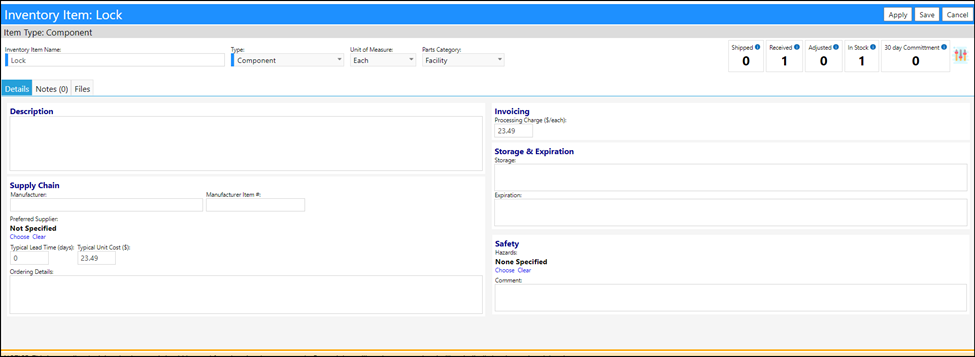
Enter the quantity used. (As previously mentioned, As soon as part is entered onto a Task, it is immediately deducted from the inventory for that part. The only way to restore or add back that item into inventory is to remove it from the Task.)
Sample Reports
There are many reports available from imPowr. Just about anything you see in the system can be reported on. The following are some sample dashboards which may be useful to your agency to track submitted Workorders.
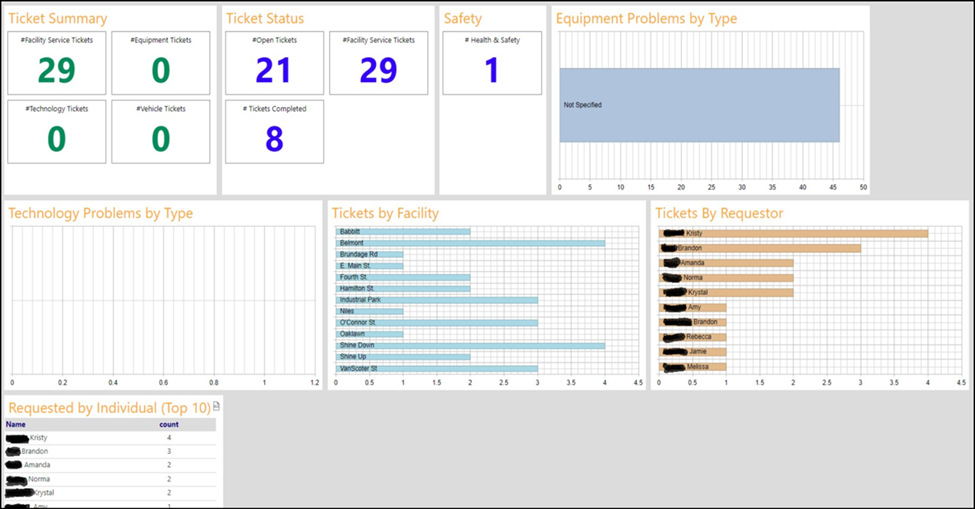
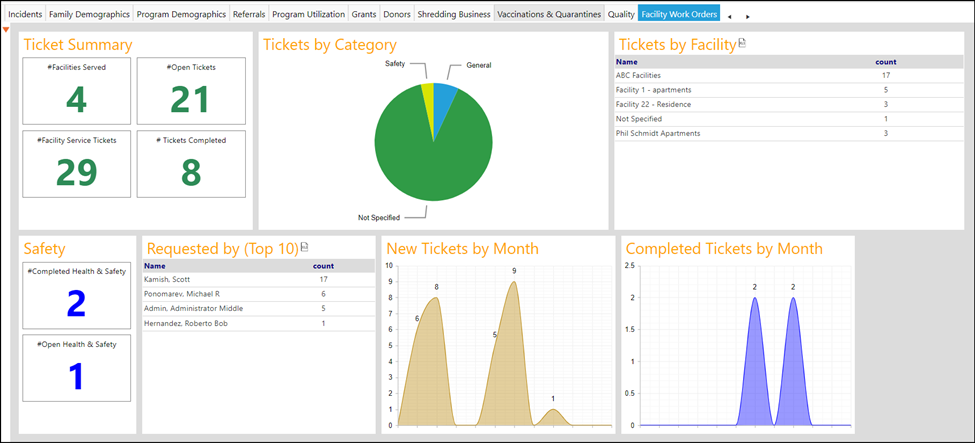
Other topics related to Facilities Maintenance
Facility Inspections
Facility Inspections are also available to use within imPowr. Please refer to the Knowledgebase article for complete details of using Inspections, from setup to completion.
Summary of Facility Inspection features:
• Customizable inspection Checklists
• Multiple ways to filter list and display the list
• Exportable Data – to spreadsheet or dataset
• Tasks can be ‘Followed” (emails sent any time the task is updated)
• Sortable Data
• Date Range, status, location based, etc.
• Flexible Reporting
• Individual / Series of Tasks
• Notifications
• Individual / Series of Inspections
• Bulk re-assignment
Customizable Inspection Lists and Instructions
The inspection form consists of instructions, checklists and fields for data collection. All are customizable to meet your needs.
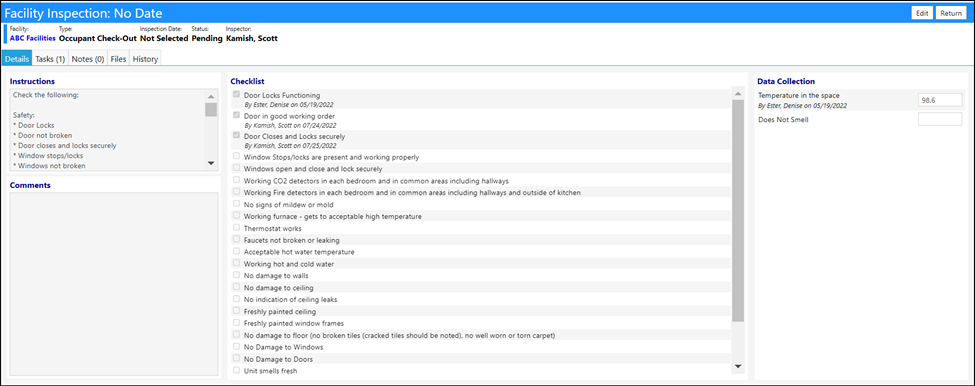
Tracking Tasks in Facility Inspections
To track Tasks in Facility Inspections, open a Facility Inspection in the Physical Resources section of Resources, and view the Tasks tab. (Note that all of these Tasks also display in the Task list).
Tracking Facility Inspections
Facility Inspections can be tracked in Facilities. To track Facility Inspections, open a Facility in the Physical Resources section of Resources, and view the Facility Inspections tab.
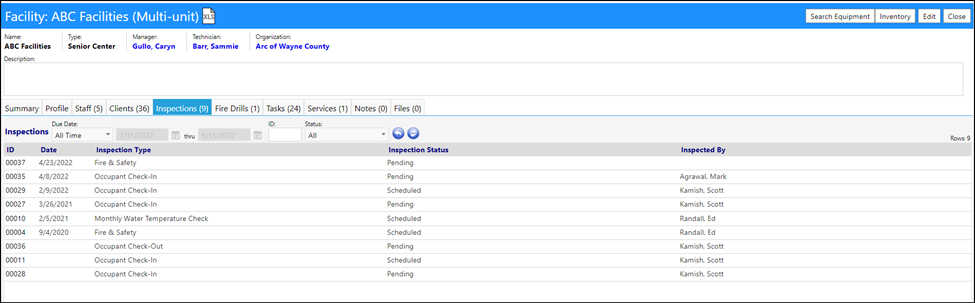
Track Workorders and Inspections in Facility Dashboard
Access the Facility Dashboard from the Summary Pages section in the Dashboard menu.
Workorders and Inspections can be tracked in the Facility Dashboard. Just click on the links to be brought to the Workorders page or the Facility Inspections page.
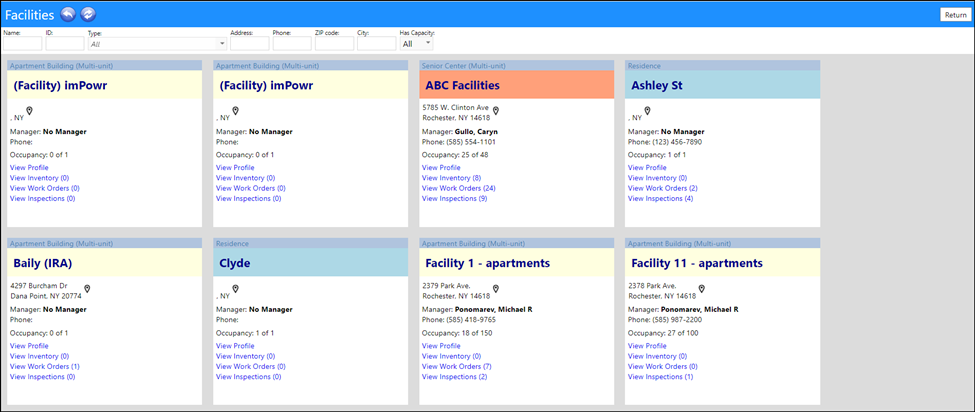
Additional Related Items
Key Management
The Key List page can be found in the Physical Resources section of the Resources menu. With this page, you can track and manage the distribution of keys.
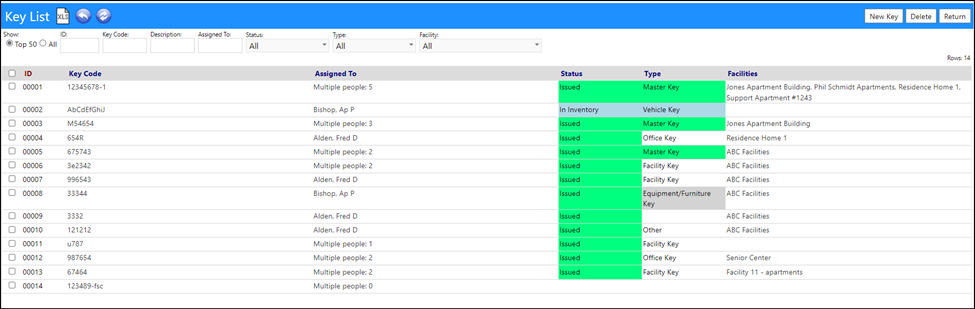
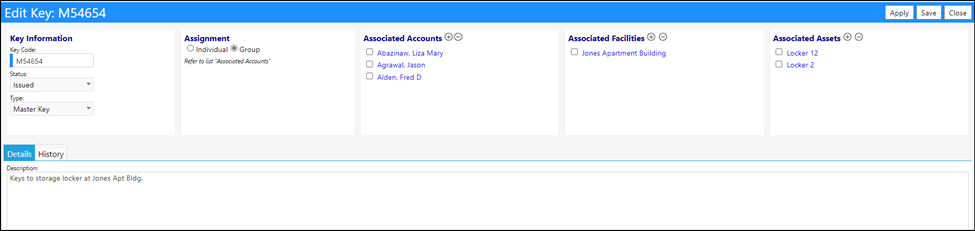
Tracking Keys in an Account Profile
Once assigned to an individual, you can track those key assignments in the individual’s account profile, available via the People section of the Engagement menu.
