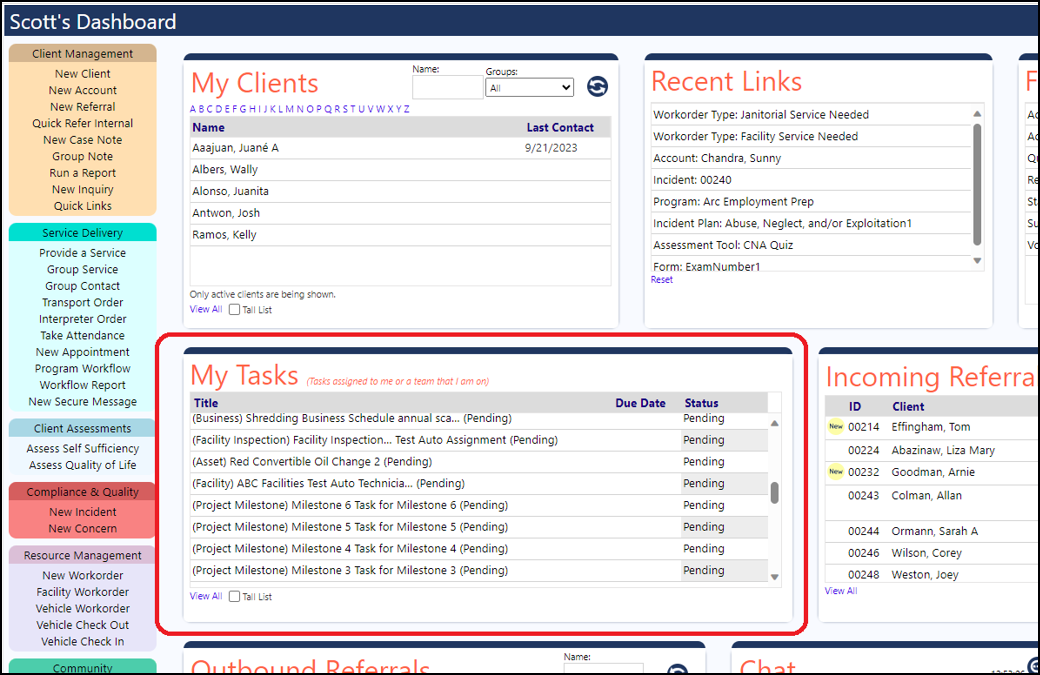A little background on Workorders:
1.) For workorders, you can require that someone enter a location if you want. You can also choose to make that entry either just the facility, or the facility and a location within that facility. That is set up in Configuration. This is also where the problem list for the workorder is setup. When a workorder is used, all tasks created by that workorder are associated with a particular entity (e.g., a facility, a vehicle, equipment, technology, a business unit, etc.) - if that is how the workorder is configured. If a facility/location is not configured for a workorder type, then there will be no association to that entity.
Tasks:
2.) For a task to be associated with an entity (such as a vehicle or a facility or a project or audit, etc.), the task has to be created from within that entity or from a workorder that is configured to require facilities/locations. In other words, for a task to be associated with a facility, you need to create the task from the Facility Service Needed workorder or from the task tab in the facility and not create the task from the Task List:
This is an example of what the task tab in a Facility looks like:
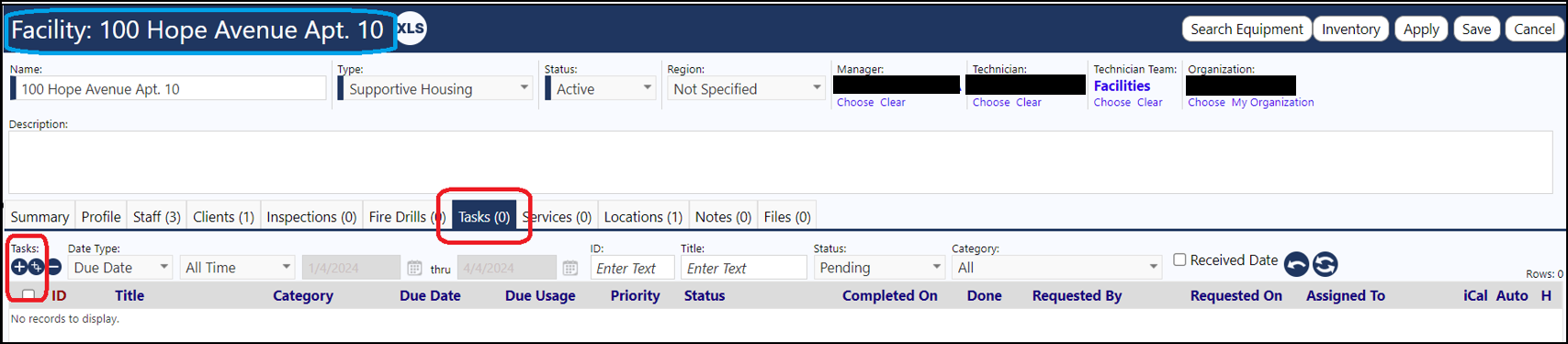
3.) The task “Association” that results when you create the task from within the facility will be of the format “Facility: (the name of the facility)”. For example, in the above screen capture, the Association is “Facility: 100 Hope Avenue Apt.10”. Once this association exists, you can filter the task list by the Association Type: “Facility” to find all of these facility related tasks.
When creating a new task, while in a facility, the single ‘+’ is used to add a task; the double ‘++” allows you to copy a task from another facility to this facility (so you don’t have to re-create it).
4.) The task “Association” that results when you create the task from a facility workorder can be Blank or can be “Facility: (the name of the facility)”. For example, in the above screen capture, the Association is “Facility: 100 Hope Avenue Apt.10” – the association will ONLY occur if a Facility/location is configured when setting up the workorder. Once this association exists, you can then filter the task list by the Association Type: “Facility” to find all of these tasks.
The selection of the Facility Association Type “Facility” will not display any tasks that have a blank association.
5.) Once a task is created – if that task is associated with a Facility, and if a Technicial has been assigned to that Facility (and the option to auto-assign tasks to facility technicians has been setup in the configuration options), the task can be auto-assigned to that Technician. Any task that is created from a workorder (that requires a facility/location) or is created from the task tab page from within a facility, will be associated with a facility and because of that, the auto assignment to a technician will occur if set up, because the system will know what facility the task is associated with. Tasks created from the task list are general in nature and are not necessarily associated with a facility…and because of this, they will not be auto assigned to a technician.
6.) Tasks created directly from the task list will NOT be displayed when you filter by Workorder Type (because they are not associated with a workorder (they were created in the task list)) or when you filter by Association Type (Facility) (because they are not associated with a facility (they need to be created from the task tab screen in the facility for them to be associated with that facility or from a workorder that is configured to require a facility/location)). To view the tasks created by clicking Add in the Task List, and which are not associated with a facility, remove the filters by setting them to “All Allowed”:

7.) The "Location" that is selected in a task created from the Task List is only to provide additional detail for the task (such as if the task was to fix a broken door, you can then identify the location where that door needs to be fixed… such as 100 Hope Ave - Room 2 or Lobby, or Maintenance Room, etc.). The selection of the location does not associate the task with a facility (unless the facility / location is a required field in the workorder configuration).
Locations are set up in Resources > Physical Resources > Sites & Locations. These locations provide additional detail in Tasks and are selectable in Work Orders.
Example:
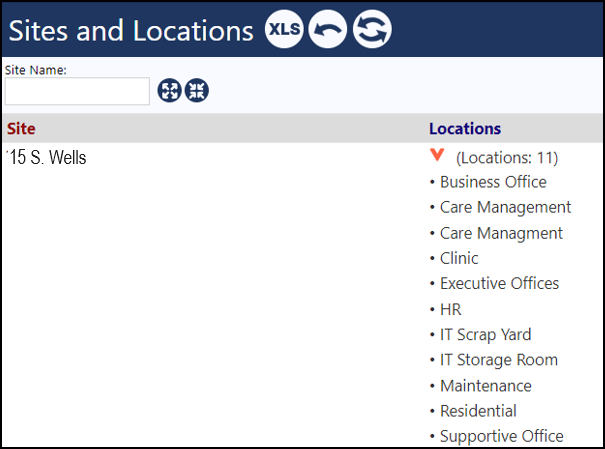
Setting Filters to View Tasks in the Task List:
8.) In Summary, there are a few ways for you to set up the filters to view the tasks on the task list…
-
For all tasks - you can remove all filters – when you do this, you will see all tasks, not just those for Facilities. It will capture the tasks created by workorders, the tasks associated with an entity (i.e., those created from the task tab from within an entity like a facility), and the tasks created by clicking Add in the Task List. This shows you all of the tasks, so to find your tasks, you will need to look through all of them and then assign them to yourself or someone on your team. Once they are assigned, you can filter the big list on the assigned to.
-
For all workorders, you can select the filter Workorder Type (then select Facility Service Needed) – this will capture workorders created for Facilities - those which require facility/locations in their configuration and those which do not
-
For tasks associated with a facility (i.e., those created from the task tab within an entity such as a facility), you can select the filter Association Type (then select Facility).
-
For both workorders associated with a facility and tasks associated with a facility, select the filter Association Type (then select Facility).
-
For tasks created from the Task List, remove all filters, and view the list for the ones that pertain to you or your team. Once the task has been assigned to you or your team, you can filter on ‘Assigned to’ to find those.
Once a task has been assigned to you or a member of a team that you are on, in addition to viewing those tasks on the Task List, you can also add the My Tasks panel to your home page and view the tasks there (if you have access to the My Dashboard page and if the My Tasks panel has been configured for your account role). The panel will look like this and once any task is assigned to you or another member of your team, the task will display on the list. Clicking on the Task name will bring you directly to the details of that task, just as if you located the task in the task list and then clicked on it. (This can be set up for anyone at your organization, if it is available to you.)