Select management can see all tasks for their respective areas using Task Kanban. This can be set up to be your default page upon signing into imPowr or placed in your favorites on My Dashboard.
Task Kanban is useful to view a host of information. Some departments use this to assign their work while others use it to view all work assigned to them.
The following will explain the fields and how they could be used.
Task Kanban can be found under the Dashboard menu, in the Activities section.
- Select the respective filters: Assigned to, and select Association Type (note you can adjust your filters any way that makes sense for you and your process). Once you have adjusted your filters, click the refresh button (button with double arrows).
Your screen will refresh to show the first 50 items requested on +/- 60 days Assigned to your selection and for your association type, with a status of Pending. The screen will look like this:

- To open the details of the task itself, simply click the blue hyperlink for the task.
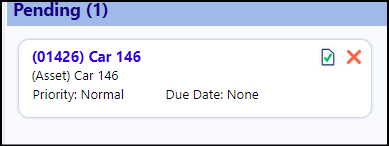
The task will open.
You can update the status from its previous state to current state. You can assign the work to a particular staff member in your department, adjust the Due Date, document the work description, record the work effort, allocate the work to a program, etc.
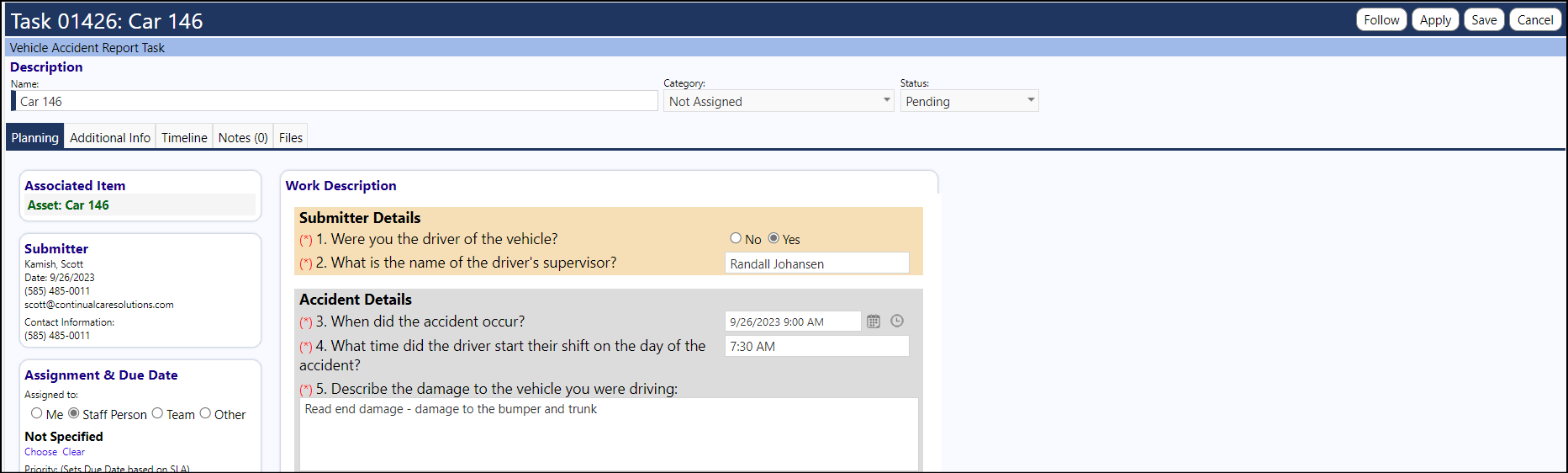
There is a tab for further instructions, a timeline will be auto-generated to track the work flow, you can add notes to record information you need to save on the asset. You have the ability to upload documents as well (i.e. this could be the estimate to complete the work, the receipt of work completed).
-
First you will want to choose the Category of work to be done, by using the drop-down.
-
Assign the work to the respective staff member or Team.
-
The Priority and Due Date can be set. A Due Date is required for systematic notifications and for the work to appear on the Task Calendar.
-
The Work Description is a free text field where you can document what needs to be done.
-
The location captures where the asset or work is that needs to be done.
- If your process requires that the physical location of an asset or activity is known for reporting purposes, you can click Choose under Location. In the Facility drop down, choose the Agency Facility and click the refresh button.
- Choose the location at that Facility and click Select.
-
Work Effort captures the cost to complete the work. This is used for tracking Agency Employed staff’s time and efforts (not that from a vendor). If parts are used from your Parts Inventory, click Edit Parts and follow the screen prompts.
-
When the task is completed, click Apply to save your work and stay on the page. Remember when you click Apply, more fields will open up. The important fields are the date of task completion and the usage field (or odometer reading when work was completed). If you made simple changes but did not change the status, click Save. If no changes were made to the screen, click Cancel.