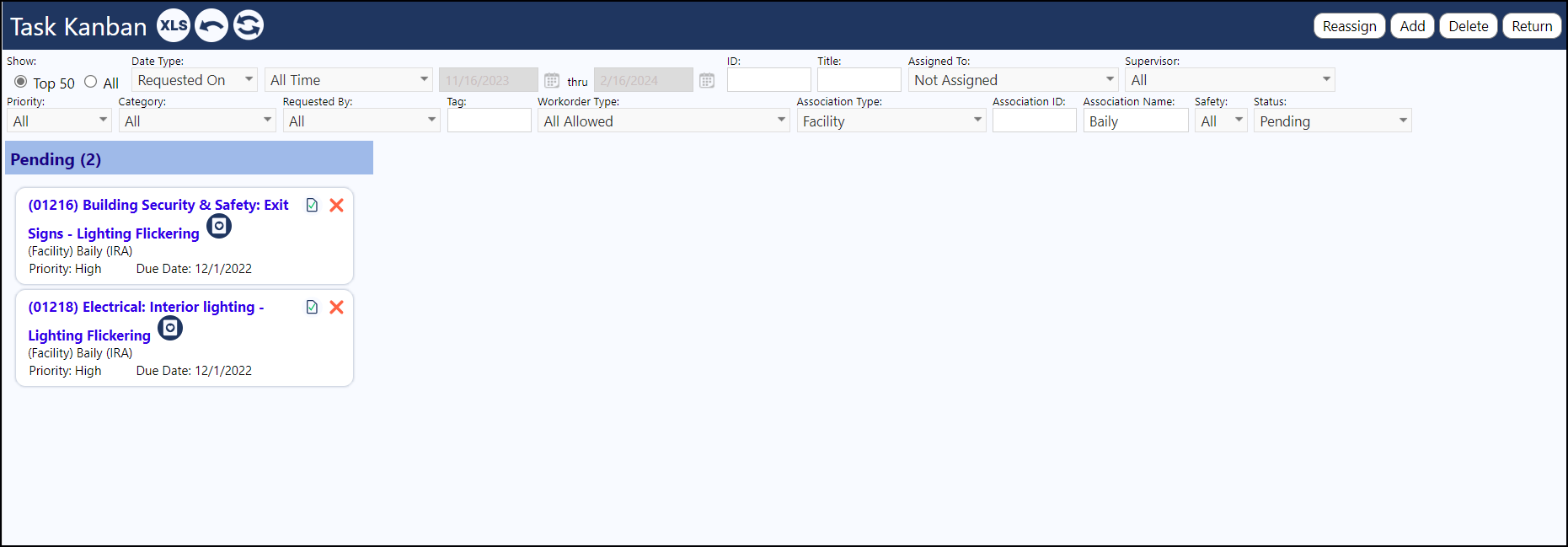The Task Kanban is a tool which was partially developed for management who oversee process work flow tasks in IMPOWR.
It is very helpful when your department manages processes like Service
Requests and Work Orders.
Please note, like the Task List, the Task Kanban can be limited to displaying the tasks related to your department only, by setting the appropriate Association Type and filtering the Kanban on the desired association.
- After logging into IMPOWR, navigate to the Task Kanban from the Activities section of the Dashboard menu.

The Task Kanban will open and your search screen will look like this:

- Set your filters based on what you are looking for:
- Show top 50 or All tasks,
- Choose your date type,
- If you are looking based on a team / person’s Assignments, choose from the drop down
- Choose the Association Type filter:
- Facility is the Facility Departments
- Asset is used for Vehicles when we go live with this
- Equipment is used for equipment when we go live with this
- Operational Division is used to capture HR, Janitorial, TherapGroup (when we go live with any of these) and other Service Requests.
- Project and Project Milestone is used by the System Administrator
- Choose any other filter as you see fit.
If you choose an Association Type, optionally enter an Assocation Name (you can use wildcards, if desired).
- Click the refresh icon (double arrows) to update your screen.
Keep in mind, the system will remember your filters for the next time you log in. Therefore, always check your filters before proceeding with the page to ensure IMPOWR is showing you what you want.
The screen below is an example of entered Tasks, not assigned to anyone, and have a 'Pending' status.
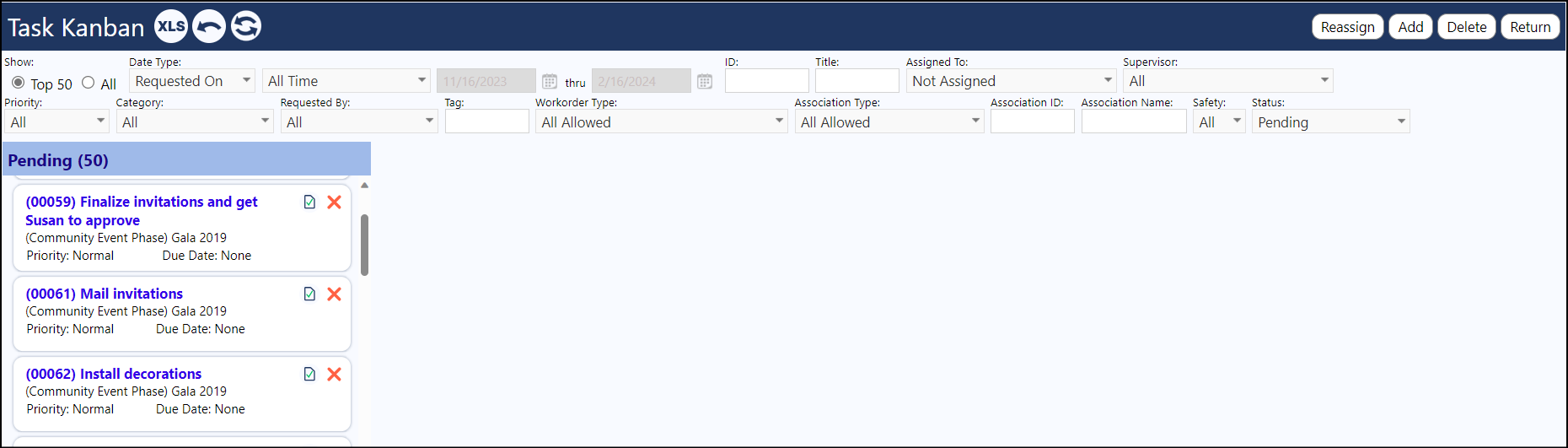
To quickly locate the task associated with the Baily facility (e.g., restrict the tasks displayed on the list), for example, the same filters as before could have been used, along with the Association of Facilities, and an Association Name of “Baily” (or even 'B', or Bail%y since I might not know if there is an 'e' in the name). The % sign is a wildcard. When the sceen is refreshed, the system will search for tasks with Association Names that start with “Baily”. When the screen is refreshed, it will look like this below: