This article will explain the steps needed to create and use a Favorite for Peer Matching.
In terms of Peer Matching, a Favorite is just a shortcut for adding search criteria to a list. The use of "Favorites" saves time because instead of having to enter each of the individual search criteria, the selection of a "Favorite" captures all of your search criteria with a single selection.
Access Configuration from the Settings & Security section of the System menu.
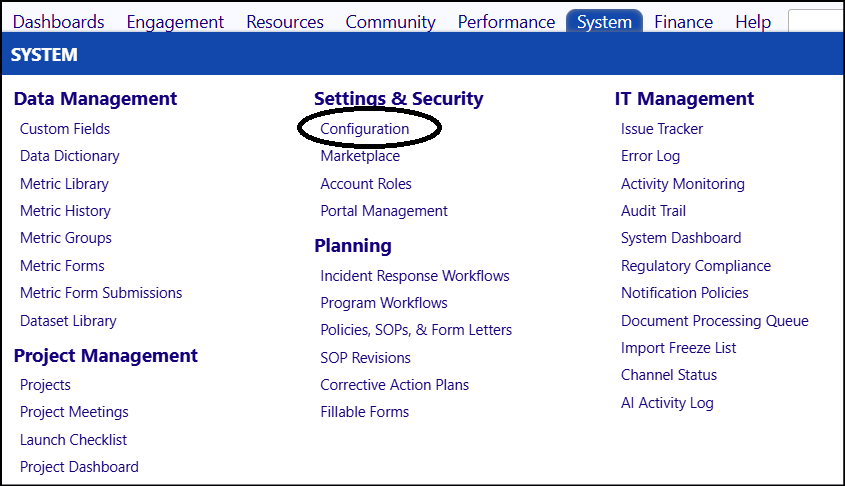
- Select Reference Libraries.
- Click Configure for the Matching Profile Setup.
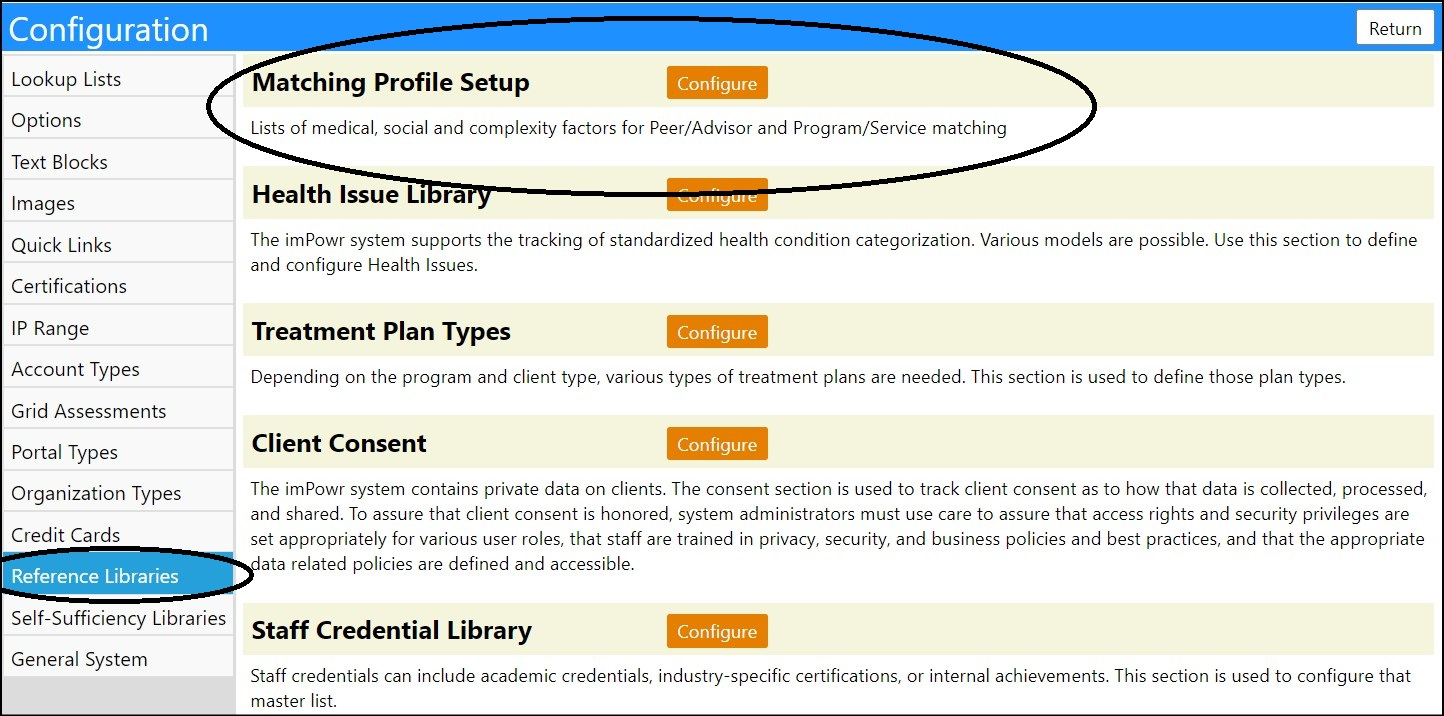
- Select the Favorites tab.
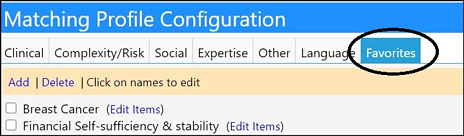
- Click Add to add a New Favorite.
- Enter the Name and a Sort Order for the New Favorite.
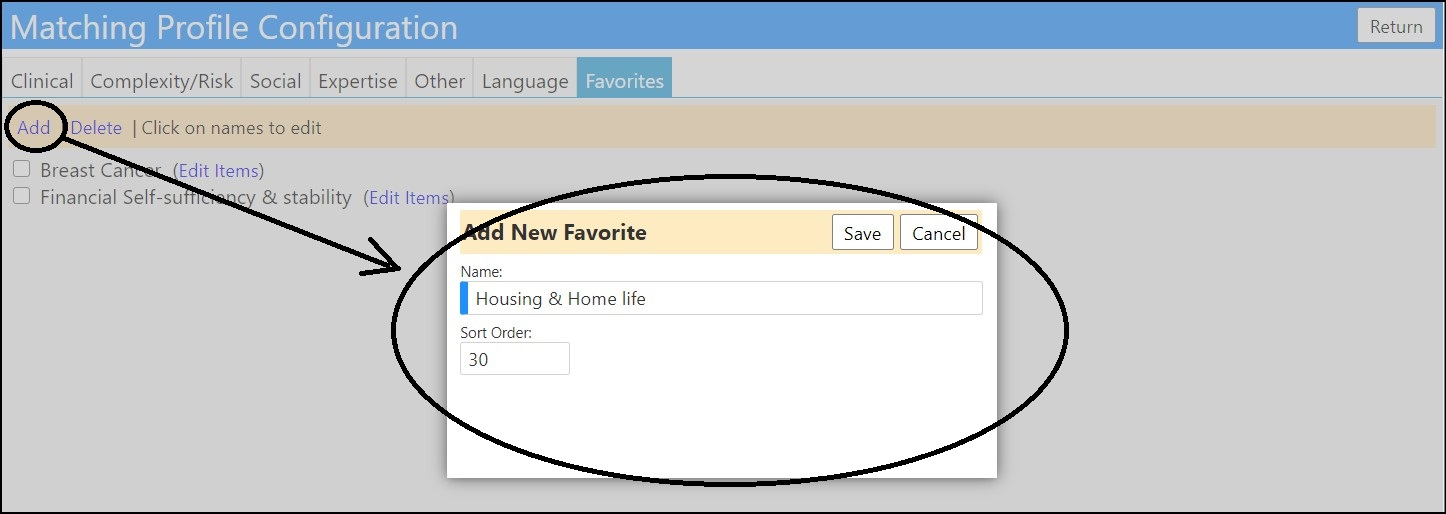
- Click Save to save your entries.
The New Favorite will display in the list.

- Access your Favorite by clicking on Edit Items.
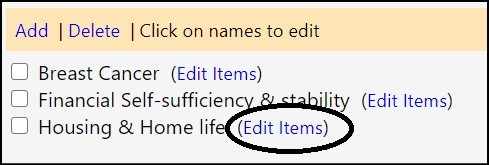
- Choose which Items to Match on, by selecting them from the list of Available Choices and clicking on the arrow pointing to the right (Selections). (Conversely, remove choices by selecting them from the list of Selections and clicking on the arrow pointing to the left (Available Choices).)
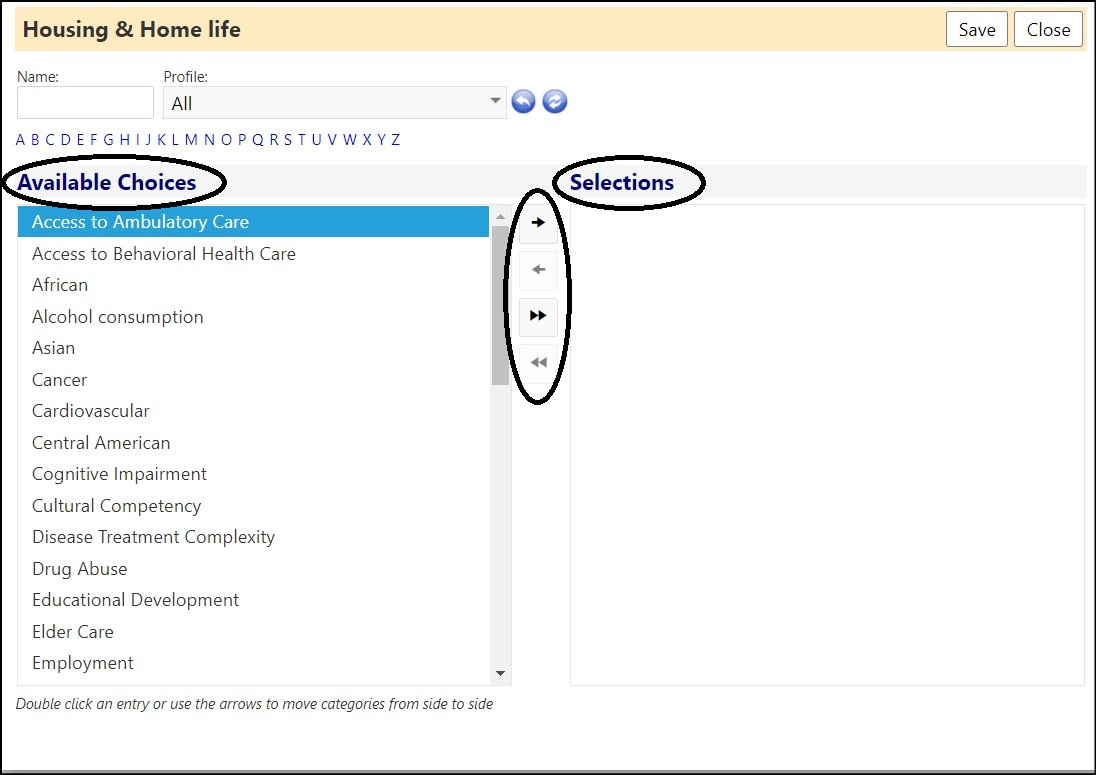
The following is an example of what this should look like when you are done. This one is called ”Housing & Home life” and includes 3 categories.
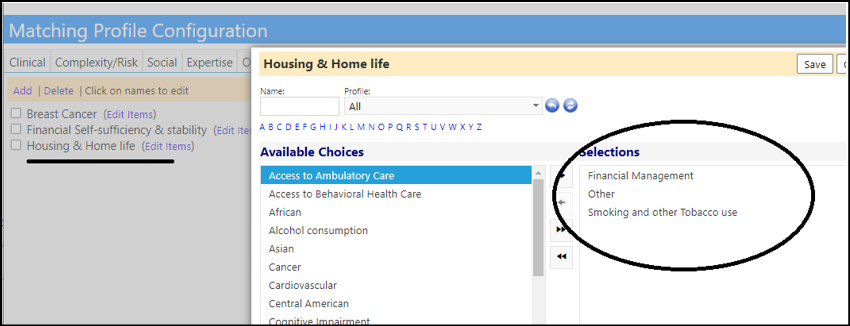
-
Click Save when you are completed with your selections.
-
Click Return to exit your Configuration Screen.
-
Go to the profile matcher screen by either:
- clicking on "Explore" in the edit mode for Clients (Engagement > People > Clients),
- clicking on the “Find” icon, under Programs, in the edit mode for Clients (Engagement > People > Clients),
- clicking on the “Find” icon, under Peers, in the edit mode for Clients (Engagement > People > Clients),
- or clicking on Peer Matching (Engagement > People > Peers). Then clicking on 'Find a Peer'.
(All 4 options work the same way and actually use the same screen.)
- Select the Favorite you want and click the '++' icon.
- The Selections you selected for that Favorite will display.
(It's no different than if you selected those manually.)

- Select the search criteria by checking the boxes of those you wish to match a peer with.

- Add/remove other categories as desired with '+/-' icons.
- Add additional favorites by clicking a new favorite and then '++'.
- Click Search Now to perform your search.
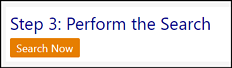
The search then only looks for matches in the selected categories and displays the Top 10 Matches.
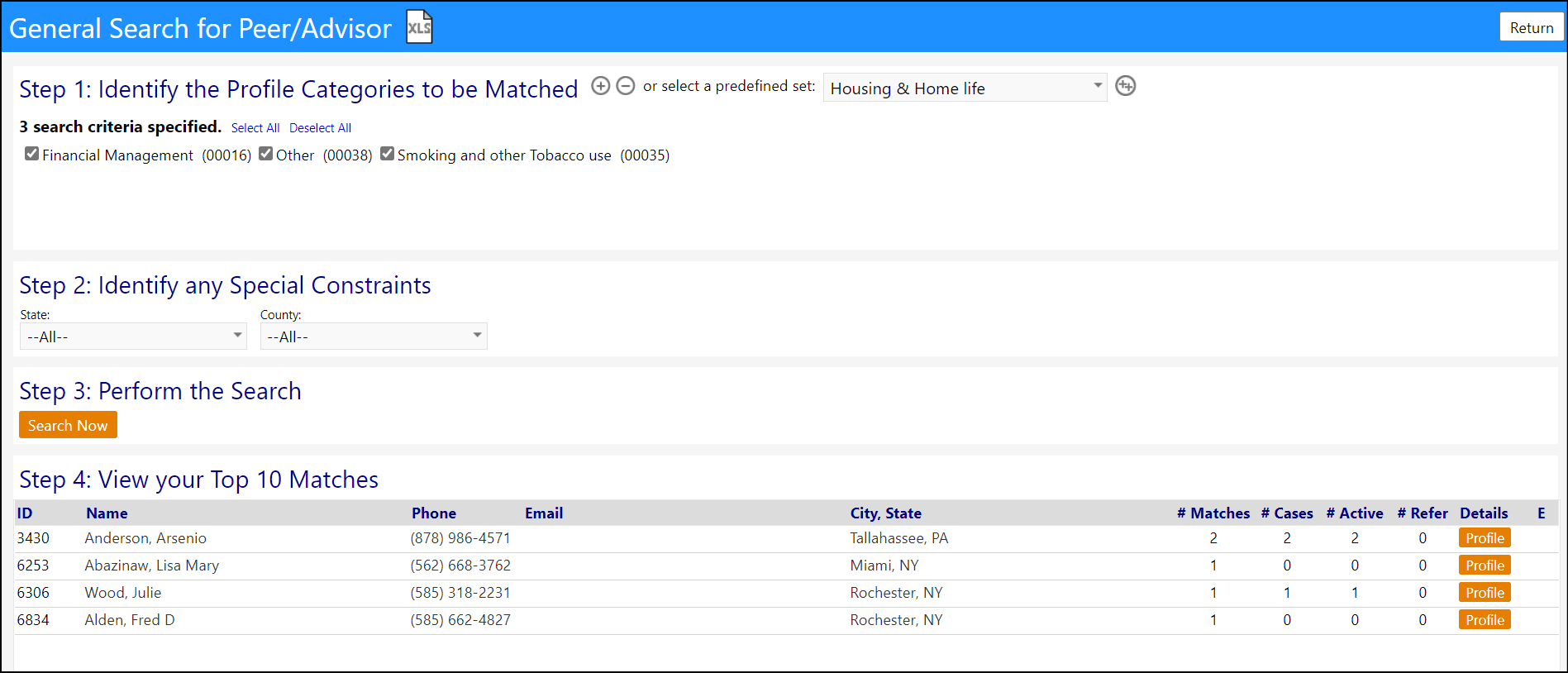
NOTE: Peer Matching remembers the prior search in your session.
If you were to select a new favorite for another search, the search criteria captured previously will display along with the new search criteria from the new favorite. This is expected behavior and was designed to perform in this way so the system 'remembers' your last selection- saving you from having to re-enter information.
To turn this off and start with a fresh new search, you must close out of all browsers. Logging out of imPowr does not end your session. The browser doesn’t recognize a log out because Peer Matching is an application function not a browser function. The only way to end a session is to close ALL instances of the browser on your system. If you close all browsers and relog in, you can perform a new search without any 'remembered' search criteria from a previous search.