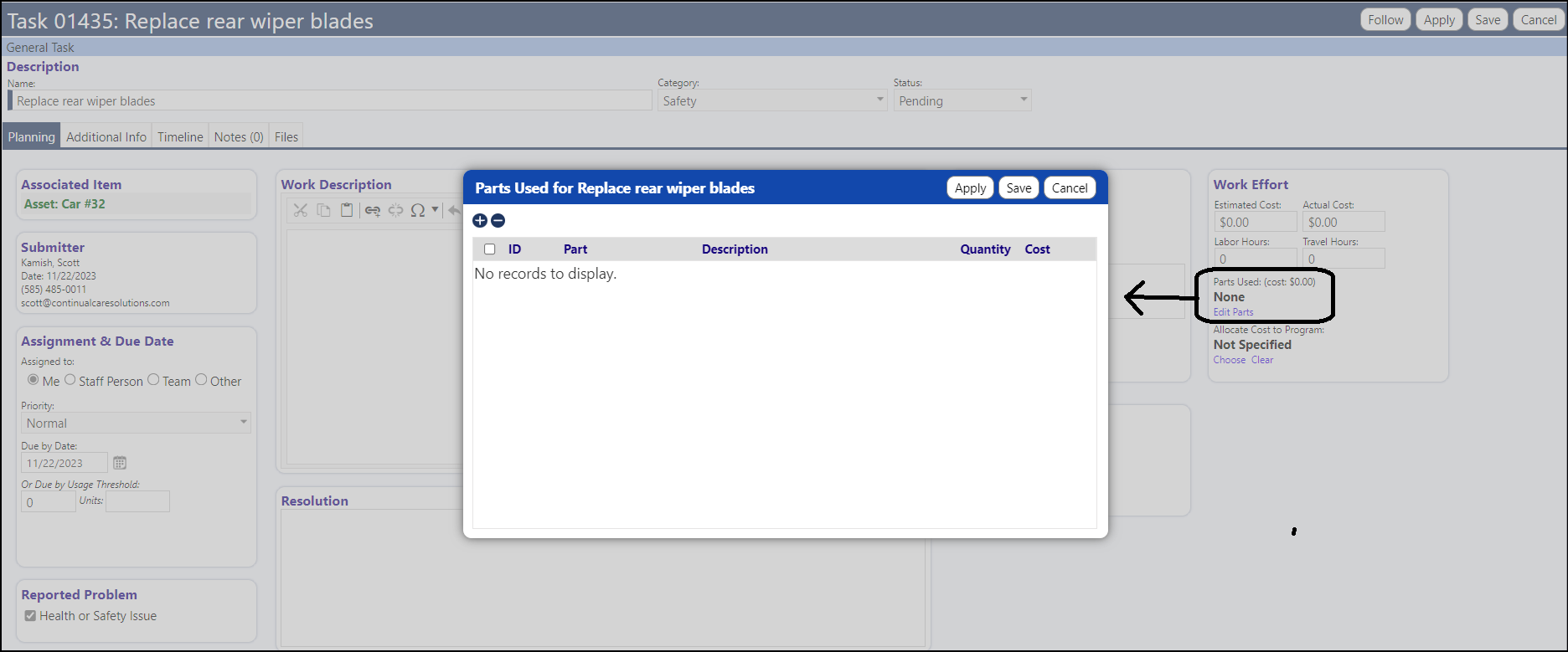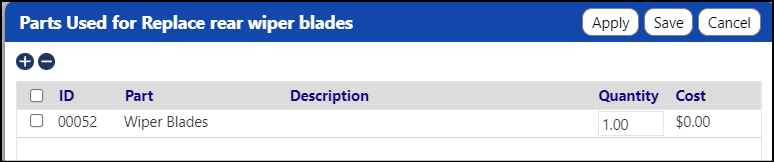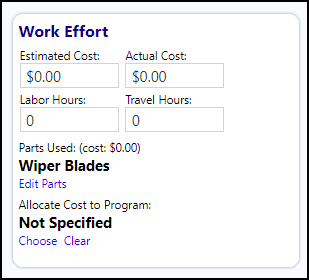The following article will outline how to maintain and use the Parts Inventory section in IMPOWR. Many times, the parts are those used for basic maintenance around the organization. “Parts” fall into three categories: Component, Supply and Container. For the purposes of Transportation, for example, some organizations might want to use Component for tires, wiper blades, and filters, and Supply for all other types of stock on hand, like oil, car cleaner and wax, etc.
The Parts Inventory can be accessed in a couple different ways...
- Navigate to the Parts Inventory in the Physical Resource section of the Resources menu.
- Click on the Parts Inventory page which might be setup in your Favorites box on the My Dashboard page.
The Parts Inventory Screen will open.
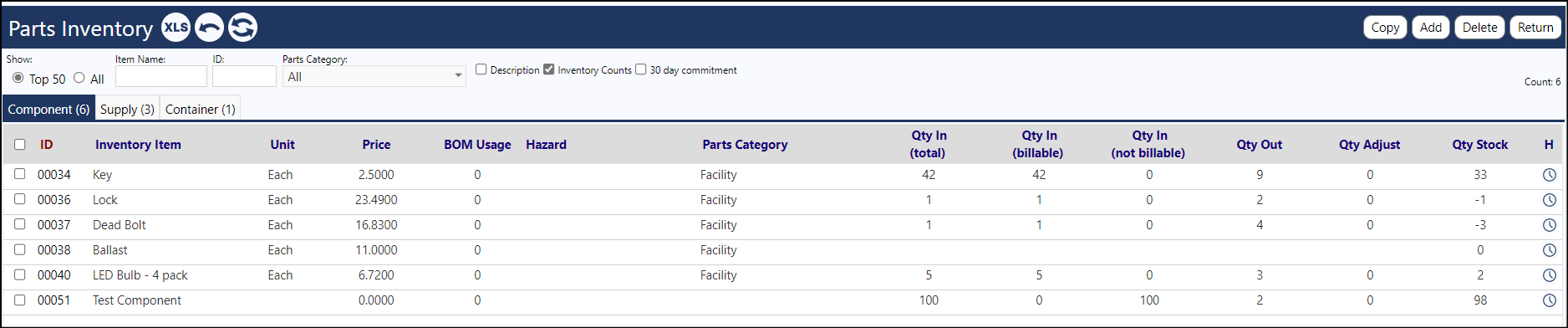
- If your Inventory Counts is not checked, click the box to the left to place a check mark in the box.
- Click the refresh button (the system will remember your filter for future access.)
In the Bottom of the screen you will be able to view the inventory for Components and Supplies depending on the tab selected.
Adding Parts
To Add a new supply or components, click ADD on the Parts Inventory screen header.

- Enter the name of your inventory item.
- Select the type of inventory item.
- Choose the units of measure from the drop down
- Choose a Parts Category for your item.
- Click Apply
In the far right of the screen, you will see an icon that looks like sliding levers. This is where we adjust the inventory levels.
- Click on the Inventory icon.
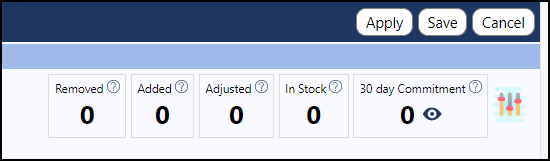
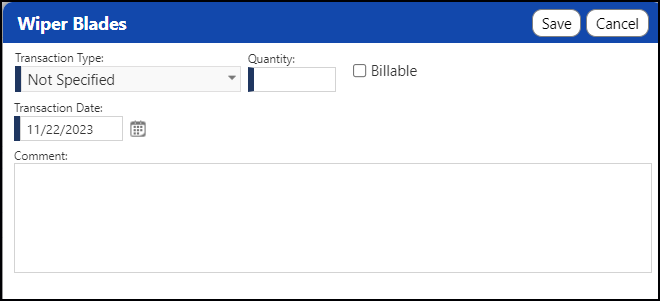
-
Choose the Transaction Type:
- Adjustment is used when we correct our existing stock of inventory.
- Added to Stock is used when we are adding stock to our inventory.
- Removed from Stock is used when we are using items in our inventory.
-
Enter the Quantity and the Transaction date.
-
Click Save
-
In the Details tab add a description, Manufacturer, Manufacturer Item Number, select a Preferred Vendor, etc.
-
When completed, click Save.
The parts and quantity of stock have now been added to your Parts Inventory.
Using the Parts in Inventory
- Locate the item you wish to use from inventory.
- Click on the IMPOWR ID number.
- Click on the Adjust Inventory icon and Remove the item from inventory.
The system will subtract that quality from the In Stock total.
When you have replaced the part, simply select Deposit, enter the quantity and the deposit date. The system will add the new inventory to the In Stock total.
Another way to use the parts in inventory is via the Tasks.
As soon as a part and its quantity are selected on a Task, by clicking on the Edit Parts button in the Work Effort panel, and then choosing the inventory item, it is immediately removed from the Parts Inventory stock. If, you change your mind, you MUST remove the item from the Task in order to add it back into your inventory stock.