- Navigate to Keys in the Physical Resources section of the Resources menu.
- Click “New Key”.
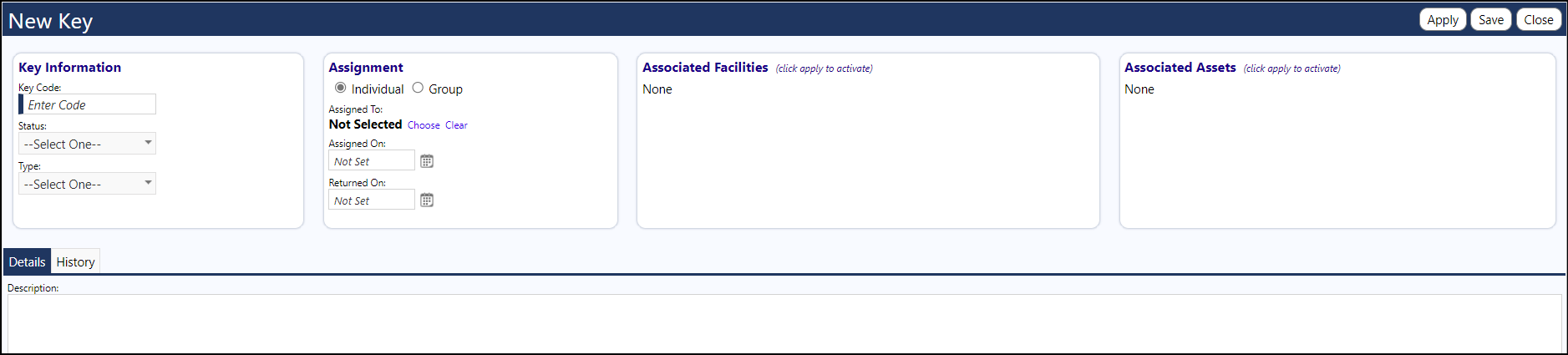
Enter the information into the appropriate fields in imPowr.
The following provides an explanation of each field in the Keys Section.
- Key code is the data that is in the row for the person and Key Type. This could be a high level code (example: MK=Master Key (Main facility), RMK- Residential Master Key, DH- Day Hab Key, a number, a set of letters, letters and number, etc.).
- Status-
- “In Inventory” would be used once the key is returned to Facilities
- “Issued” – assigned to a person or to the County
- “Lost/ Missing” the meaning is obvious
- “Other” as a catch all
- Type
- Assignment- Here you can assign the key to a person or a group.
- To assign the key to an Individual, be sure the radial button is highlighted (if it isn’t, simply click the * circle). Then click “Choose” and look up and select the staff person.
- To assign the key to Multiple People, choose Group.
- Enter an “Assigned On” date.
- Enter a “Returned On” date if applicable.
- Associated Accounts- This will only appear if you selected Group in the Assignment section. Add a staff person by clicking the plus sign, choosing the staff person in the Associated Account section. If you enter someone in error, you can use the minus sign to remove the person form the list.
- After completing the Assignment section, click “Apply” to activate the Associated Facilities and Associated Assets sections.
- Associated Facilities - This is used to link the actual facility to the key. Click the plus sign and select the facility.
- Associated Assets - This is used to link the actual facility to a speciic asset. Click the plus sign and select the asset.
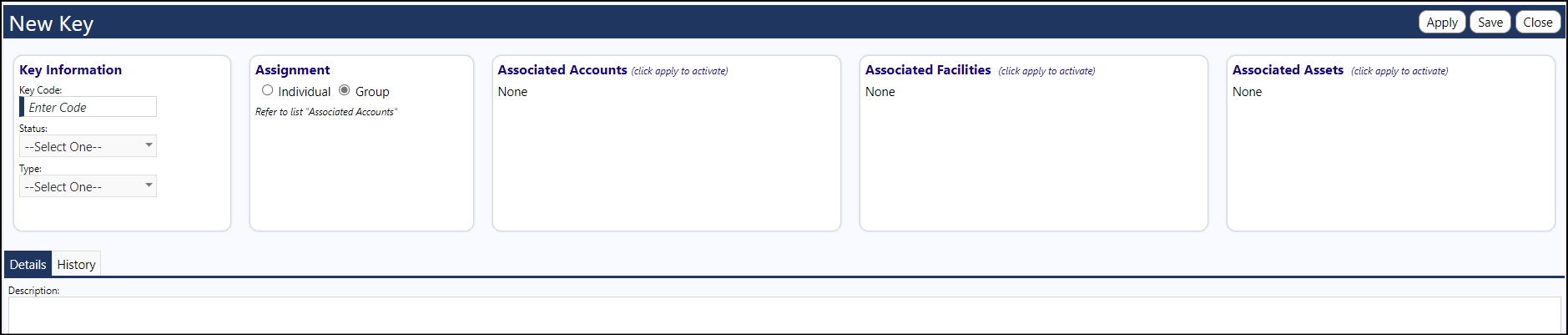
- Optionally enter any additional Details in the free text Details area.
- The history tab simply captures the history of changes for that key.
- When finished with that key, click Save to save your work and back out to add another key or to exit out. To add another key, click the Add Key button on the blue tool bar.