This article will tell you how to create boards and assign board members, documents, and notes.
Table of Contents:
-
Boards
- Updating Existing Boards
- Add a Board
- Add Board Members
- Conflict of Interest
In the Board Management module, you will be able to create one or more Boards for your agency and assign Board members, documents, and notes. You can also set up committees and assign people to those…and then schedule Board and committee meetings, take notes, and track attendance. Multiple screens are involved. You can get started on the Help menu.
NOTE: In order to create a new Board for your Organization, the Organization must be created in the system and the person setting this up must have the appropriate security rights to access and make changes to Boards.
For this document, we will assume your Organization has already been created and assigned in the system AND the appropriate Account Role has already been selected.
Create (or update) Boards:
- Login to your imPowr website.
- Click on Boards in the Board Management section of the Community menu:
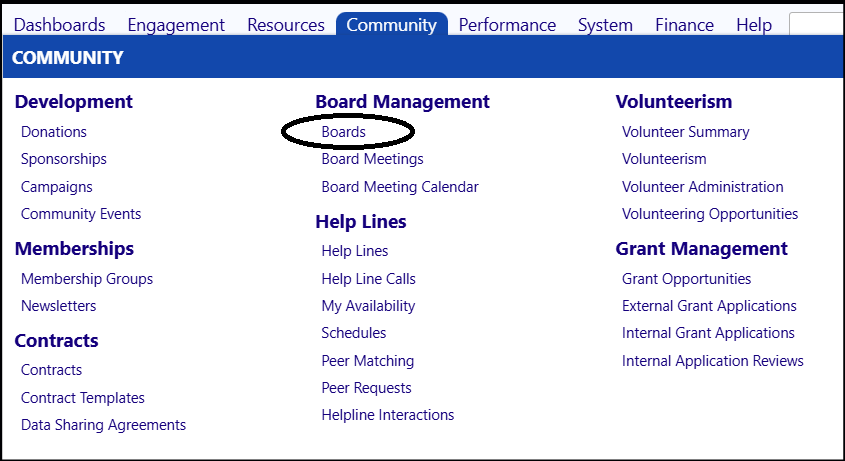
Update Existing Boards:
- Click on the Board ID in the Board List.

- Make the necessary changes to the Board Description, Status, Members, or other tabs, as required.
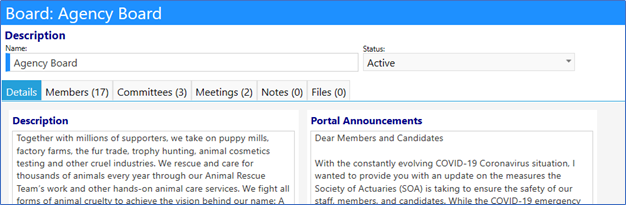
- Click on Save to keep your changes.

Add a Board:
- Click on New Board.

- Enter a Board
- Select the Board Status from the drop-down list:
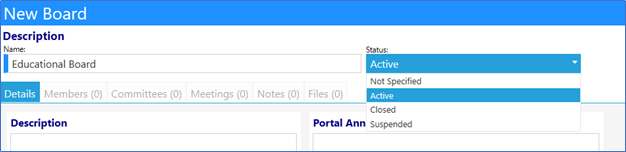
- Click on Apply to Save your entries and activate the other tabs.
Note: Clicking on Apply saves your entries but allows you to remain on the same page and activates the tabs, if there are any. Clicking on Save will save your entries but will exit you from the page.

- Enter a Description of your organization (optional – NOTE: this will display in the portal).
- Enter any Portal Announcements (optional – NOTE: these will display in the portal).
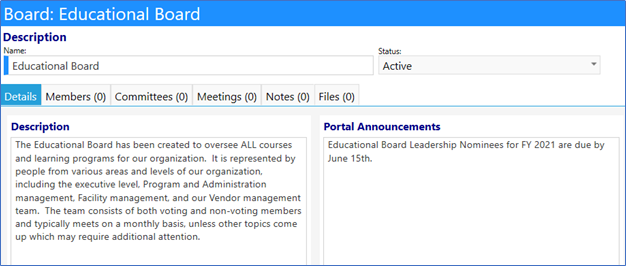
- Click on Apply to save your entries.
Add Board Members:
- Select the Members tab.
- Click on the ‘+’ sign to add a new member (or conversely, click in the checkbox to the left of the member ID and then click on ‘-‘ to remove an existing member):
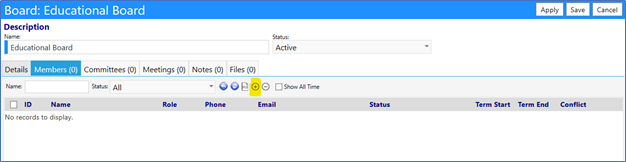
- Choose Account you wish to add as a member.
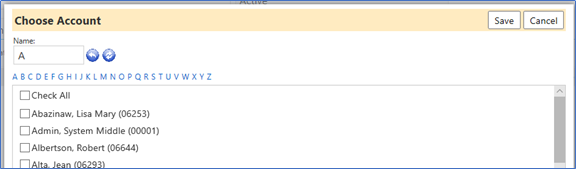
- Click on Save.
- Repeat for as many members you wish to add.
- Click on the new member’s ID.
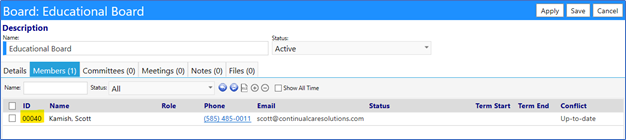
- Enter the Term of Service (start through end).
Note: Entering the Term End is Optional – this does not need to be filled in if the position is ongoing.
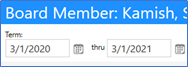
- Select the Board Role from the drop-down list.

- Select the Member (Voting) Status from the drop-down list.
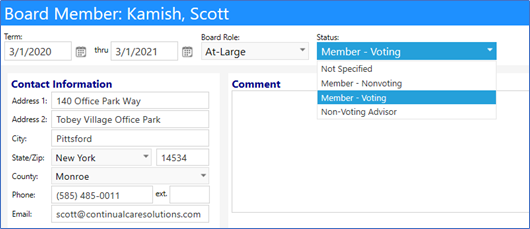
- Confirm the Contact Information is correct (this comes from the Account details screen: Enhancement > People > Client or Account).
- Enter any **Comment **about the board that you desire.
- Click on Apply to save your entries.
Note: Clicking on Apply saves your entries but allows you to remain on the same page. Clicking on Save will save your entries but will close the page.
Conflict of Interest:
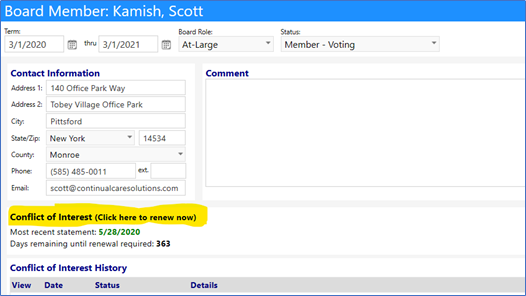
Note: Conflicts of Interest are based on a 1-year period of time. After a Board member attests to their conflicts of interest, they will not need to do this again until the following year.
- Click on (Click here to renew now).

- Click on the ‘+’ to add a new conflict (select it by clicking in the checkbox to the left of the conflict and click on the ‘-‘ to remove it).

Note that the conflicts from the previous statement will load as a default.
- Enter your conflict and click on Confirm and Submit.
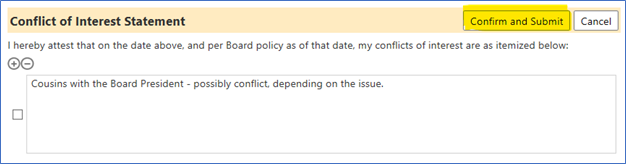
- If no conflict is entered, the system will identify that in the History… similarly, if there is an entered conflict, the system will identify that in the Conflict of Interest History.
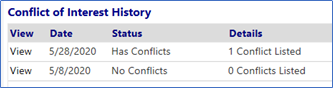
- Click on View to see the specifics of the conflict:

- Reviewing the Conflict of Interest section, the most recent statement and the days remaining until another Conflict of Interest statement is required, is displayed:
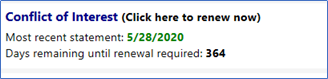
If the date is in green, the statement is up to date If it is due for renewal in 1-30 days then it turns an orange yellow. If it is 0 day left or past due, it turns red.
For example,…. Assuming today is 5/12/2020…
If the most recent statement date is 5/28/2020, the renewal would be on 5/28/2021. Therefore, based on today’s date, it would be more than 30 days before the most recent statement date… therefore, the color would be green. If the most recent statement date is 5/28/2019, the renewal would be on 5/28/2020. So, because the date is 5/12/2020, it would be less than 30 days before the most recent statement date…and the color would be orange. If the most recent statement date is 4/20/2019, the renewal would be on 4/20/2020. So, because the date is 5/12/2020, it would be after from the most recent statement date…and the color would be red.
- Click on **Save **when you are completed with your entries.