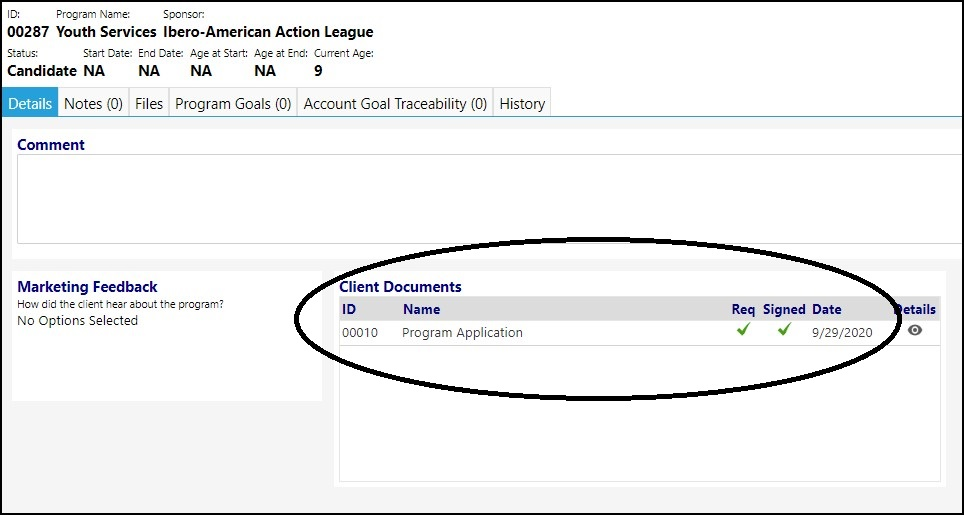This article will describe the steps to be followed in order to sign a program related document which has been placed on the Client Portal.
Once a program related document has been placed in the Client Portal, signing
it is easy.
In the Client Portal
- Login to the Client Portal.
- Click on the Program name which is listed in My Programs panel.
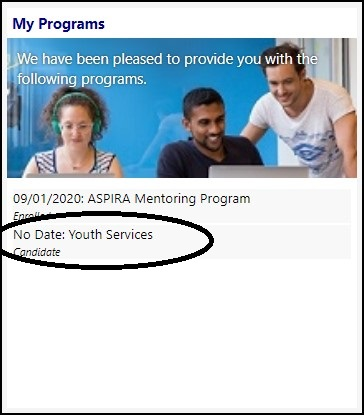
The Documents needing signing will be displayed.
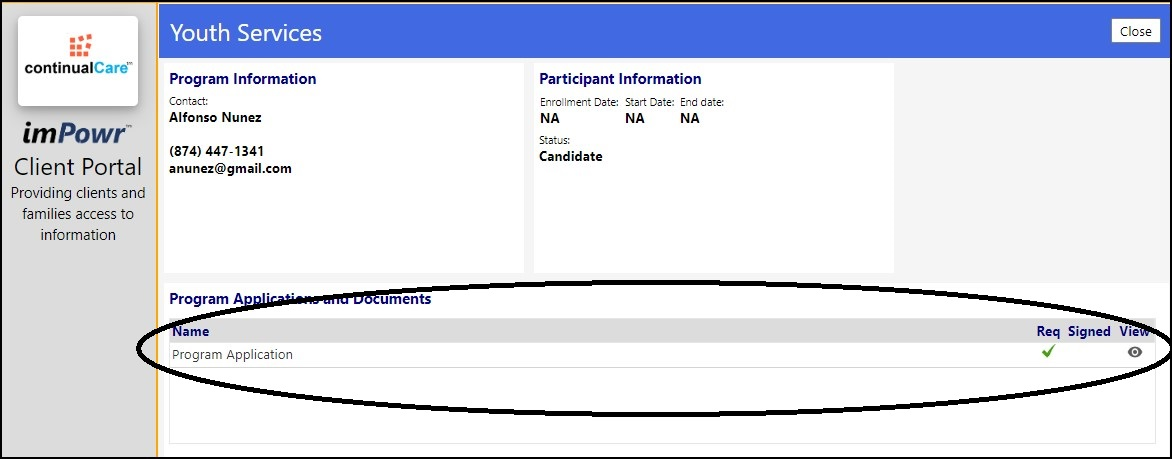
-
If approval of the document is required, there will be a green checkmark under the column "Req".
-
If the document has been signed, there will be a green checkmark under the column "Signed".
-
Click the eye to View the document.
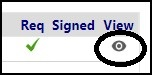
- If the document has not already been signed, immediately upon clicking, a panel will display to allow you to sign the document.
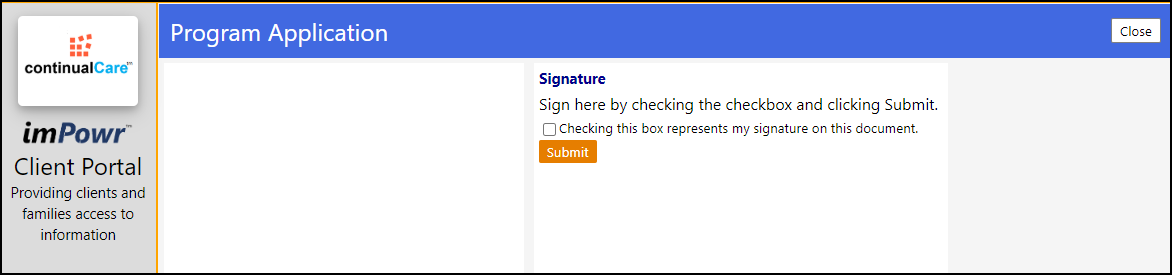
NOTE: If the document has already been signed, clicking on view will bring up
a message that the document has already been signed:
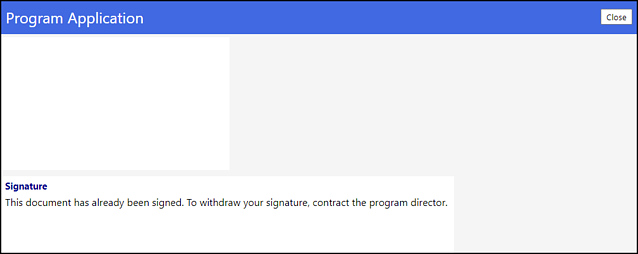
- Check the box to attest that you are signing the document.
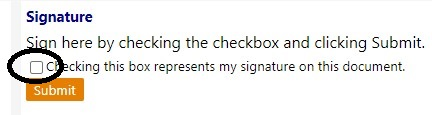
- Click Submit.
- You will be asked to confirm your submission, click OK.
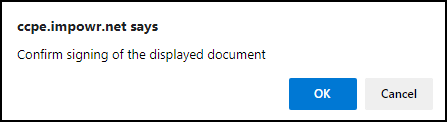
ImPowr will reflect that the document required an approval signature and is
now signed.
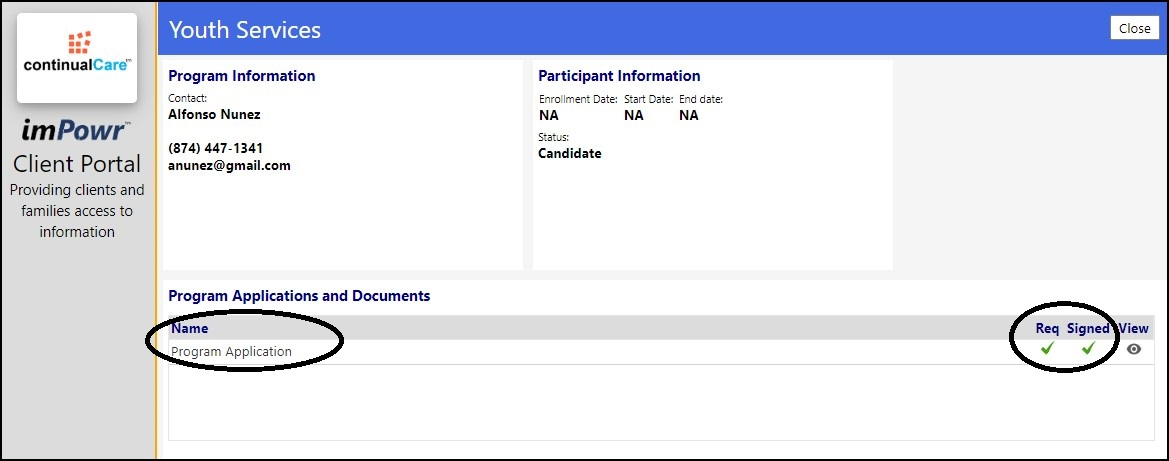
In imPowr
Viewing the Program in imPowr, you can see 1 signature has now been captured
for the Client Documents related to that program.
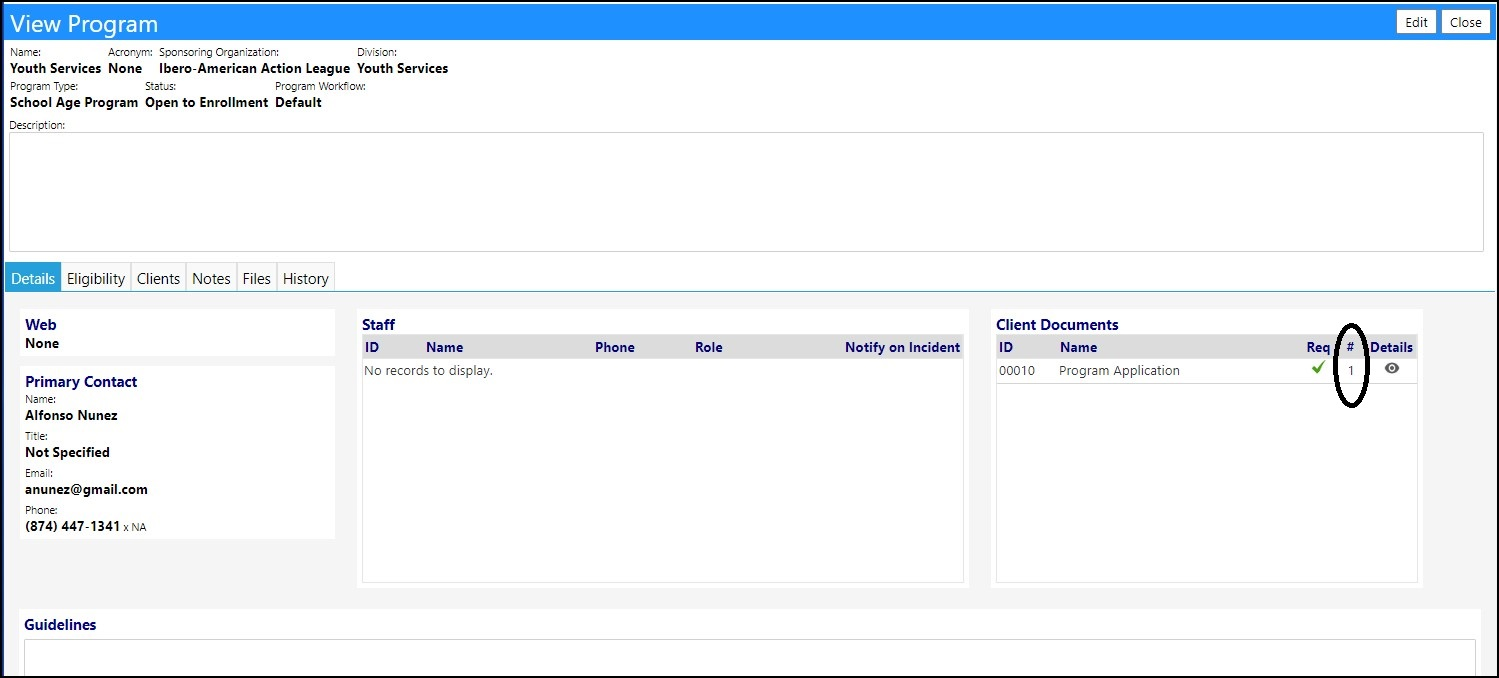
Viewing the Program in the Account, you can also see that the Client Document
has been signed by that Account, along with the date of the approval
signature.