This article will tell you how to provide external access to a partner portal.
Setting up the Signer’s Account:
If the individual is outside of the organization, they can only sign the
Contract Document in the Partner Portal. To be able to do this, they must
first be set up in the system and have an account created, before they can
access the Partner Portal.
Create a new Individual Account in the system for each person you want to
be able to sign the document
- Click on Edit
- Add a Login and/or Email address for them
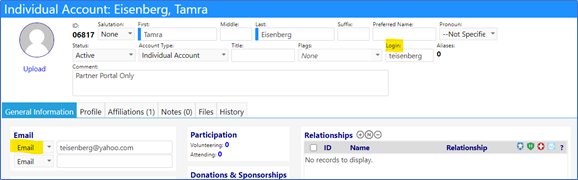
-
Click on Apply to save your entries
-
Affiliate them with your organization (this is needed for any account for which you want them to have access to able to sign your organization’s contract documents)
-
Click on the Affiliations tab
-
Click on the ‘+’ to add a new organization Affiliation
- Choose Organization by clicking in the box to the left of your Organization
- Click on Save to save your selection
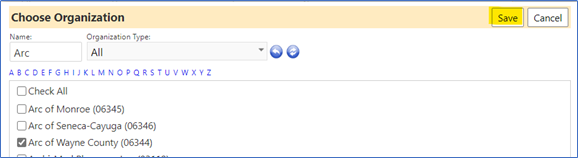
- Select organizational Role(s) for them by clicking on the Select roles button

NOTE: Only those in a management capacity should be allowed to sign contracts and documents related to organizational contracts, on behalf of the organization. Therefore, the Account MUST be assigned a management role in order for the user to have this ability.
- Select the account’s role from the list of roles in the Update Organizational Role(s) window
- Click on Save to save your selection
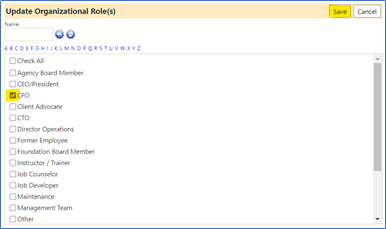
The role(s) will now be displayed in the Affiliations tab:
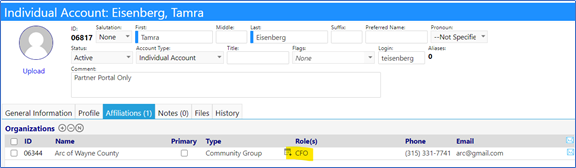
- Click on Save to save all of your account entries
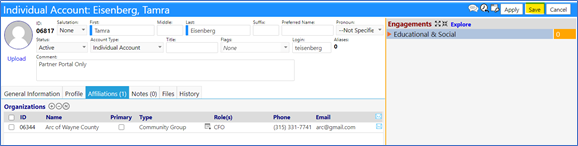
Creating and Adding the Users to an Account Role:
If not already completed by Continual Care Solutions, go to the account role
screen and create a new Portal User Account Role…then assign this role to your
Contract signer (see below).
- Click on System
- Click on Account Roles in the Settings & Security section of the System menu:
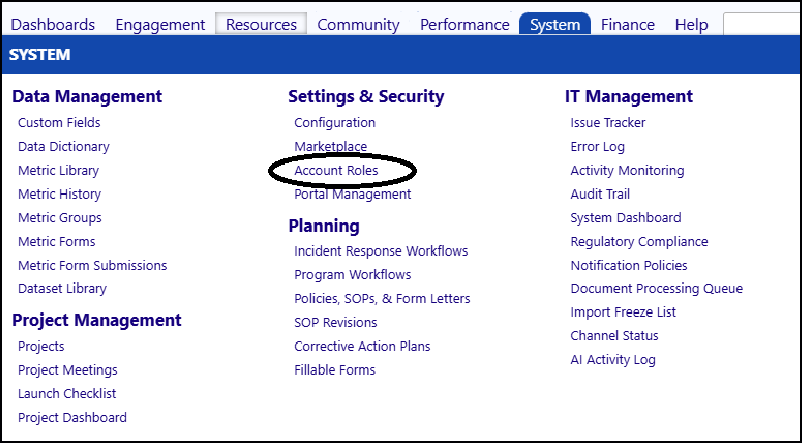
-
Create a new Account Role
- Click on Add New

- Enter a Description Name of “Partner Portal User” for the New Account Role

- Click on Portal Rights “Edit”
- Scroll down to Portal – Partner and expand the entry by clicking on the arrow to the left of the selection box
- Ensure the Partner Portal Login is selected – if not, check the box to its left, to select
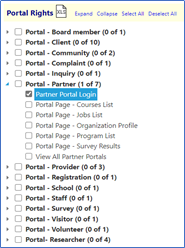
-
Click Save
-
Select the Members tab
-
Click on the ‘+’ to add a new member to this role
- Choose Account by clicking in the checkbox to the left of the Account name
- (You may delete accounts by clicking in the checkbox to the left of their name and clicking on the ‘-‘)
- Click on Save

The account will now appear in the member list for this account role
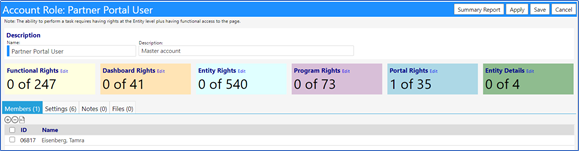
- Click Save to save your set-up
The Account is now ready to access the portal and sign the contract document(s)
Please provide the user with their Login or Email Address and the Partner
Portal address – and instructions as to which document you wish them to sign.
NOTE: the first time the user accesses the Partner Portal, they will be asked
to enter their Login or Email, along with a password. They can enter any
letter(s) into the password field, and then will be asked to update their
password. They should write down their login and password because they will
need it when they attest to the electronic signing of the documents.
NOTE 2: when a user accesses the Partner Portal, they will have access to all
of the contract documents you placed on that site, for signature. We are not
able to restrict their access for those documents you do not want then to view
or have access to. If there are any trust concerns, it is suggested that they
not be provided with access to the Partner Portal.
Confidential