This article will tell you how to prepare for and then activate the partner portal.
A user will need to sign in to the Partner Portal in order to be able to electronically sign the Contract Template.
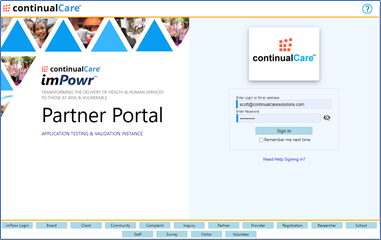
Users with this responsibility will need to have the appropriate account roles assigned to them, which give them access to the Partner Portal.
Editing the Staff Account Role to Allow Access to the Partner Portal so Staff can sign the Contract Documents:
If not already completed by Continual Care Solutions, go to the Account Role screen and add Partner Portal access to your Contract signer (see below).
- Click on System
- Click on Account Roles in the Settings & Security section of the System menu:
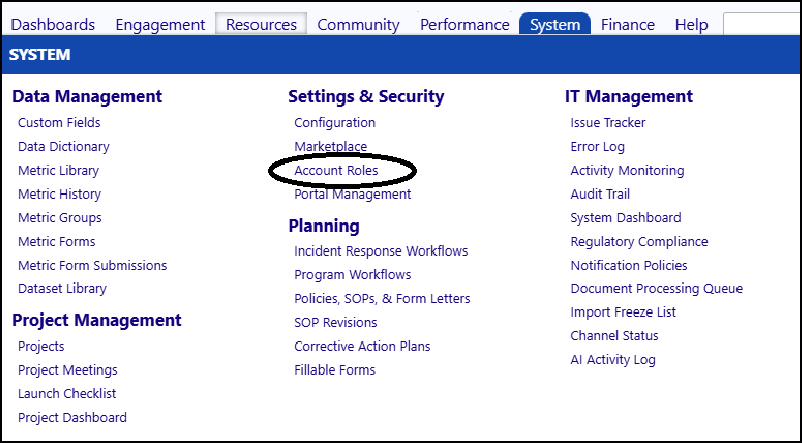
The Appropriate Staff Account Role rights will be displayed.
- Click on Portal Rights “Edit”
- Scroll down to Portal – Partner and expand the entry by clicking on the arrow to the left of the selection box
- Ensure the Partner Portal Login is selected – if not, check the box to select
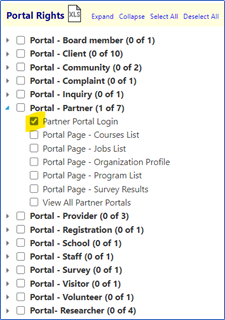
- Click on Save to save your Portal Rights selection
- Click on Save and exit the setup screen and save your Account Role settings
User Workflow:
NOTE: For the remainder of this document, we will assume the appropriate Account Role has already been established, the Partner Portal is made available, and the Staff Member has been set up as a Partner Portal User. The Staff Member should also have been provided with the following link to access the portal: https://xxxxxx. impowr.net/forms/Home?P=1 Where “xxxxxx” is your imPowr website name.
Staff Member Logging In (Partner Portal Activation):
- Launch the application by accessing your imPowr website
NOTE: It is a good idea to save the link as a favorite for future use, to avoid having to type it in every day. The way you do that varies by browser. In Chrome you can just click the ‘bookmarks’ star ( ) that appears at the upper left of the browser window.
) that appears at the upper left of the browser window.
- When the login screen appears…
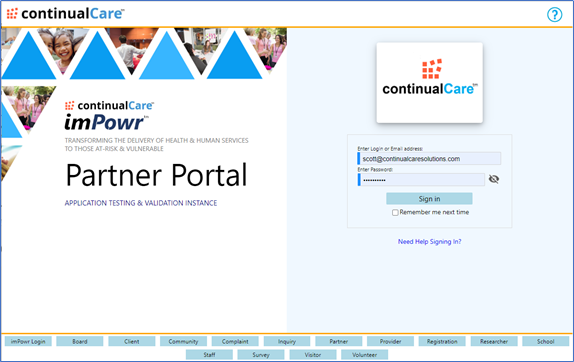
- Enter the Staff Member’s (Partner Portal User’s) Login or Email address
- Enter their password
- Click Sign in
NOTE: Users may find it convenient to have their browser remember their log in credentials, so they don’t have to enter it every day.
After a successful login, you will be directed to the Partner Portal screen.
Troubleshooting:
If the Partner Portal does not seem to activate after taking these steps, please try the following before contacting Continual Care Solutions:
Access the Configuration screen in the Settings & Security section of the System menu
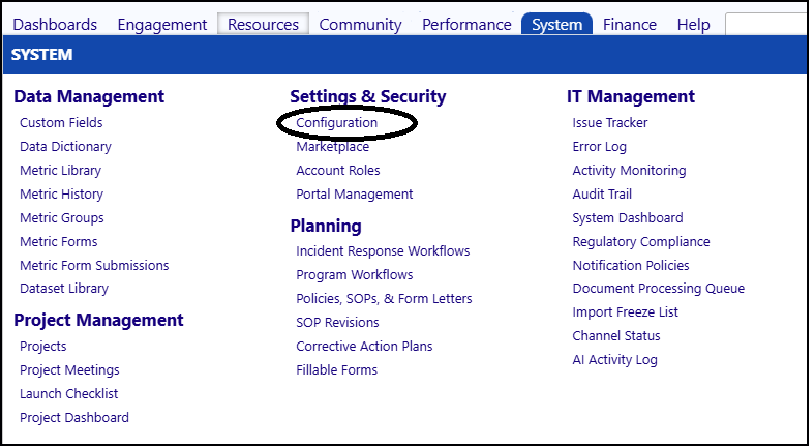
- Click on Portal Types.
- Select the “Partner Portal” portal type.
Make sure Portal Active is checked. If it is not, check the Portal Active box.
- Click on Save Settings.
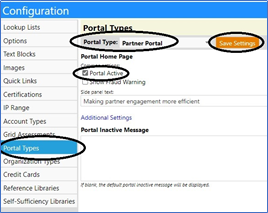
Confidential