This article will explain how to manage Internal Review Committee (IRC) Reviews in imPowr.
Access IRC Reviews from the Compliance section of the Performance menu.
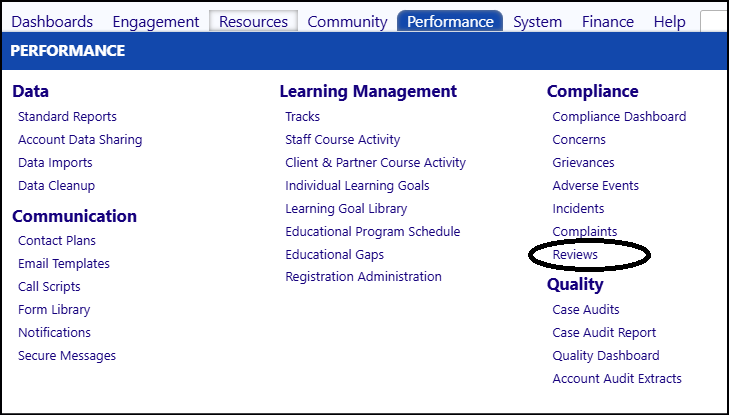
To create a new review...
- Click New Review.
-reviews-image-qa2s5nv4.png)
- Enter the Review Name.
- Optionally enter in the Review Date, the Location of the review, the Status, and a Description of the review.
- Click Apply.
-reviews-image-oc9fkpoj.png)
Add Reviewers
- Enter Reviewers by clicking on the '+' .
- Choose the Reviewer(s) Account by checking the box to the left of their name and clicking Save.
- The names will display in the meeting's Reviewers list.
-reviews-image-6ez7fmm7.png)
Remove Reviewers by checking the box to the left of their Name and clicking on
the '-'.
-reviews-image-ulx6btc4.png)
Add Incidents
- Select the Incidents to Review by clicking on the '+'.
-reviews-image-87gn8rql.png)
- Choose the Incident(s) from the list that opens, by clicking in the box to the left of its ID and clicking Save.
-reviews-image-rvvbh7lk.png)
- The incidents will display in your meetings Incidents to Review list.
-reviews-image-jnuhjc8y.png)
Remove Incidents from your meeting agenda by checking the box to the left of
their ID and clicking on the '-'.
-reviews-image-jmfnhl32.png)
Add a Meeting Agenda
- Add any Agenda Notes.
- Click Apply to save your entries.
-reviews-image-cf6zqt8p.png)
Assigning Reviewers...
- To Assign an Incident to Review to one or more Reviewers, select the Assignments tab.
-reviews-image-tpu5ucao.png)
- Select an Incident by clicking in the checker box grid to the left of the Incident ID.
-reviews-image-074z5vj2.png)
- Review the list of Reviewers and select the assignment from the drop-down list.
-reviews-image-6i085bsc.png)
- Click Save when completed.
-reviews-image-mll5ok64.png)
The assignments will display in the list. An 'X' will be displayed for the
Reviewers who are assigned to review the incident. If there is a conflict of
interest, a 'C' will be displayed. If a reviewer was not assigned the incident
to review, there will be no letter assigned to them. The count of the number
of reviewers assigned to review that incident will also be displayed.
-reviews-image-68qn2jhr.png)
- Click Apply to save your assignments.
Assigning tasks...
- To assign tasks to one or more Reviewers, select the Tasks tab.
-reviews-image-bkxf9t3v.png)
- Add a single or a series of tasks by clicking on the '+'.
-reviews-image-0fyoor7f.png)
- Enter the Task Name.
- Select if this will be a New Single Task or a New Series of Tasks.
- If a New Series of Tasks is selected, enter the recurrence frequency by clicking on Set Repeat Pattern.
-reviews-image-5vqacoq5.png)
- Set the task Status.
- Assign the Task in the Details panel.
- Optionally Tag the task and add any Links.
- If there are specific instructions, select the Instructions tab and enter the instructions.
- Click Apply to save your entries.
- Add any Notes or Files by selecting those tabs and clicking on the '+' sign.
- Click Save to save your tasks.
-reviews-image-zd78u3ml.png)
- Click Save to save your new IRC Review.
To remove an existing review...
- Select the review to remove by checking the box to the left of its ID.
- Click Delete to remove the review from the list.
-reviews-image-lx3bdllg.png)
- Confirm the removal by clicking OK.
-reviews-image-84x5v463.png)
The selected review sill be removed from the list.
To edit an existing review...
- Select the review to edit by clicking on its ID.
-reviews-image-qy1j9gx0.png)
- Click Edit to enter the edit mode and make your changes.
- Click Save when completed.
Printing the meeting agenda...
- To print the meeting agenda, select a review by clicking on its ID.
-reviews-image-jd03np0h.png)
- Click Agenda.
-reviews-image-h29xrg3v.png)
The meeting agenda will be displayed.
-reviews-image-q4nlikuu.png)
- Click Print to PDF to created a PDF document which you can print out, email, or post electronically.
-reviews-image-f98lhxxe.png)