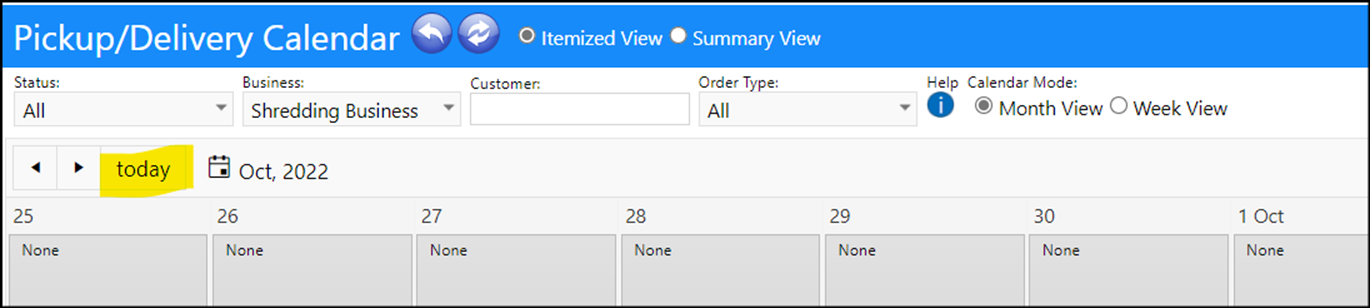Selecting a different date in the Calendar and Process Orders screens
When an order's due date comes up for a pickup or delivery, the order will display on both the Process Orders screen as well as in the Pickup/Delivery Calendar. To process the order, it must first be located based on its due date, selected, and processed according to the steps identified in your Business' Order Processing Workflow.
When processing an order, they can be located in either the Process Orders screen or the Pickup/Delivery Calendar.
Process Orders Screen
Upon opening, the Process Orders screen displays the orders for the current day, but users can move between days using the 'Prior Day' and 'Next Day' buttons.
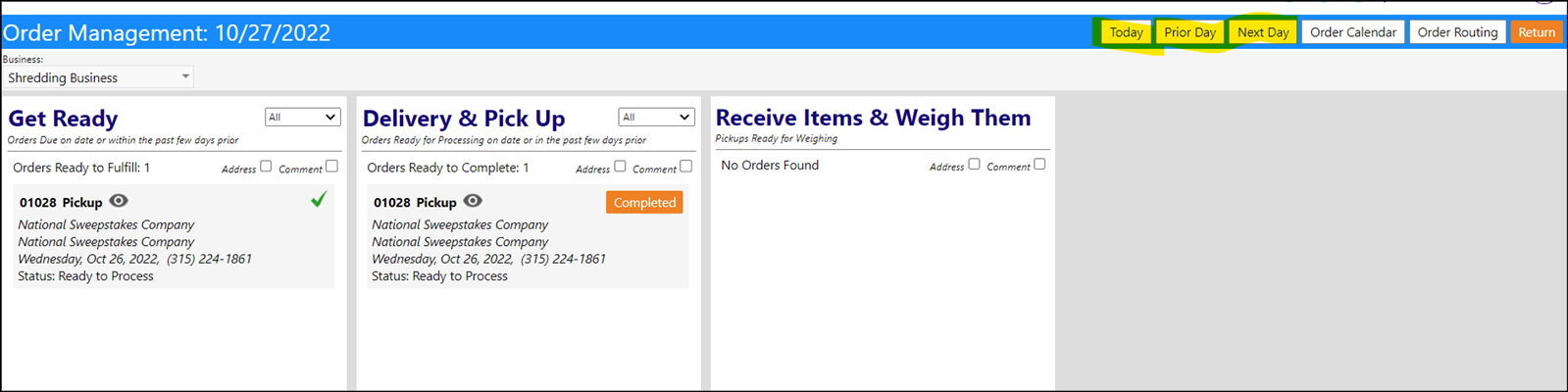
Clicking on the 'Today' button will bring the user back to the current day's view.
Pickup/Delivery Calendar
Instead of locating their order in the Process Orders page, users can also access the Pickup/Delivery Calendar to find their order.
This calendar displays all order processing activity using a month view or a week view. The views can be selected at any time by clicking on the appropriate radio button.
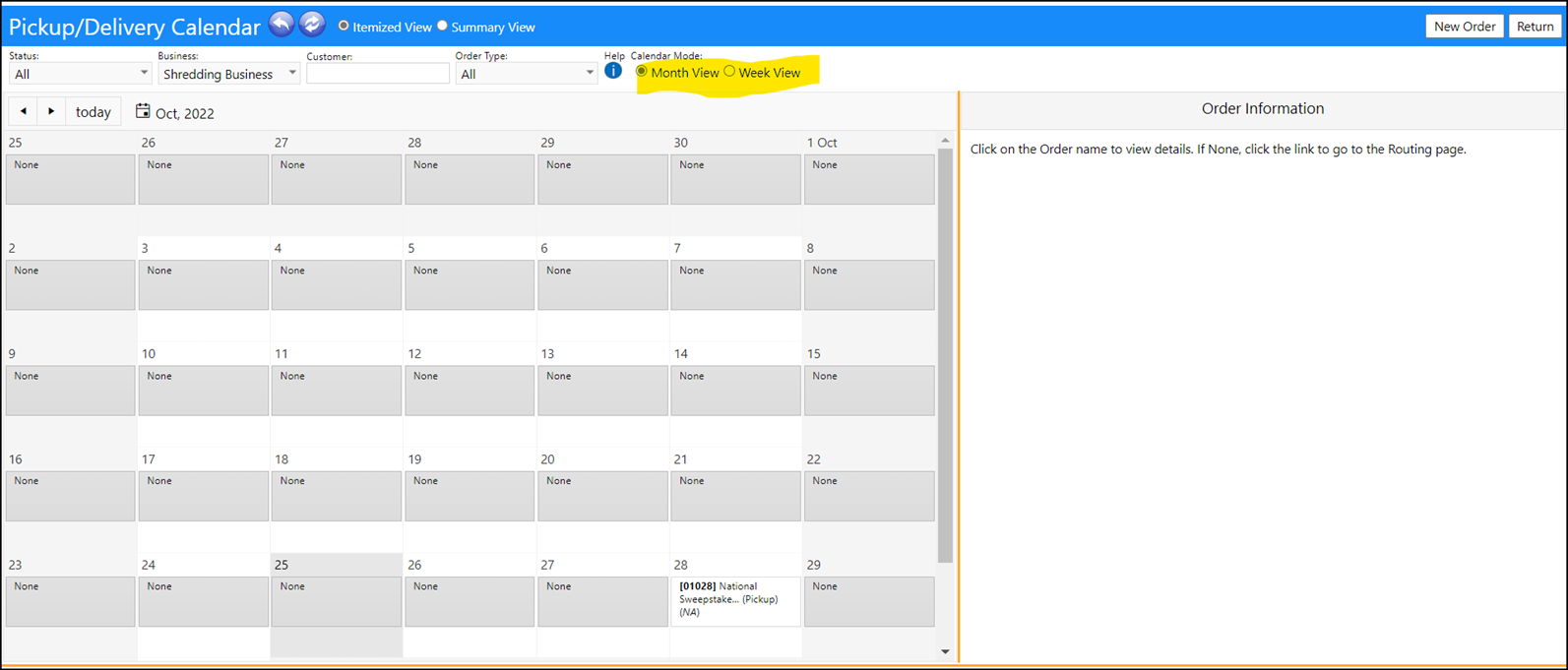

In the weekly view, to locate their order, users can move between weeks by clicking on the arrows (click the calendar icon to return to the current week):

In the monthly view, users can move between dates by either clicking on the Month icon…which will open a date picker and allow selection by date, month, year, etc. (using the arrows or days of the month)...

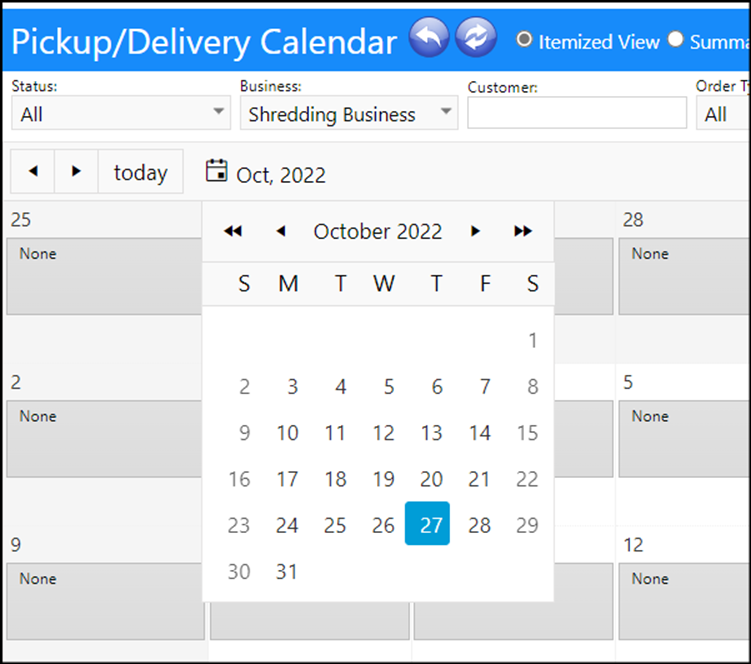
OR, clicking on the arrows on the calendar to move between months:
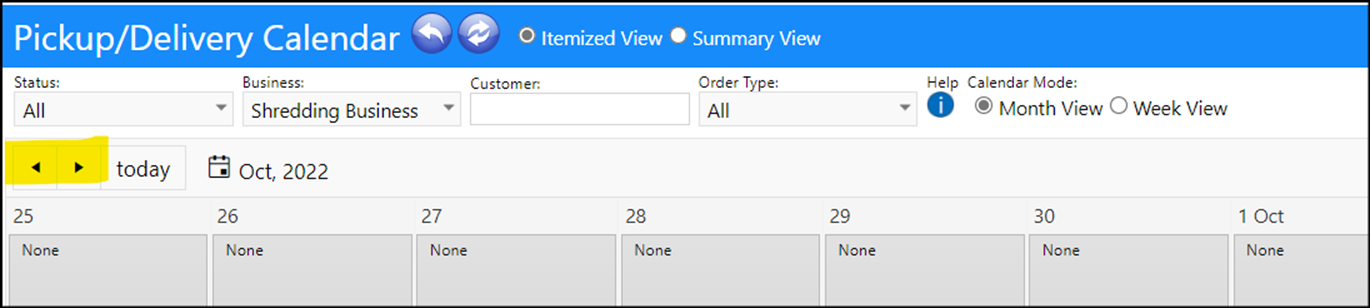
Clicking on the 'Today' button returns the user to the current month: