Asset Inspections in imPowr
This document will demonstrate how to record vehicle Inspections in imPowr.
In order to do vehicle (asset) inspections in IMPOWR, you must have the appropriate user privileges granted within your account role.
Steps:
The following are the steps needed to create a single vehicle inspection
When creating vehicle inspections, it is recommended that you access the Asset Inspections page and click on Schedule Multiple Inspections - that way you can create inspections for more than a single vehicle asset as well as create the inspections for a range of dates.

- In Assets, open a Vehicle’s record and click on the Inspection Tab.

- To add a new Inspections, click the plus sign.
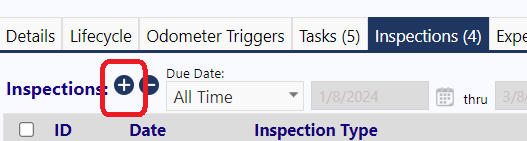
Your Vehicle name will populate.
- Choose your Inspection Type from the Type Drop down.

- Enter the scheduled date of the inspection.

- Choose the current status Scheduled or Pending).
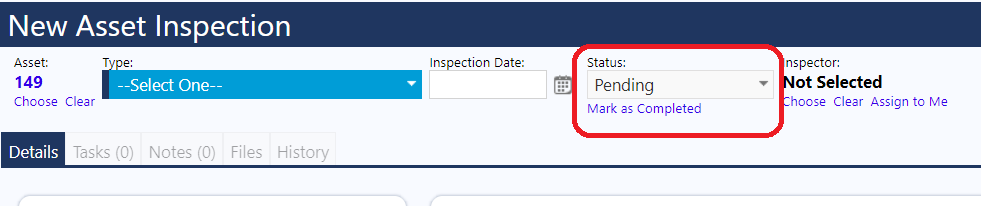
- Choose the Inspector if it is known at the time the inspection is being created. Otherwise, leave blank until an inspector is assigned. If it is a vendor, the name of the vendor will be entered in another field (see below).
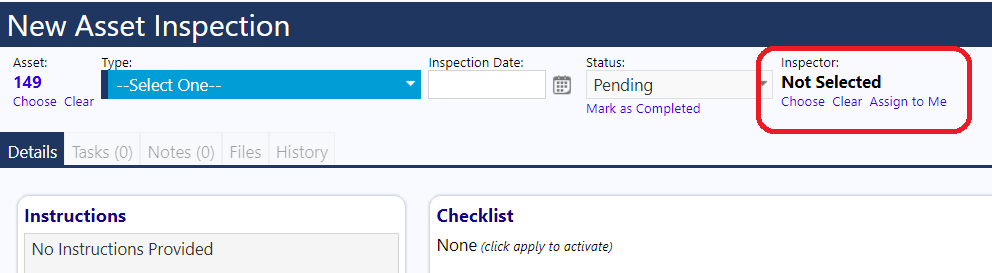
- Click Apply.

When you click Apply in the blue bar. More options will appear in the bottom for the screen, including the inspection form that you have selected.
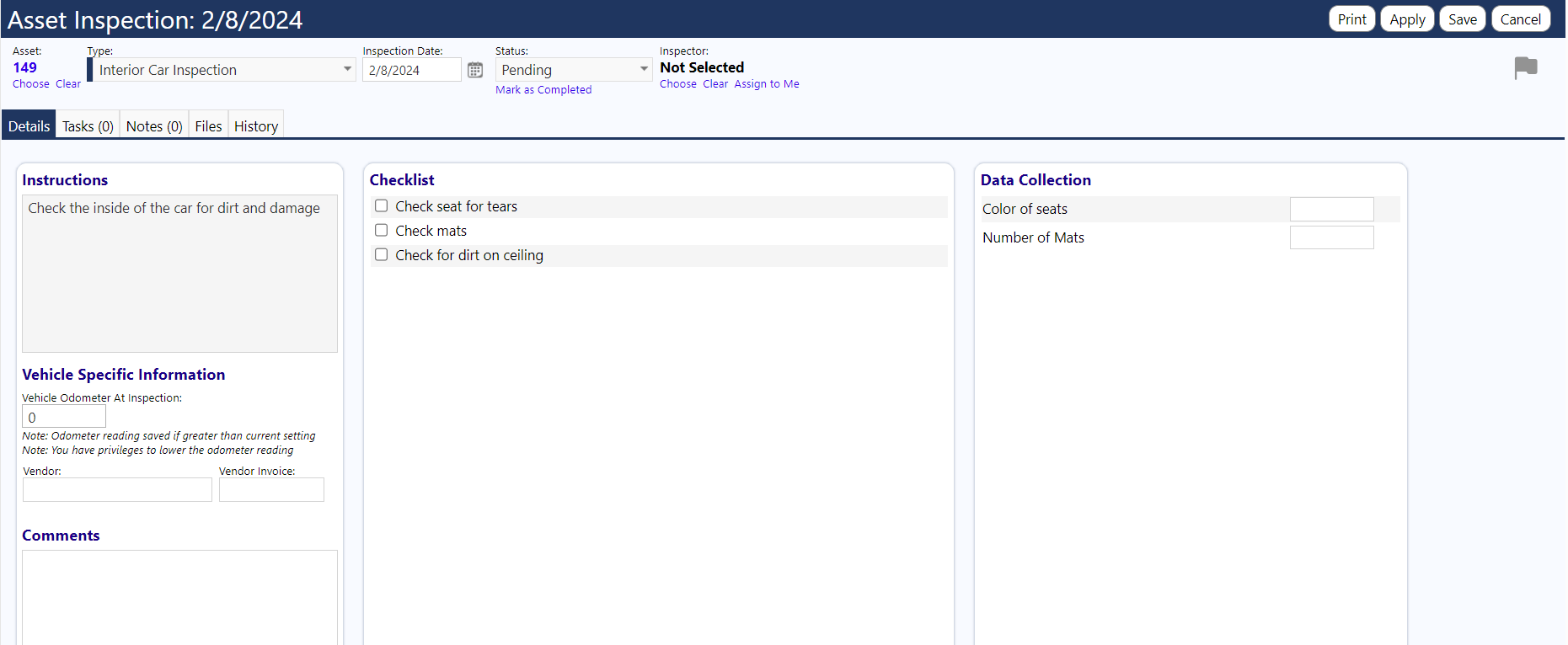
If you are all done completing the creation of the inspection...
Save the inspection you just created.
You are done with creating an inspection. (You can set up notifications for these inspections or let the users view the inpections in the Asset Inspections page.)
Performing the inspection
To perform an inspection, users either will need to open a Vehicle’s record and click on the Inspection, or they can also go to the Asset Inspections page, and filter the list, to locate the inspection that needs to be completed.
Click on the inspection ID to open the inspection.
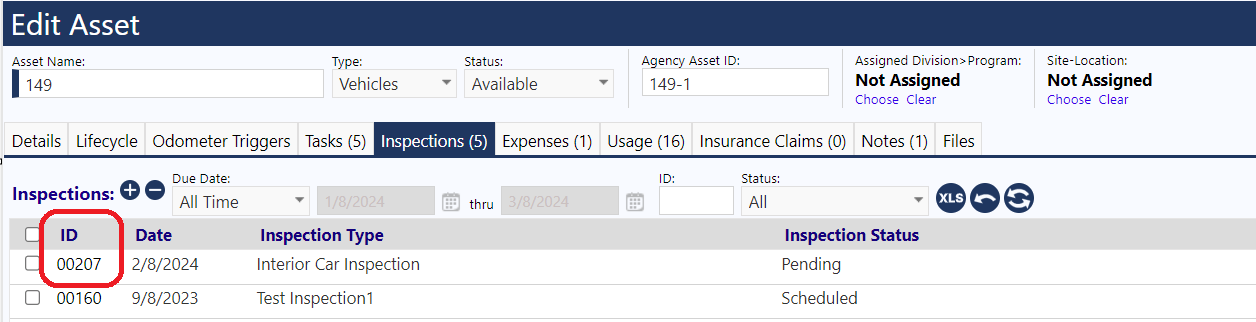
Or

Click on Edit to go into Edit Mode.
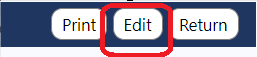
Complete the Inspection Checklist:
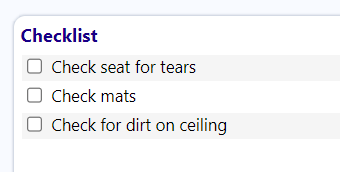
On the Details tab, once the inspection is complete, enter in the Odometer reading.
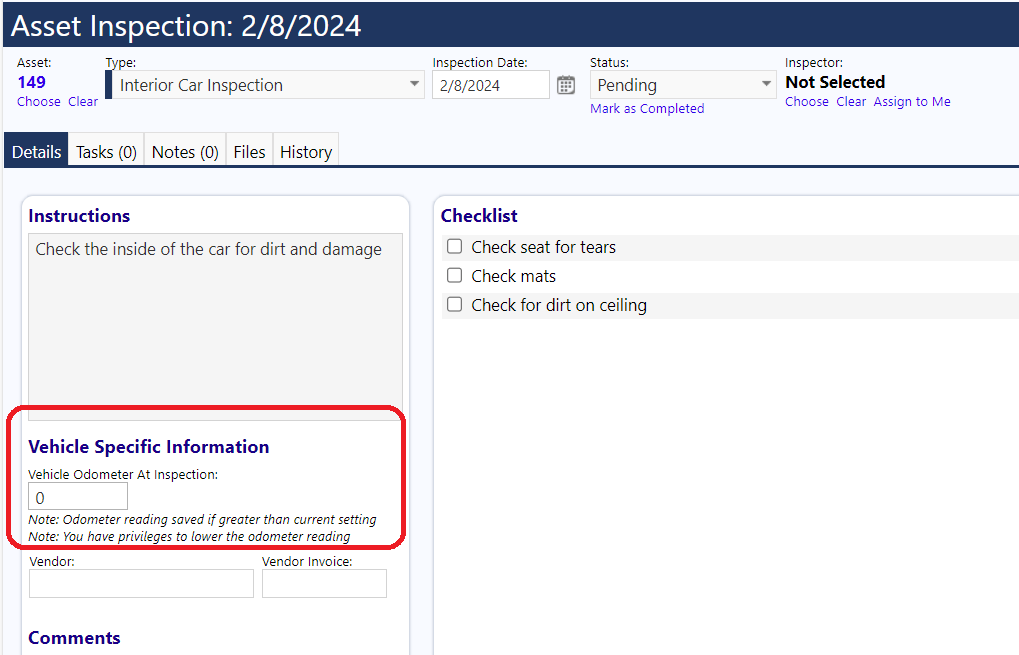
Enter the Inspector's name or optionally, enter the vendor who performed the inspection and the invoice number.

Or
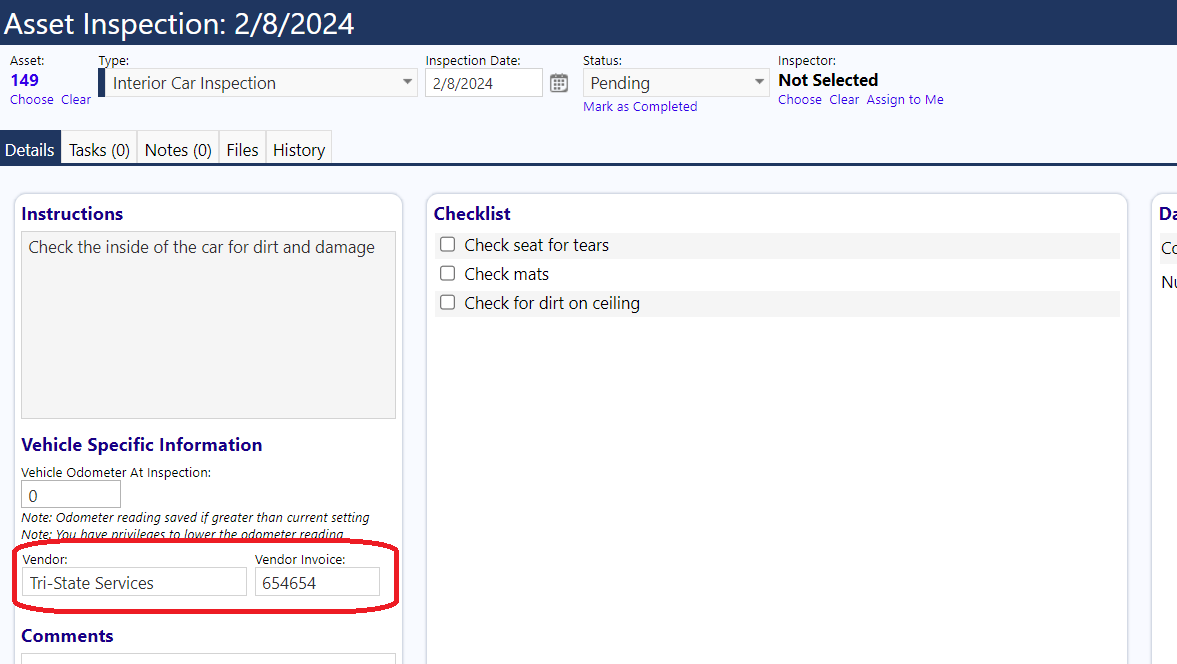
Once the Inspection is completed, change the status of the inspection to Completed.
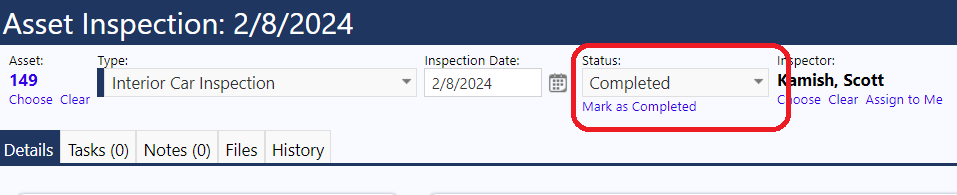
Click Save when you have completed your changes on the Inspection Tab.
