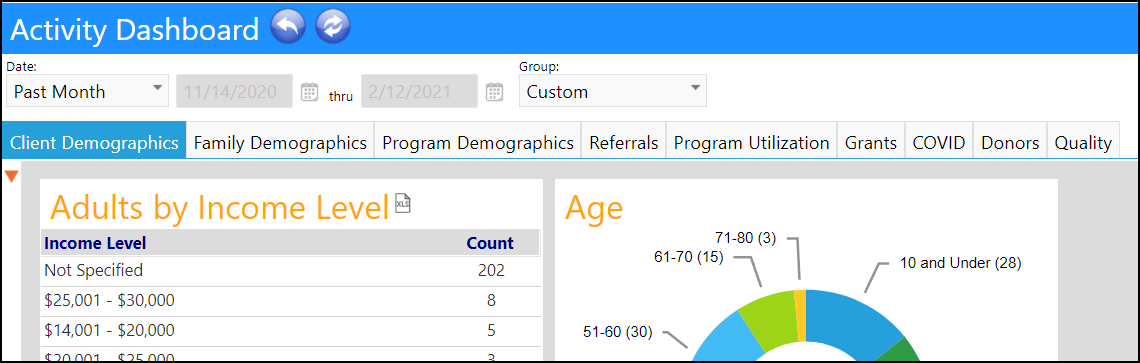In addition to giving users access to the Dashboard page (via Account Roles), this article will explain the settings required to make various Dashboard tabs visible to users.
This article assumes the user has been provided with the proper Functional
Rights in their Account Role to give them access to the Dashboards page and
the My Dashboard privilege.
The ability to view the various tabs in Activity Dashboards is managed by
Account Roles. Once a user has been provided with the appropriate Account Role
settings, which provides a user with access to Activity Dashboard, some
additional settings must be made in order for each Dashboard to become visible
to that user.
- Access the Dashboard by clicking Activity Dashboard in the Summary Pages section of the Dashboards menu item.
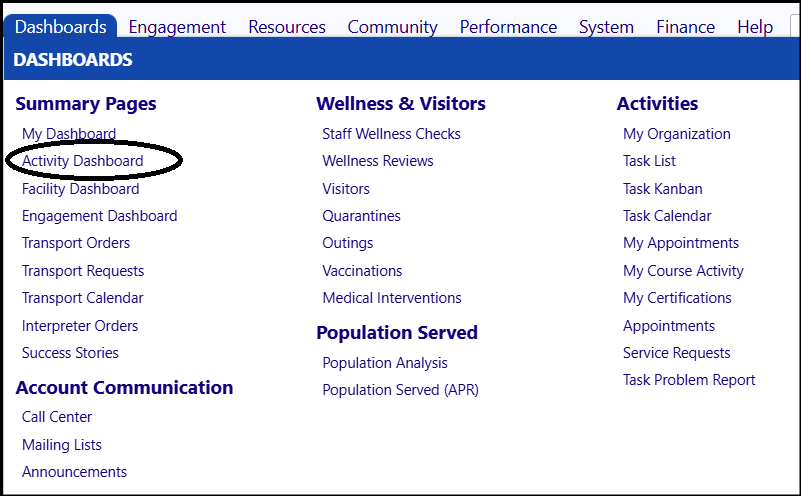
When the Dashboard page opens...
- Click the orange triangle on the left side of the screen.
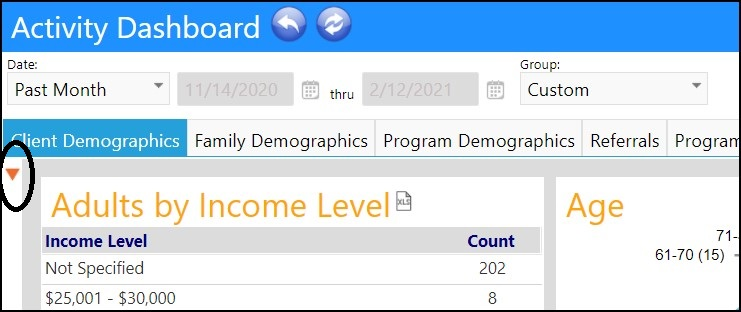
This will expand the configuration setup for the Dashboard.

- Click the Setting symbol.
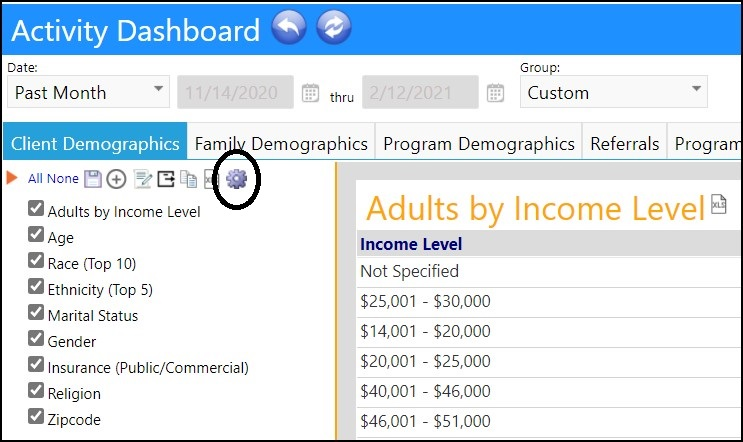
- Click the Dashboard Tab name to edit the settings of which Account Roles are permitted to access this particular dashboard tab.
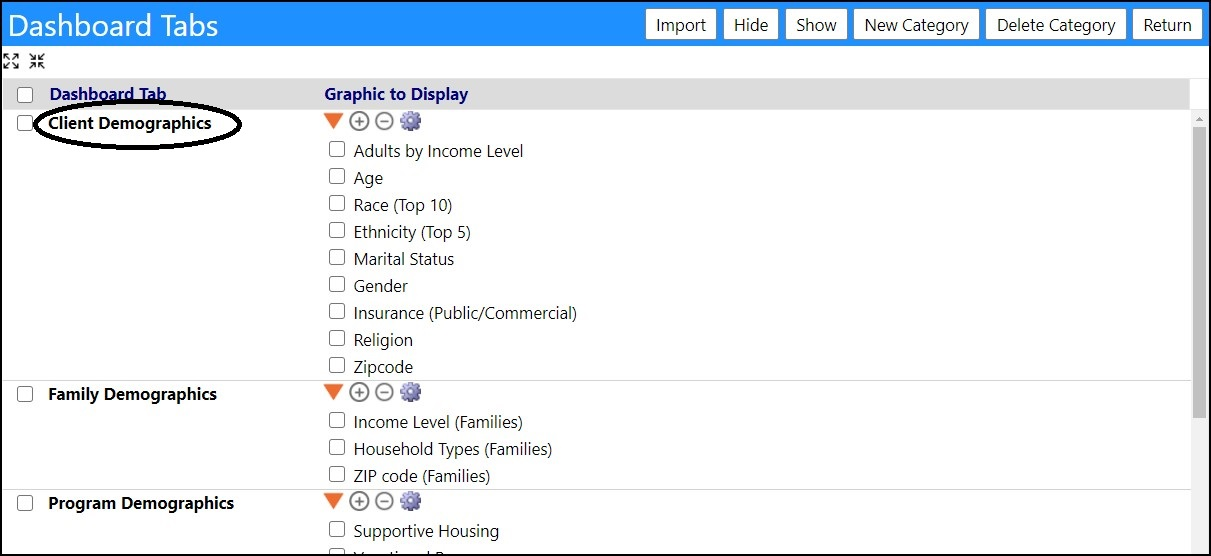
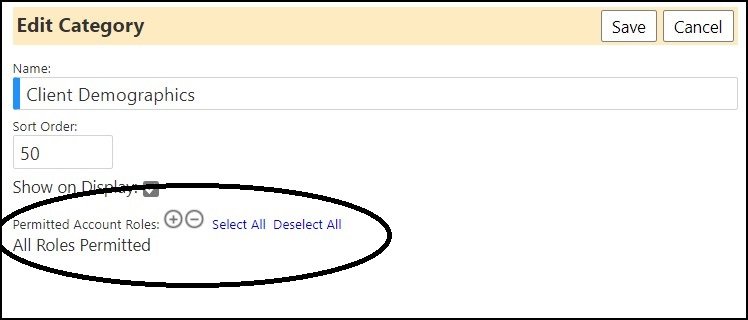
- Click the '+' to add a new Account Role.
- Choose the Account role by checking the box to the left of the Account Role and click Save.
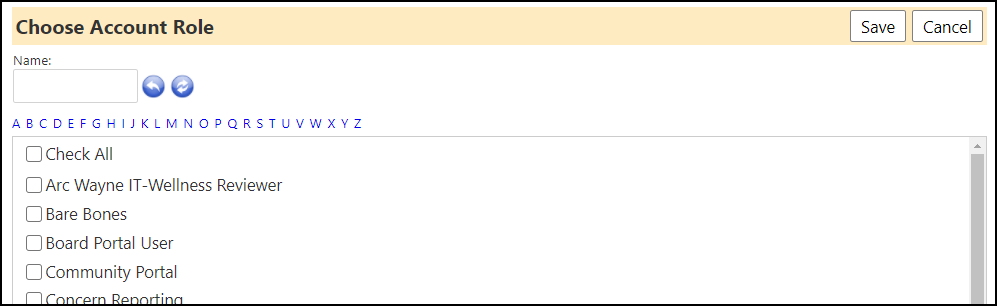
- To remove an Account Role, select the Account Role and click on the '-'.
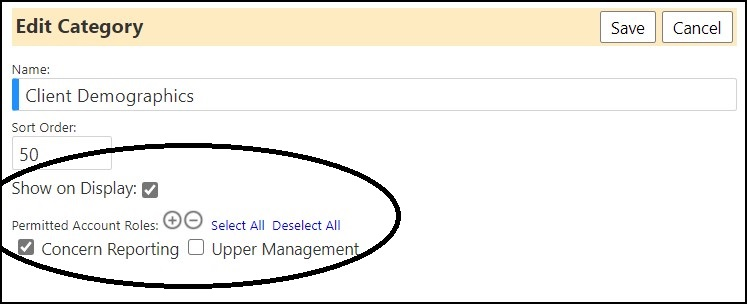
- Save the Settings.
- Click Return, to exit the configuration and return back to the Dashboard screen.
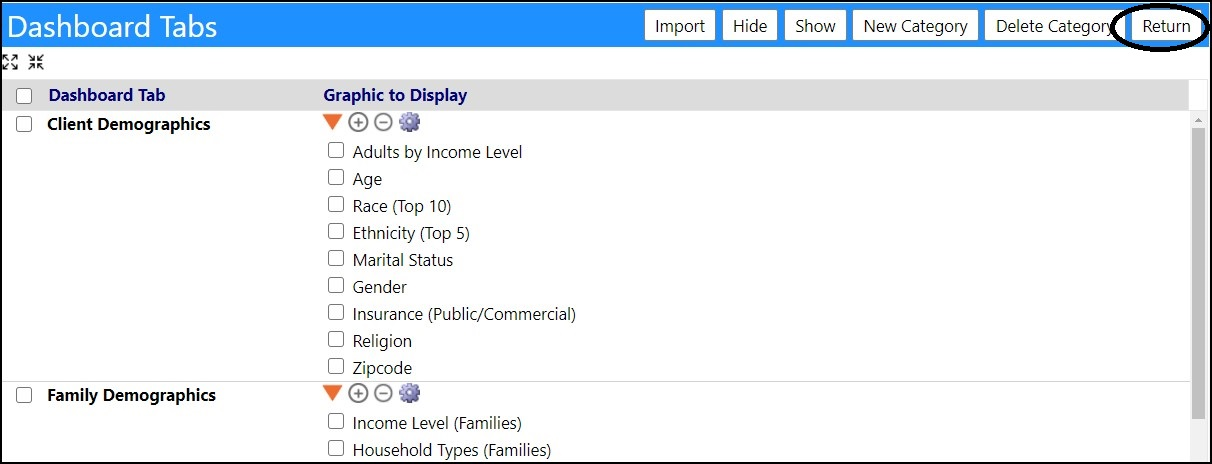
- Click on the disk to save the settings.
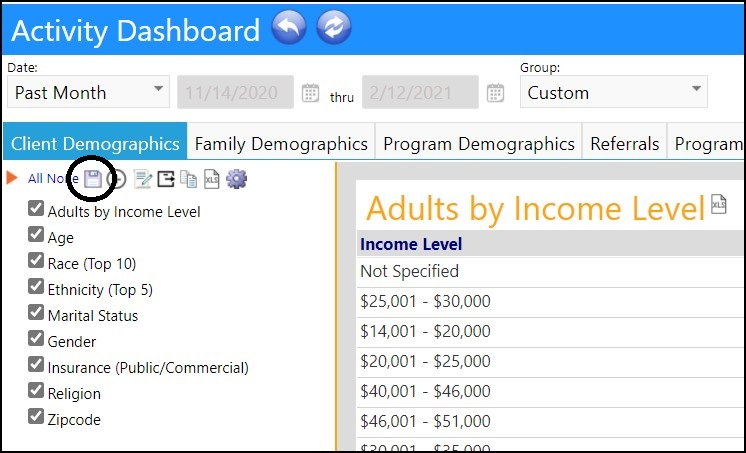
- Click the orange triangle to close the Dashboard configuration.
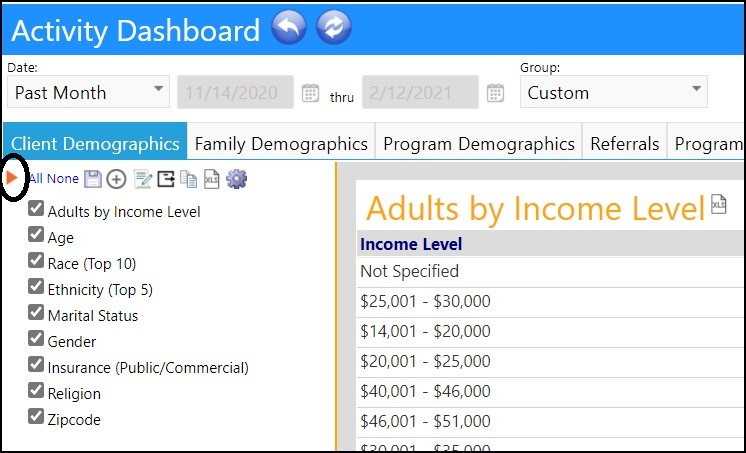
The user should now have access to this particular Dashboard tab.
- Repeat the process for any other tabs you wish to make visible to users.