Entering Work Orders from My Dashboard
- Navigate to My Dashboard (if IMPOWR is not already defaulted to open to this page, click on My Dashboard under the Summary Pages section of the Dashboard menu).
- Locate and click the quick launch button on the left pane that reads New Work Order (under Resource Management).
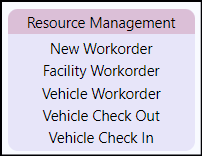
- A new page will appear. You will have multiple options.
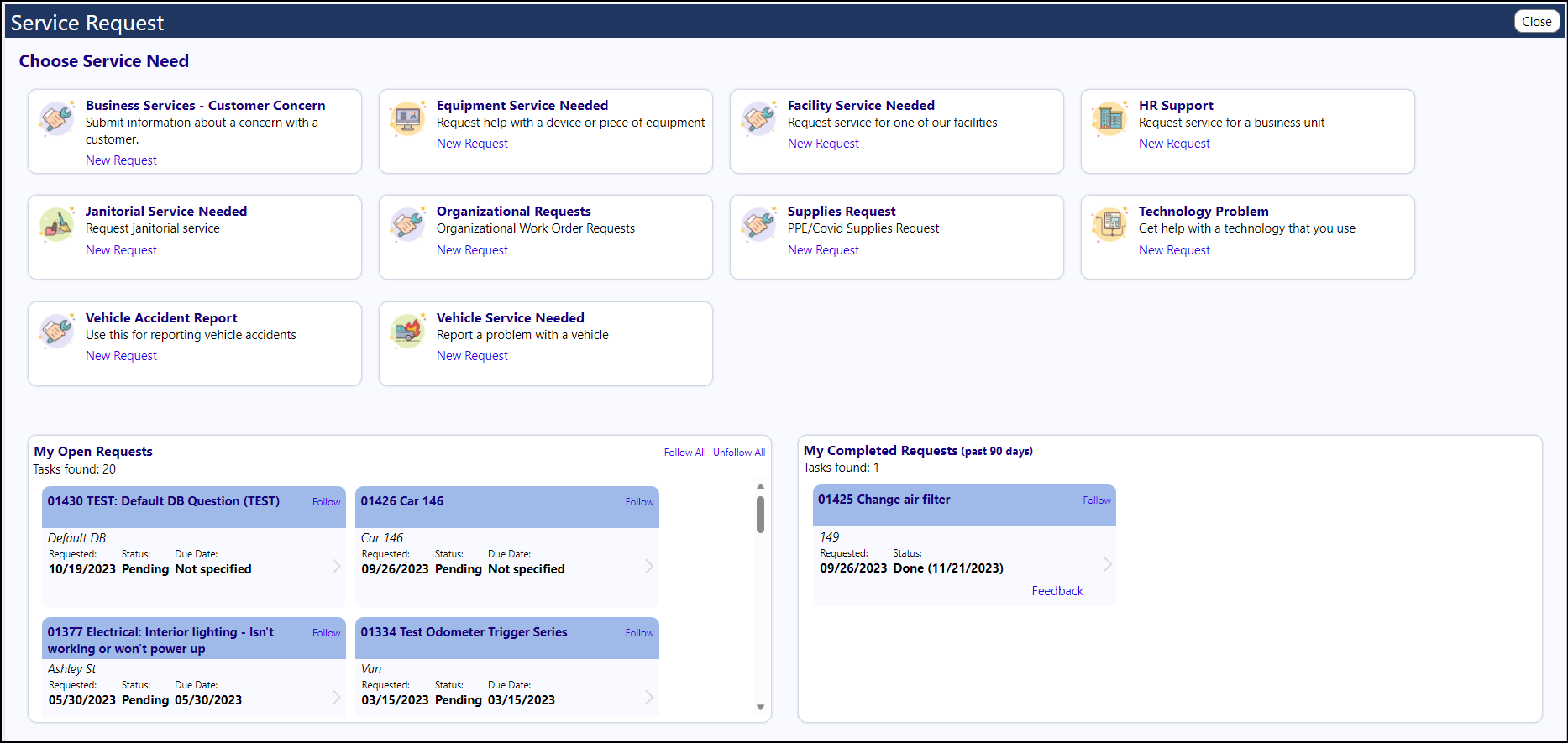
-
Select the appropriate Workorder Type
- Example: Facilities Department services needed, click New Request under Facility Service Needed.
-
Some of the items collected as well as the text on the workorder is configurable by the agency, but they all have the following 5 items:
-
Step 1: Where - Example: Where is the problem?
- Click Choose to enter the location of the work to be performed.
- Optionally enter additional Location Comments to further describe where at that location you need the work competed.
-
Step 2: What - Example: What type of problem is it?
- Select from the Problem List.
- When the problem list opens, locate the major issue for your work order and expand to view the detailed issue.
- Click on the issue and click Select.
- You will have the option of choosing a Priority for this work order.
-
Step 3: Details - Example: Can you provide details?
- Choose from the list.
- When choosing Other, expand on the need in the comments.
- If the issue is a Health and Safety issue, click the box.
- Add Additional Information if necessary in the free text box.
-
Step 4: Name - Example: What do you want to call this request?
- Your selected choice from Step 2 and 3 will appear in this box. Your agency may allow you to change this.
-
Step 5: Contact - Example: How can we contact you?
- Enter how you want the manager to contact you if there are questions about the request?
- There is also the ability to be notified of any updates via email. Click the box if this is desired.
- DO NOT reply to the email when you receive it, because it will go back to Continual Care Solutions and not the individuals in your agency.
-
Step 6: Your agency may have also optionally allowed you to upload files. Once you submit your workorder, you will also have the ability to attach and upload files associated to that workorder.
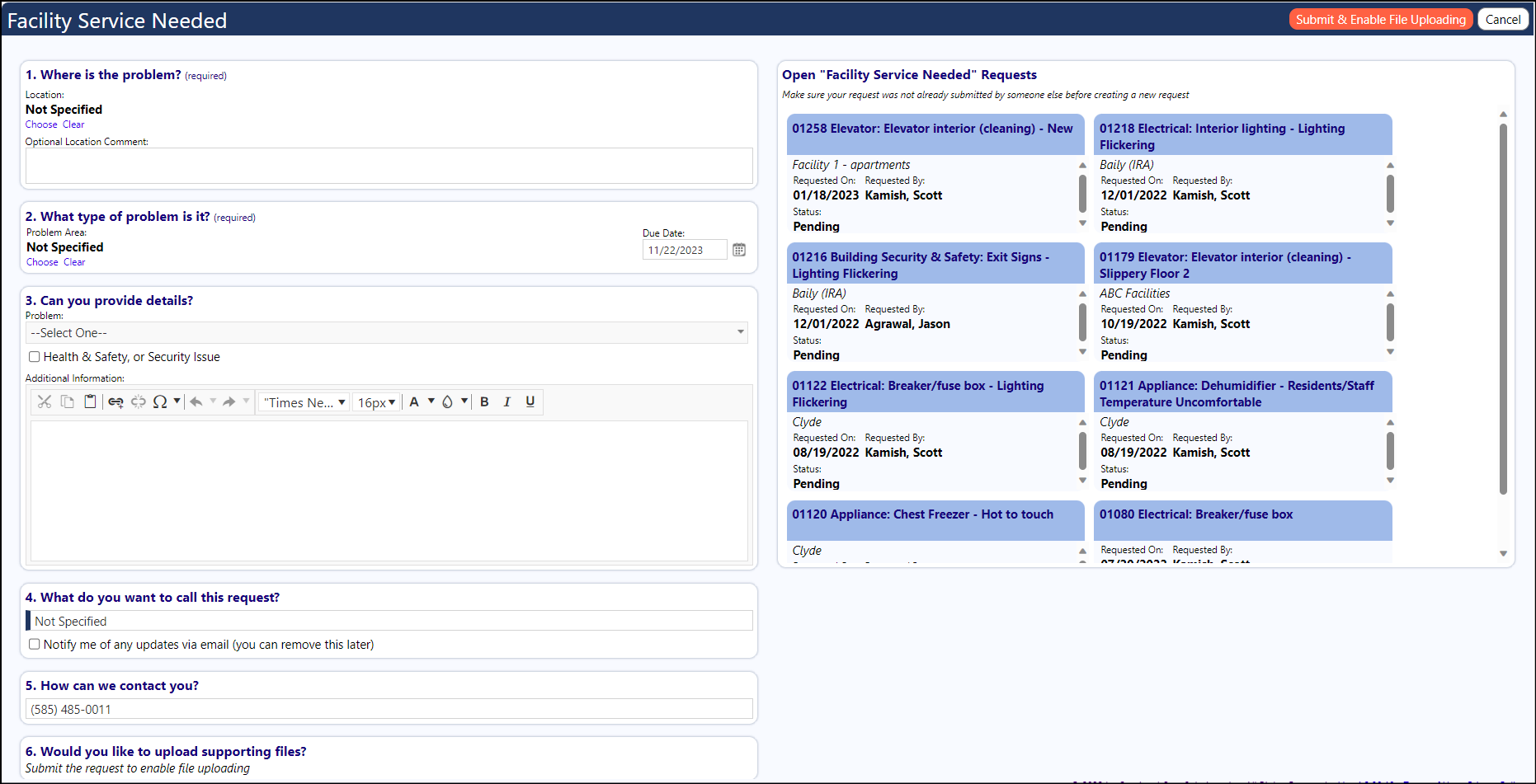
- Click Submit to assign the workorder to the appropriate team.