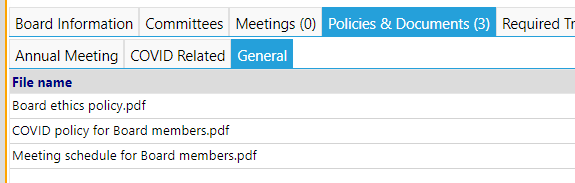This article will explain how to implement a way to separate the files in the board portal based on file naming conventions.
To make it easier for board members to locate files, a file segregation method based on file naming was created. With this method, users can create one or more sub-tabs under the Policies & Documents tab in the Board Portal – and file their Board documents in those tabs. And, because of the entry of filters associated with those sub-tabs, any files which are uploaded to the Board will automatically segregate under each of the tabs, based on their file naming convention. The way it works is that the filters which are set up will look for the filter’s key word and if it finds a file name containing that word (for a file which has been uploaded to the board), it will capture that file and will place it in that sub-tab on the Board Portal.
Because this is all name based, this feature does require some thought about sub-tab filter names and file names, but once you get the hang of it, it is easy.
This process also allows you to have any tabs and as many as you want displayed in the portal – to make it easier for Board Members to find the files they need.
NOTE: This updated document reflects the recent change which moved the set-up of the file tab segmentation filtering from the Configuration section of
imPowr to the Board section.
To set up the sub-tabs and filters for the Board Portal…
- Access the **Board **settings in the Board Management section of the Community menu in imPowr.
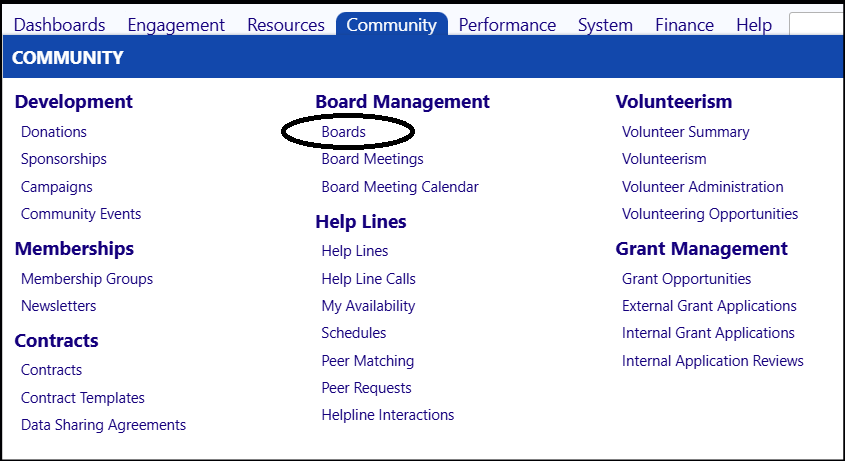
- Select **Board **by clicking on its ID.
In the Display Options panel, enter the File Tab Segmentation- in other words, enter the sub-tab names and the filter you want to use to find the files and place them into that sub-tab.
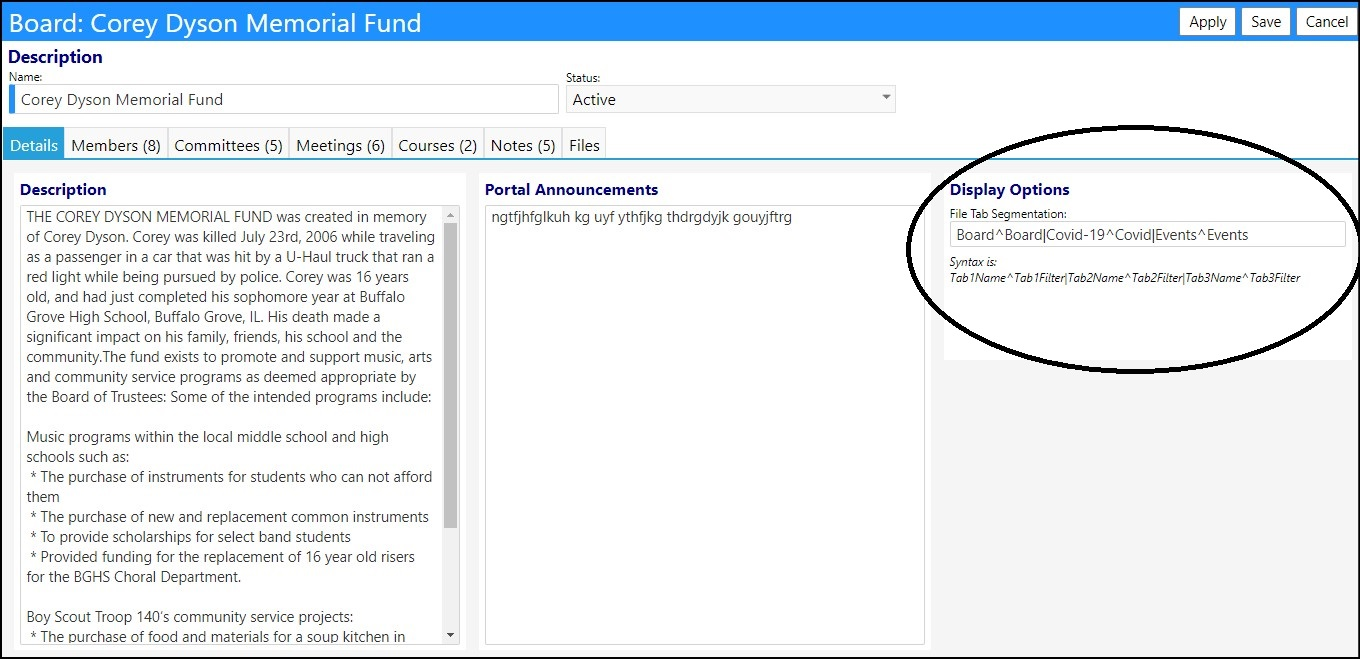
The syntax for the File Tab Segmentation is:
TabName1^TabFilter1|TabName2^TabFilter2| TabName3^TabFilter3, etc.
Where:
‘^’ is the Carat symbol above the ‘6’ on your keyboard, and ‘|’ is the pipe symbol above the ‘\’ on your keyboard. The carat is used to show the relationship between the sub-tab and the filtering used for that sub-tab. The pipe is used to separate out the individual sub-tabs.
“TabName1” represents the first new sub-tab which will appear in the Policies & Documents tab in the Board Portal. “TabName2” and “TabName3” represent subsequent sub-tabs. There is no limit to how many sub-tabs you can add.
“TabFilter1” represents the filter used to populate the files which will fall under TabName1. If any files are found whose file name contains the name you listed for the filter, that file will appear under that sub-tab. And, if the file name contains words that appear in multiple TabFilters, then the file will appear under each of those sub-tabs.
Example: to set up 3 tabs (sub-tabs), named Covid-19 Related, Event Related, and Other, please enter the following:
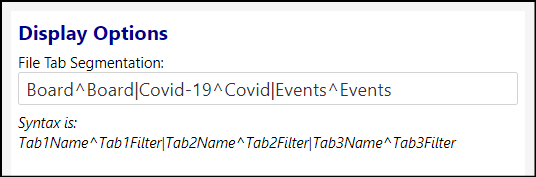
In this example, if any files which were uploaded to the Board, were found with the word “Covid” in their file name, they would appear under the Covid-19 Related sub-tab in the Board Portal. If they were found with the word “Event" in their file name, they would appear under the Event Related sub-tab in the Board Portal. If they were found with the word “Board" in their file name, they would appear under the Other sub-tab in the Board Portal. And if they were found with the words “Event and “Covid” in their file name, they would appear under both the Covid-19 Related sub-tab and the Event Related sub-tab in the Board Portal, etc.
NOTE: Capitalization of the words in the TabFilters is not considered when looking for file names.
- Click Apply or Save to save your settings.
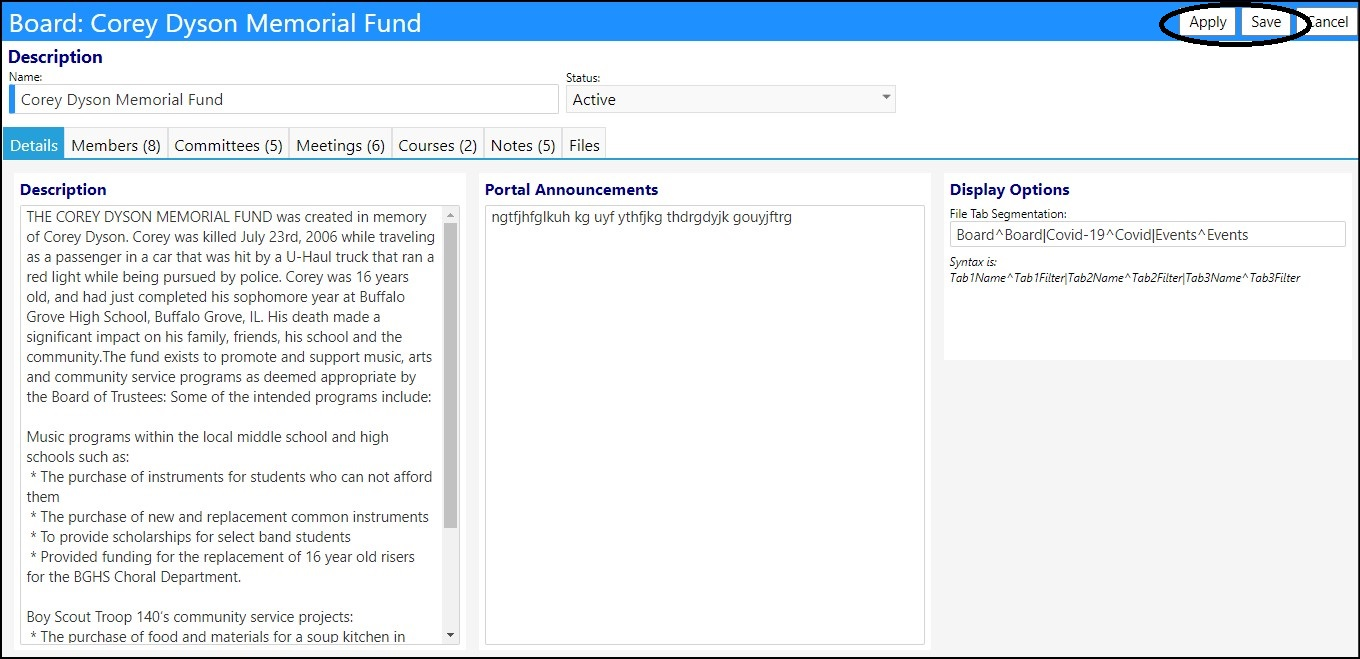
- If you had clicked Apply, make any additional changes needed to the Board and click Save.
The Board configuration is now complete.
If files have not yet been uploaded to the Board, please do that at this time.
When viewing the Board Files in imPowr, you will see a box labeled Show Grouped.
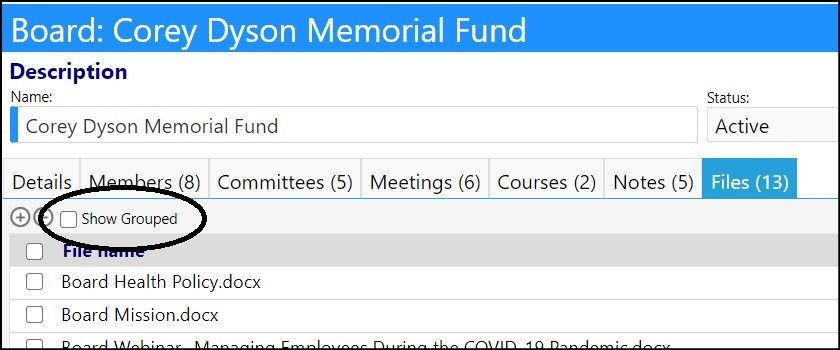
If you check that box, the file segmentation you just created will be applied to your Board display (it applies automatically to the files displayed in the Board Portal).

NOTE: You can access the Board via the Board Management section in the Performance menu in imPowr. Be sure to click Edit before adding files to the File tab. Keep in mind the TabNames and TabFilters you set up – you may have to rename some of your file names so the files will segregate out properly.
To view the file segregation, access the Board Portal.
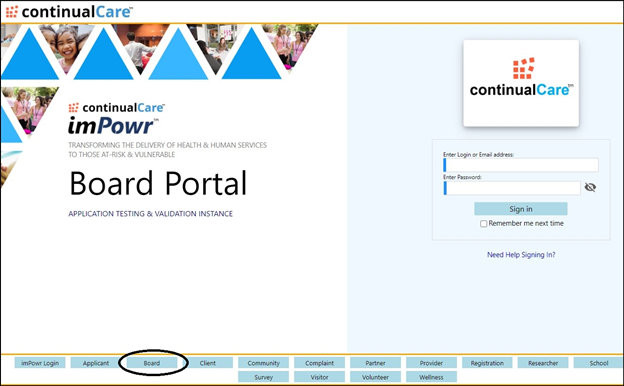
Make sure your Board is selected (if you are on more than one board).
- Select the Policies & Documents tab.
Your sub-tabs will be displayed and the files will be segregated out accordingly.
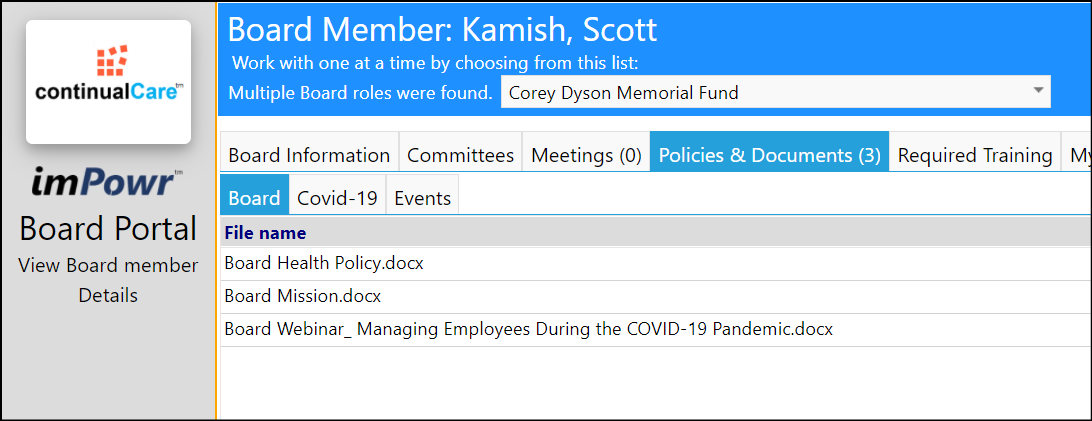


The below screen captures provides an example of a file that has 2 TabFilters in its file name. As a result, the file appears in both sub-tabs.
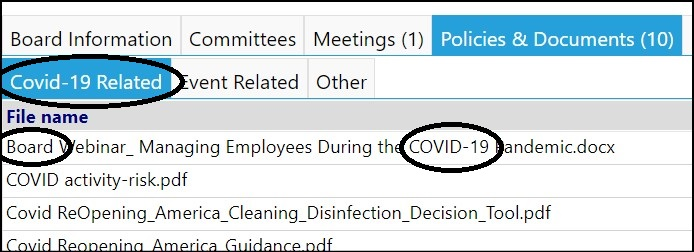
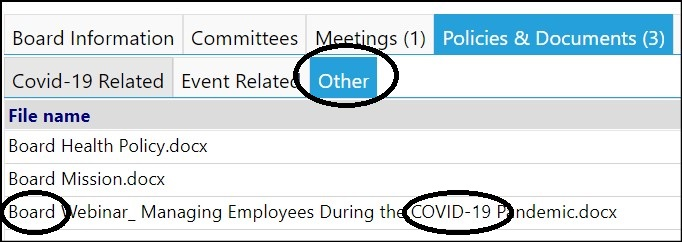
Being able to segregate files this way will be very useful in separating out important board member information.