This article tells you how to create client dependent accounts, client independent accounts, and client family accounts.
NOTE: In order to work with a Client Account, the person doing the set up must have be granted the appropriate security rights by the System Administrator.
There are 3 different Client Account Types:
- Client (Dependent)
- Client (Family)
- Client (Independent)
All Accounts Types are created the same way. For the purposes of this document, we will only be considering Client Independent Accounts. The difference between Client Dependent and Client Independent Accounts is those Dependent are children and can be reported as a dependent on someone’s income taxes. Additionally, those identified as dependents have other restrictions – not only are they restricted as to what pages they can view, but there are also restrictions placed on their access. Client Family Accounts are covered under a separate document.
Creating a New Account:
- Login to your imPowr website.
- Go to the Engagement menu.
- Click on Clients in the People section.
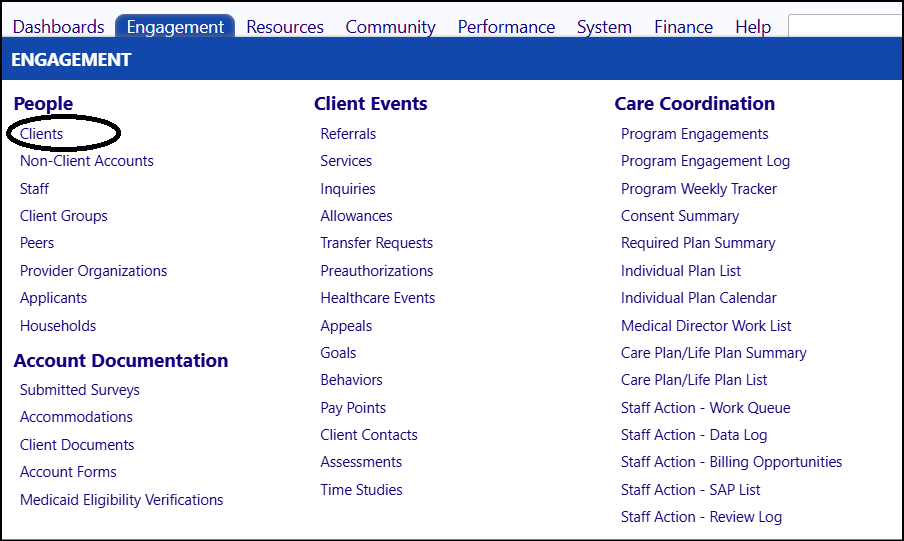
This will open a new window where you can Add, Merge, or Delete Accounts.
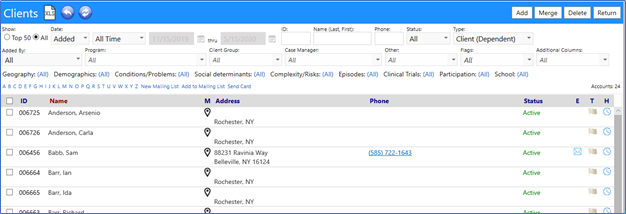
- Click on Add to set up a new Client Account.

- A New Client Account screen will open.
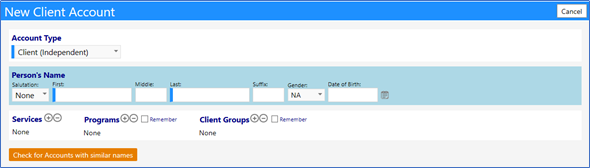
- Select the Account Type from the drop down list.
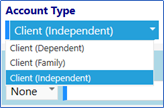
- Enter the new Account person’s **First **and Last name.
- Optionally, add the Salutation, Middle name, name Suffix, Gender, and Date of Birth.
- If you are aware of any Services, Programs, or Client Groups the Client is participating in, you can add them now or wait until the account is set up.
- To add them now, identify whatever Services, Programs, or Client Groups apply to the individual you have identified as a Client, by clicking on the “+” and selecting the item from the available menus of Services, Programs, or Client Groups available:
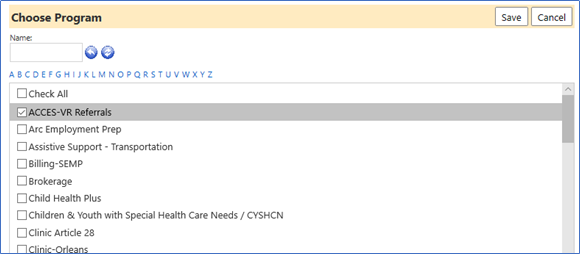

- When you are completed with the above step, review your work and click on “Check for Accounts with Similar Names” to see if an account with the same Family Name has already been created.

- If some already exist, they will be displayed on your screen.
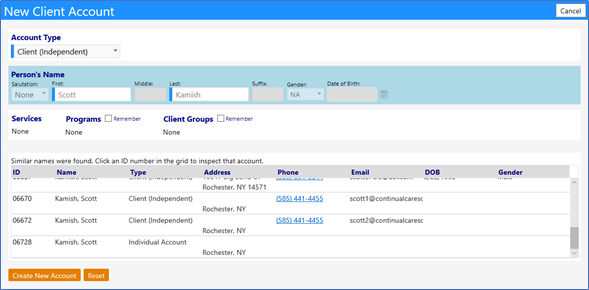
- Click on the ID of those similar to the one you wish to create to view their details to if it is the same account.
- If the account already exists in the system, click on Cancel to cancel the request.

- If the same account does not exist in the system, and you wish to continue to create a new Client Account, click on “Create New Account”.

OR
- If none have been created, you will just be prompted to create a new Account (without any additional similar named accounts found):

- The Account entry form will be displayed so you can fill in the missing information and update the new Account. Note that the services, programs, and Client Groups transfer over.

- Click on Save when you are done with your additions and changes.

- The Account will now appear in the Account List:
