This article will tell you how to create and configure contract templates.
To create a Contract Template:
- Access the Contract Templates screen in the Contracts section of the Community module.
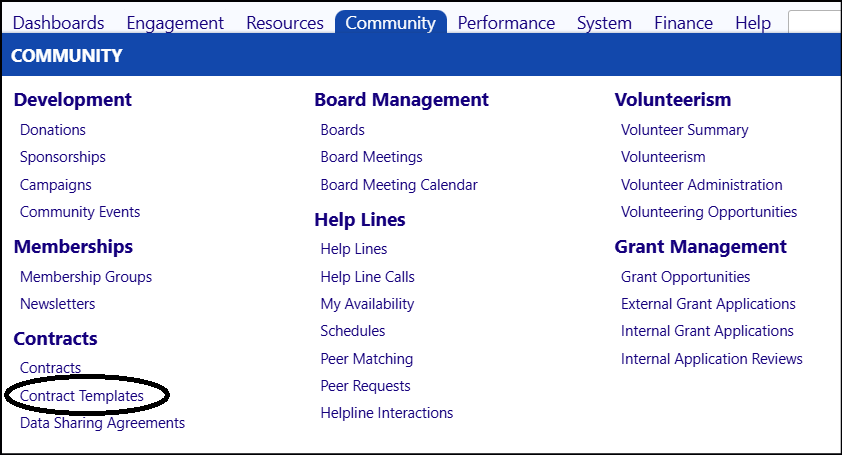
A new page will open:
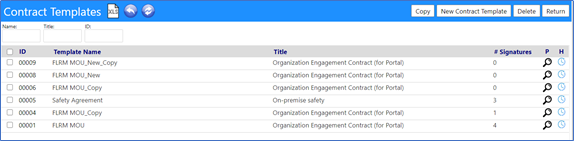
From this page, you can Copy, create a New Contract Template,
Delete, or Edit an existing Contract Template.
To Copy an existing Contract Template:
- Click on the box to the left of the Contract Template Name
- Click Copy
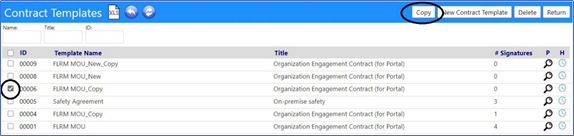
After Confirm copy of the templates:
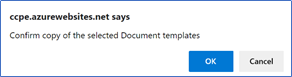
A copy of the Contract Template will be created:

To Delete a contract template:
- Click on the box to the left of the Contract Template Name
- Click Delete

After you Confirm deletion of the templates…
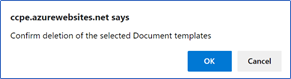
The Contract Template will be deleted:

To Create a New Contract Template:
- Click the New Contract Template button

- Enter the Name and Title of the new template (required fields)

- Enter the Template text
NOTE: Use Reserved Words wherever you want the system to populate the fields
automatically, depending on the account of the person who will be signing the
contract. Please see your Continual Care Solutions Project Manager for
assistance with this, if needed.
At any time, you can click on Preview to view how your document will
appear when completed.
- Click on Save when you are completed with your changes
NOTE: you may also click on Apply to save your changes. When you click on
Apply, your entries are saved, and you continue to remain on the same page.
When you click on Save, your entries are saved, but you will immediately exit
the screen.
- Click on Cancel to exit out of the screen without saving
To Edit a Contract Template…
- Click on the Contract Template ID
The Contract Template will open in Edit mode
- Make any changes or updates desired and click on Save when you are completed with your changes
Once saved, you can Preview how your Contract Template looks by clicking
on the magnifying lens, under the letter “P”

The Contract Template is now ready to attach to the contract
NOTE: When editing, you can preview the document if you enter an
Organization ID in the bottom “scope” box. See number in example.
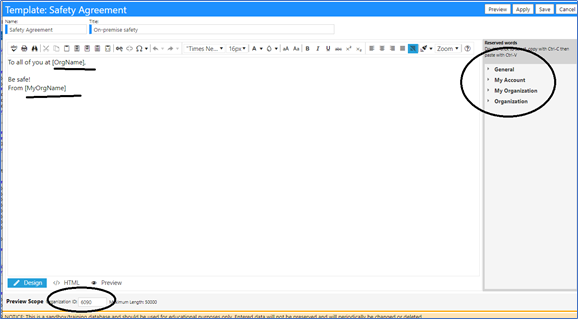
When the document is saved, a “hash code” is created. This changes every time
the document changes (even an extra space). The hash code is used to detect if
a document has been changed after being signed. So, users need to be trained
to be very conscientious about saving changes!