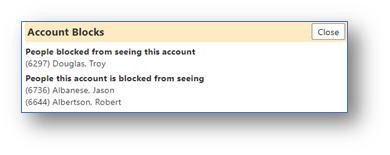This article will tell you how to add and view account blocks.
Blocking Client Profile Displays
Staff Members can now be blocked from viewing other account profiles or from having their profile viewed by other accounts.
Other than restricting someone from viewing the client profile of an account based off of program access, the only other way to restrict access to view a client is to do the following:
NOTE: In order to restrict the access to specific clients for one of your Organization’s Staff, some settings need to be made in imPowr. The person doing this set up must be assigned the appropriate security rights that not only grants them the ability to make changes within the Account Types configuration screens, but also changes withing an account.
Please note the screen captures used in this and other Tips & Tricks documents are depictions and mock-ups only and do not reflect actual data. They are used to help demonstrate the display and functionality of various screens within the tool.
- Login to your imPowr website.
Account Type Set-ups
- Click on Configuration in the Settings & Security section of the System menu

- Click on Account Types
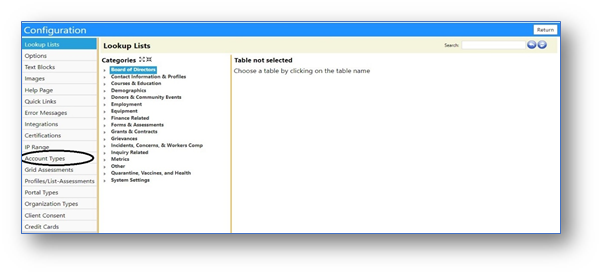
- Select the Account Type from the drop-down list
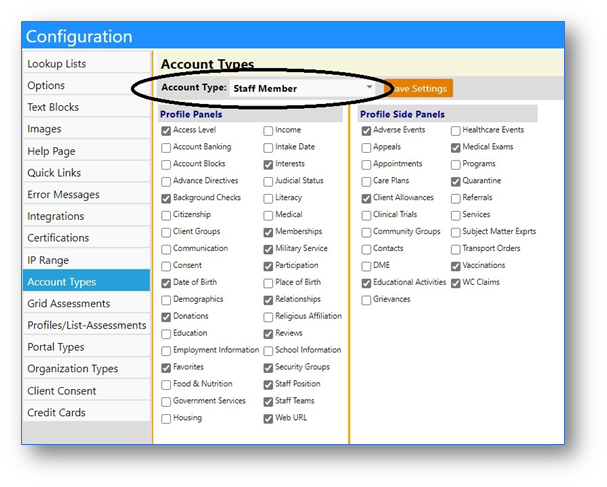
- In the Profile Panel, check (or uncheck) the box for Account Blocks
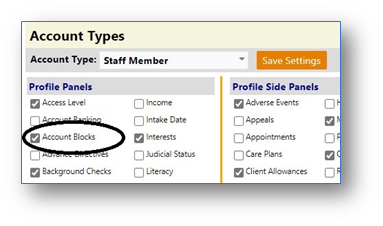
- Click Save Settings
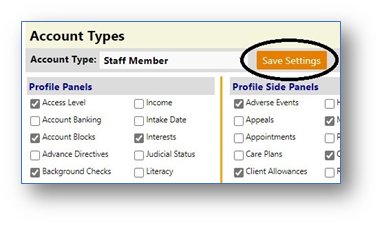
- Confirm the saving by clicking on OK

- Optional: Exit out of the screen by clicking on Return
Adding Account Blocks
- Click on the specific Account type in the People section of the Engagement menu
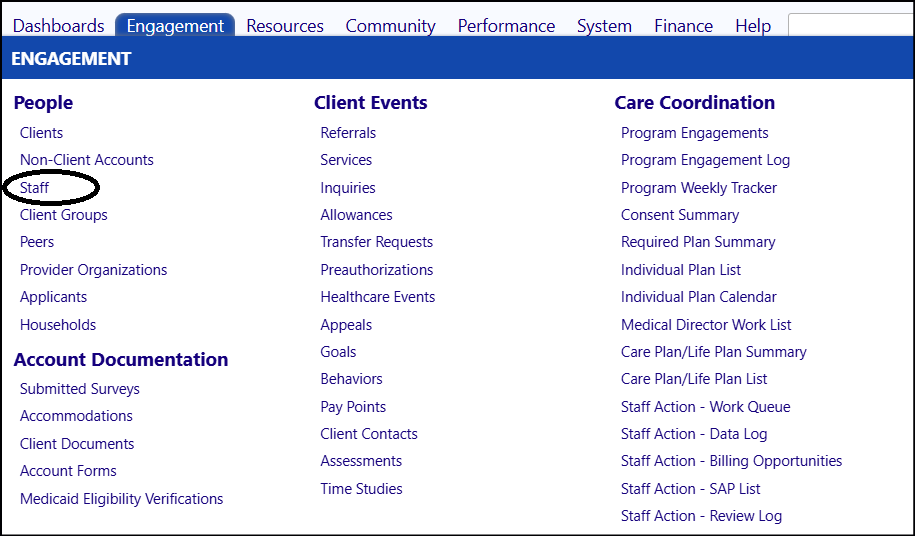
- Select an Account
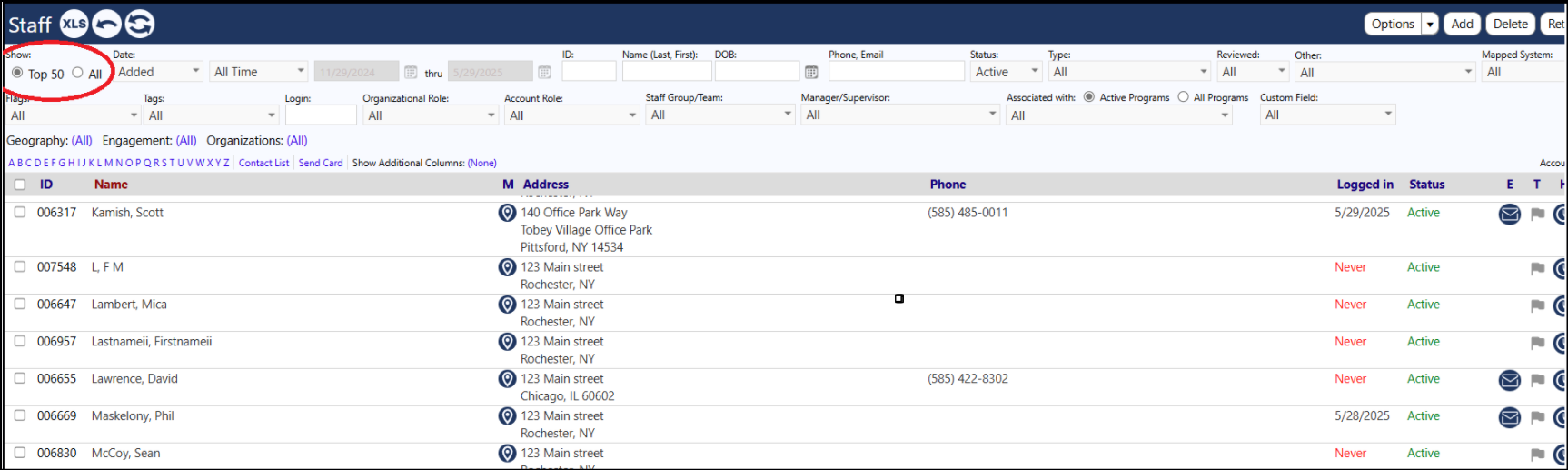
Note: It is recommended that you utilize search techniques including selecting
to Show All and select a letter or name before clicking on the Refresh icon.

When activated using the above steps, a new icon appears on View or Edit
accounts.
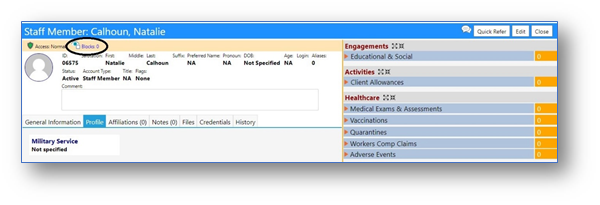
- Click on Edit
- Click on Blocks to select the accounts you wish to block from this Staff member
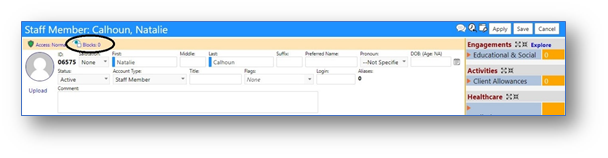
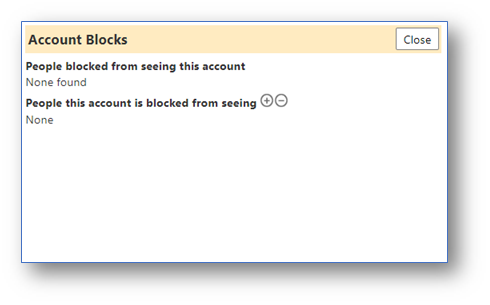
- Click on the ‘+’ to add accounts to be blocked from
- Choose Account to be blocked by checking the box to the left of the Account Name
- Click on Save
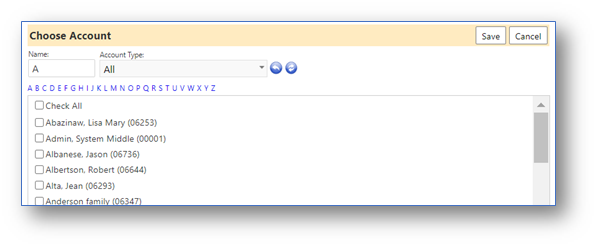
- Repeat as needed
- If you need to remove a name, select the name by removing the check to the left of their Account Name and clicking on the ‘-‘
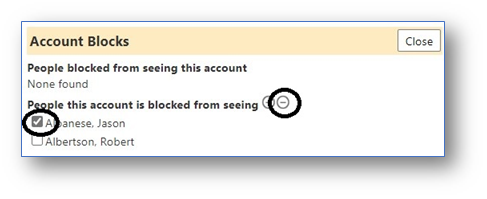
- Click on Close when complete with your changes
Viewing Blocked Accounts
- Click on the Blocks to view your blocked accounts
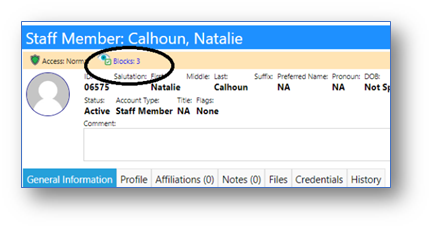
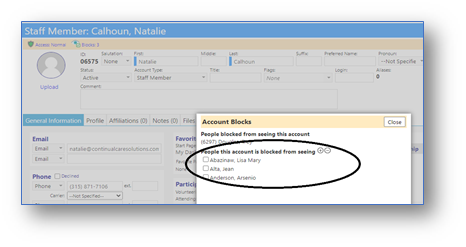
- Click on Close to exit this window
- Make sure you click on Save to save your changes
Every time a Staff Member tries to access a blocked account for viewing or
editing, the system checks to see if the user has the right to see that page
(i.e., it checks to see if that account is blocked). If there are no blocks
and the Staff Member has rights to access that account, the Account will open
and the user can view or edit (if they have the proper privileges) the Account
information. If the Staff Member has that account blocked, they will not be
able to access that account and will receive a blocked message
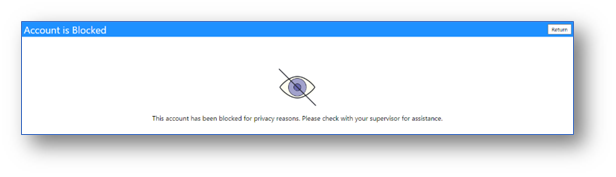
Seeing Who Has Been Blocked from Viewing An Account
- Access an Account
- Click on Blocks
- View which account(s) have been blocked from viewing that account
- View which account(s) have been blocked from being viewed by that account