This article will explain how to attach care plans to client accounts.
Access the Client via the People section of the Engagement menu.
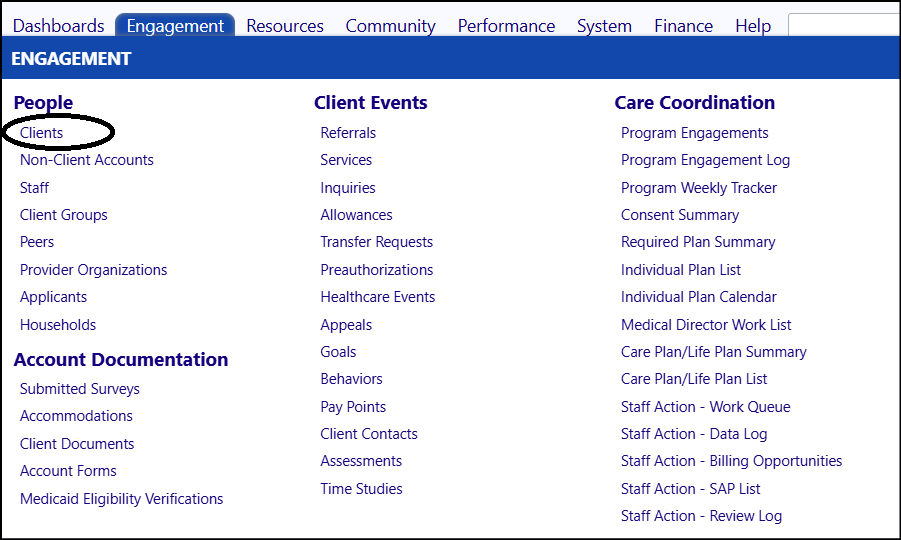
- Apply the appropriate filters to the Client list.
- Select a Client by clicking on their ID to the left of their name.
- Click Edit.
- Expand the Care Plans section in the Account Activity panel on the Client's profile.
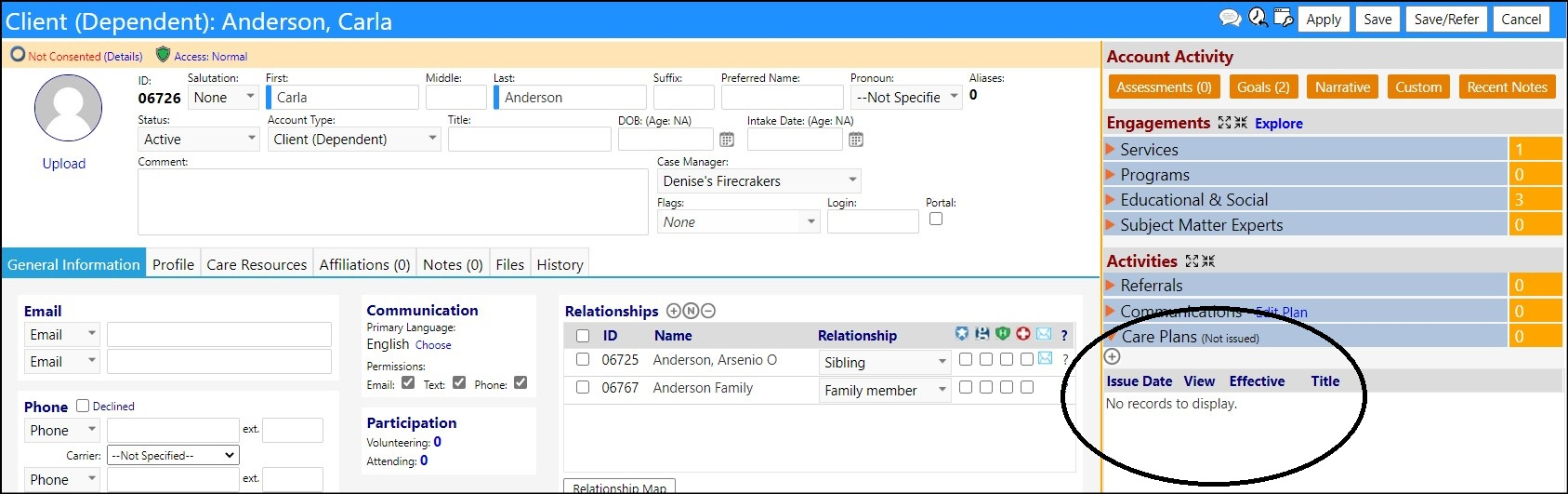
- Click the '+' sign to Add a new Care Plan.
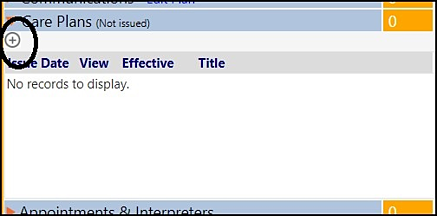
- Choose to either generate a Care Plan from imPowr or upload a Care Plan from another source.
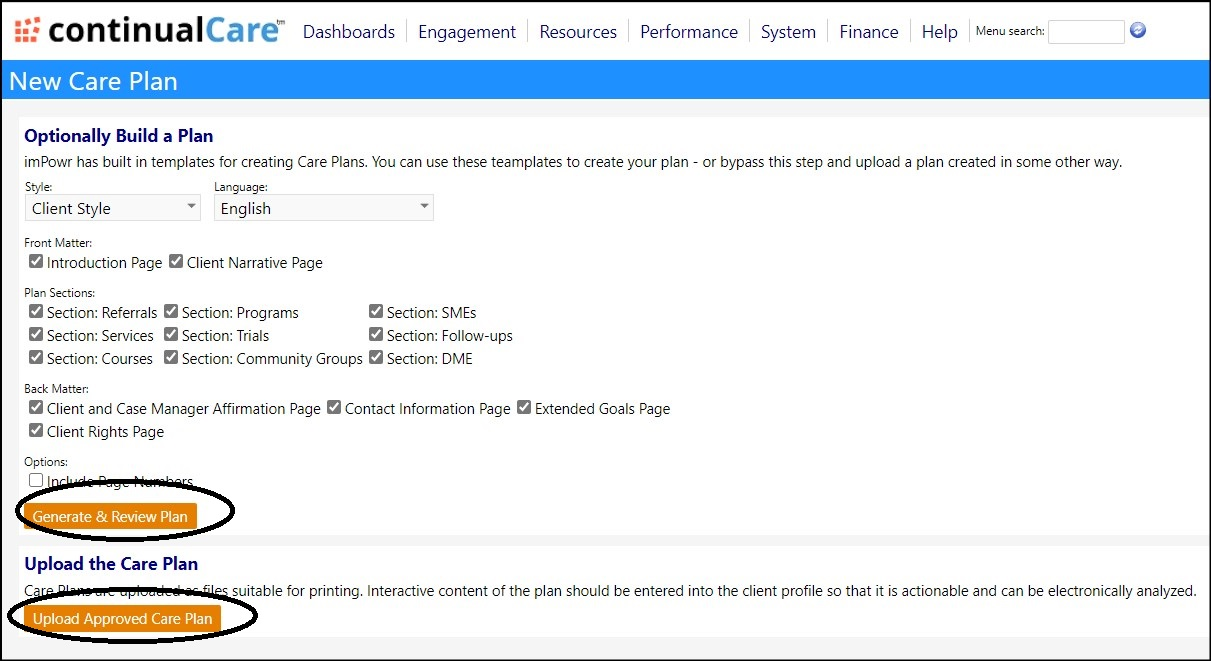
imPowr Generated Care Plan
- Select the plan sections you would like to be incorporated into the Care Plan, by checking off the appropriate boxes.
- Generate a Care Plan from imPowr by clicking on the Generate & Review Plan button.
The Care Plan will automatically generate based on your selection of plan
sections.
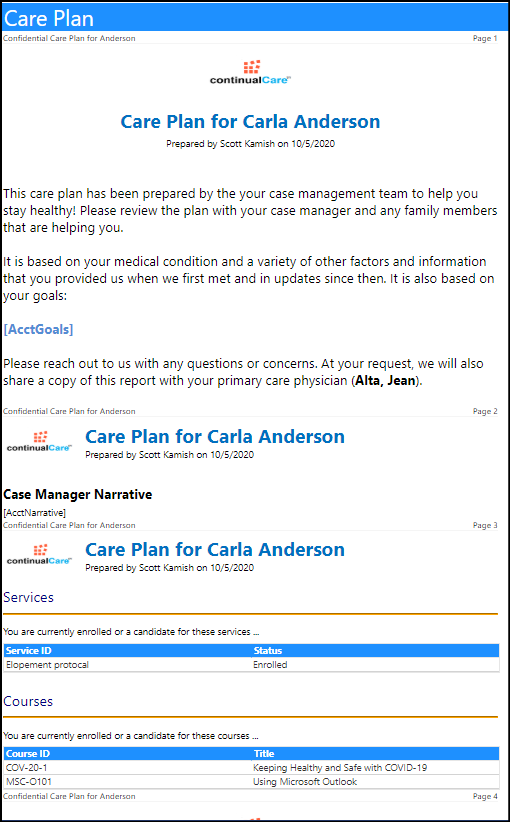
* Click Print to PDF when you are ready to have the plan signed.
* Click Close to exit the screen and return to the previous screen.
Care Plan from another source
- Obtain a Care Plan from another source.
- Save and scan the approved document in PDF format.
- Make sure the document is less than 10MB is size.
Uploading the approved Care Plan document and attaching it to the Client's Account Profile
You can now choose to upload the imPowr generated Care Plan or one from
another source. The process will be the same.
- Upload the signed and scanned Care Plan by clicking on the Upload Approved Care Plan button.
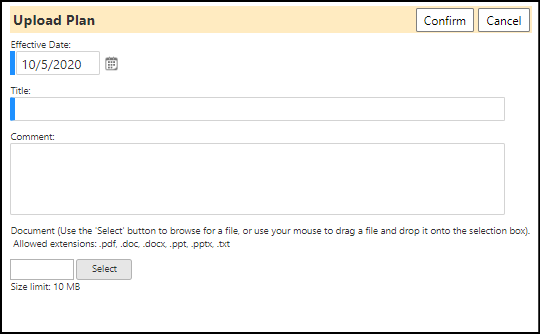
- Drag and drop the Care Plan into the Upload Plan screen.
NOTE: If the file is too large or the wrong file extension type, a message
will be displayed to inform you of the issue.
- Set the Care Plan Effective Date.
- Enter a Care Plan Title.
- Enter any additional Comments you would like associated with the Care Plan.
- Click Confirm to post the Care Plan to the Client's Account Profile.
- Close the screen to return to the Client's Account Profile screen.
The Care Plan will be displayed.
- Click Save to save the Care Plan and exit the Client's Account Profile.
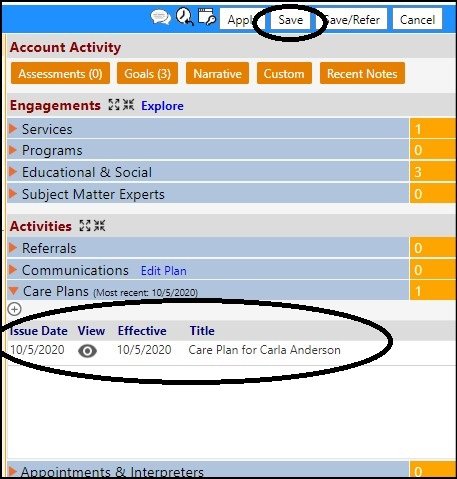
_NOTE: If you wish to remain on the Client Profile, click Apply instead of
save. This will save your Care Plan, but will allow you to remain on the same
page. To view the profile, click on the eye icon.