This article will tell you how to add a new Business Unit Customer.
NOTE: To create a Business Unit Customer, the user must have the appropriate rights to edit the Business Unit, the organization, and the Business Unit Customer.
Before any transactions or activity can be done using imPowr's Entrepreneurial Tools, the Customers you plan to do business with will need to be set up in the system. Customers have to be set up as both an Organization and as a Business Unit Customer.
All Customers must first be setup as an Organization in imPowr. After they are setup, they can be associated with your Business Unit as one of its customers. ImPowr does it this way because of the one to many relationships an Organization (entity) can have with your businesses. A single Organization can be a customer to multiple businesses run by your agency. By setting them up once, as an Organization, they can be associated with each of your businesses without you having to re-enter their information.
Setting up an Organization in imPowr.
Select Organizations from the Organizations section in the Resources menu.

Click the Add New button:

Enter the Organization's name on the page that opens (this is the only required field):

Click Apply to save the entry, but remain on the page and activate each of the tabs. (If you were to click on Save, the entries would also be saved, but your page would immediately close.)
Enter any other optoinal data, such as the address on the Details tab, and any other data you wish to capure and save. If desired, you can also attach any BAAs or other agreements to the Files tab.
Click Save when you are done with your entries. (Unlike clicking on Apply, clicking on Save your entries and will close the page.)
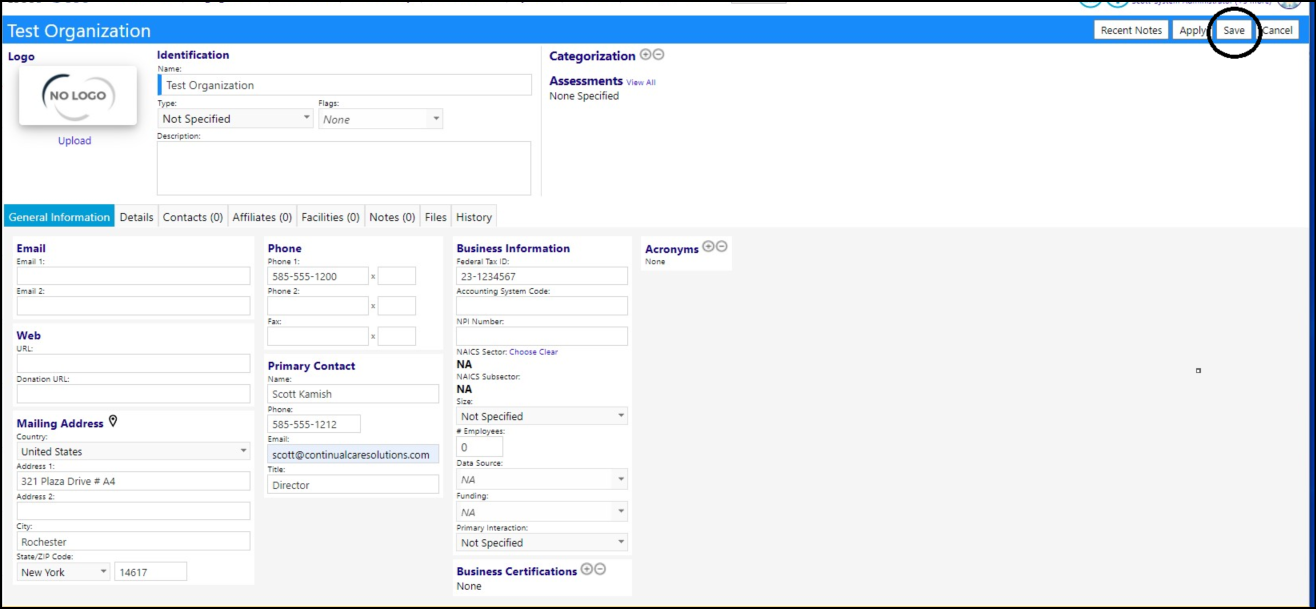
Now that the Organization has been setup, you can proceed with setting up the Business Unit Customer.
Setting up Business Unit Customers
Business Unit Customers can be set up in one of two ways:
-
You can set them up in the Customer menu...
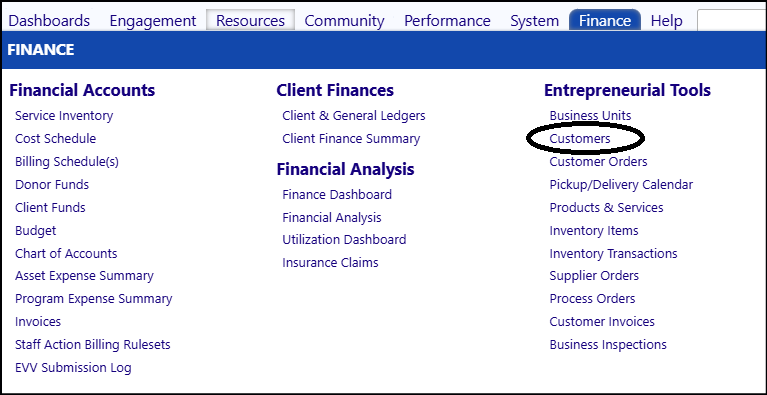
-
You can set them up in the Business Unit...
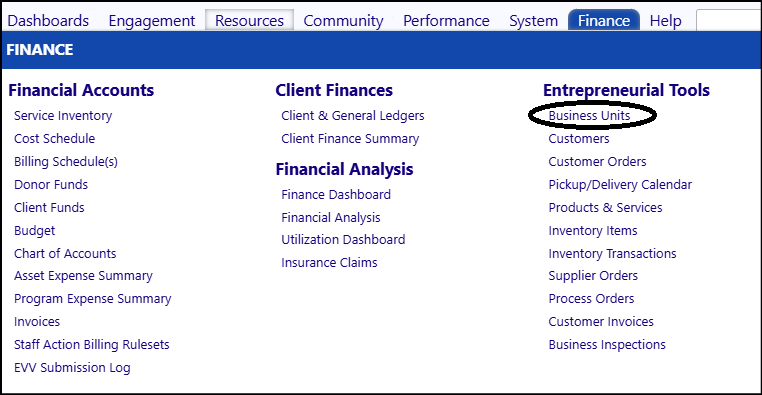
Whichever of these two methods you choose to use will ultimately bring you to the same customer setup screen. Neither method is more advantageous than the other.
Choosing the Business Unit method:
When you select the Business Unit menu, you will be directed to the Business Units page:

Note: if you selected the Customers menu method, you would need to select the business unit before clicking New Customer. You would then be redirected to the Customers tab where you can create the Business Unit Customer.
Click on the ID for your Business Unit.
In the screen which displays, you can update any of the information. Click Edit and make any necessary changes.
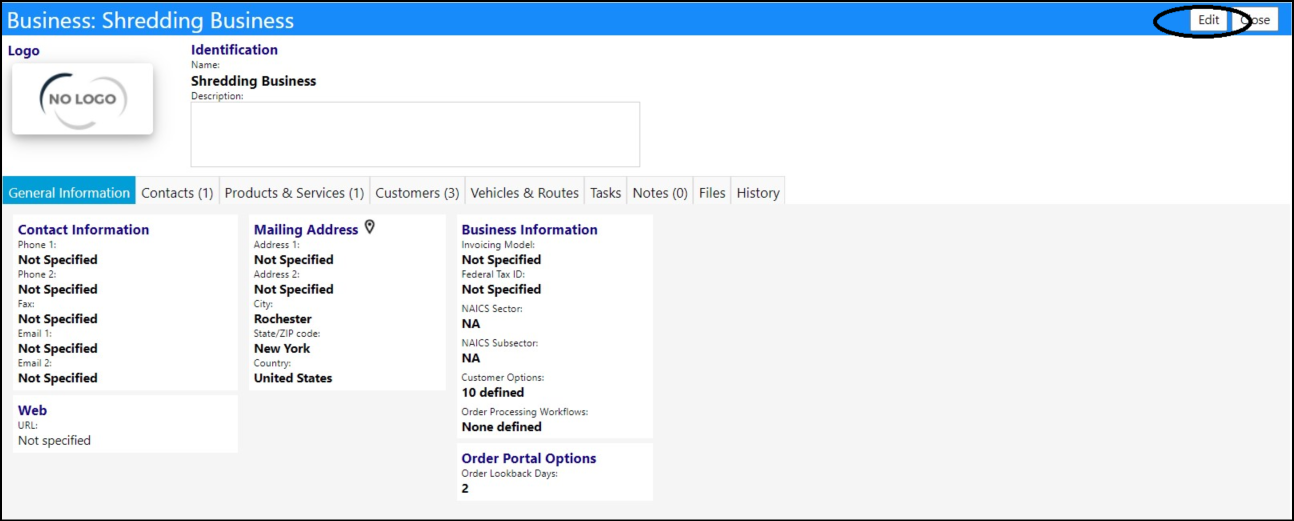
Select the Customers tab.
Since you are in the Edit mode, a '+' (add) and '-' (delete) will display in the Customers section.
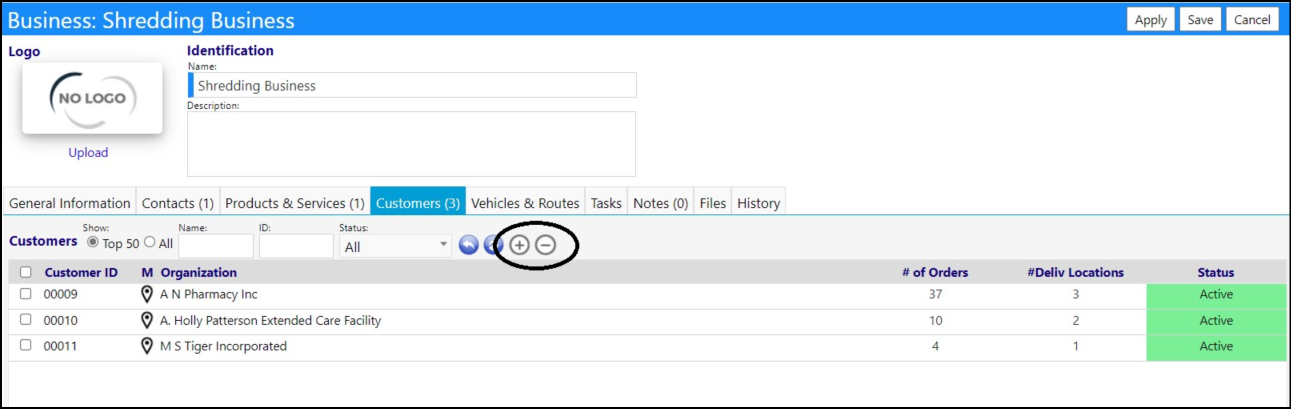
To Add a customer, click the '+' button. (Conversely, to Remove a customer from the list, select the customer by checking the box to the left of their name and click the '-' button.)
A new page will display. This is where you will create the customer in the system.
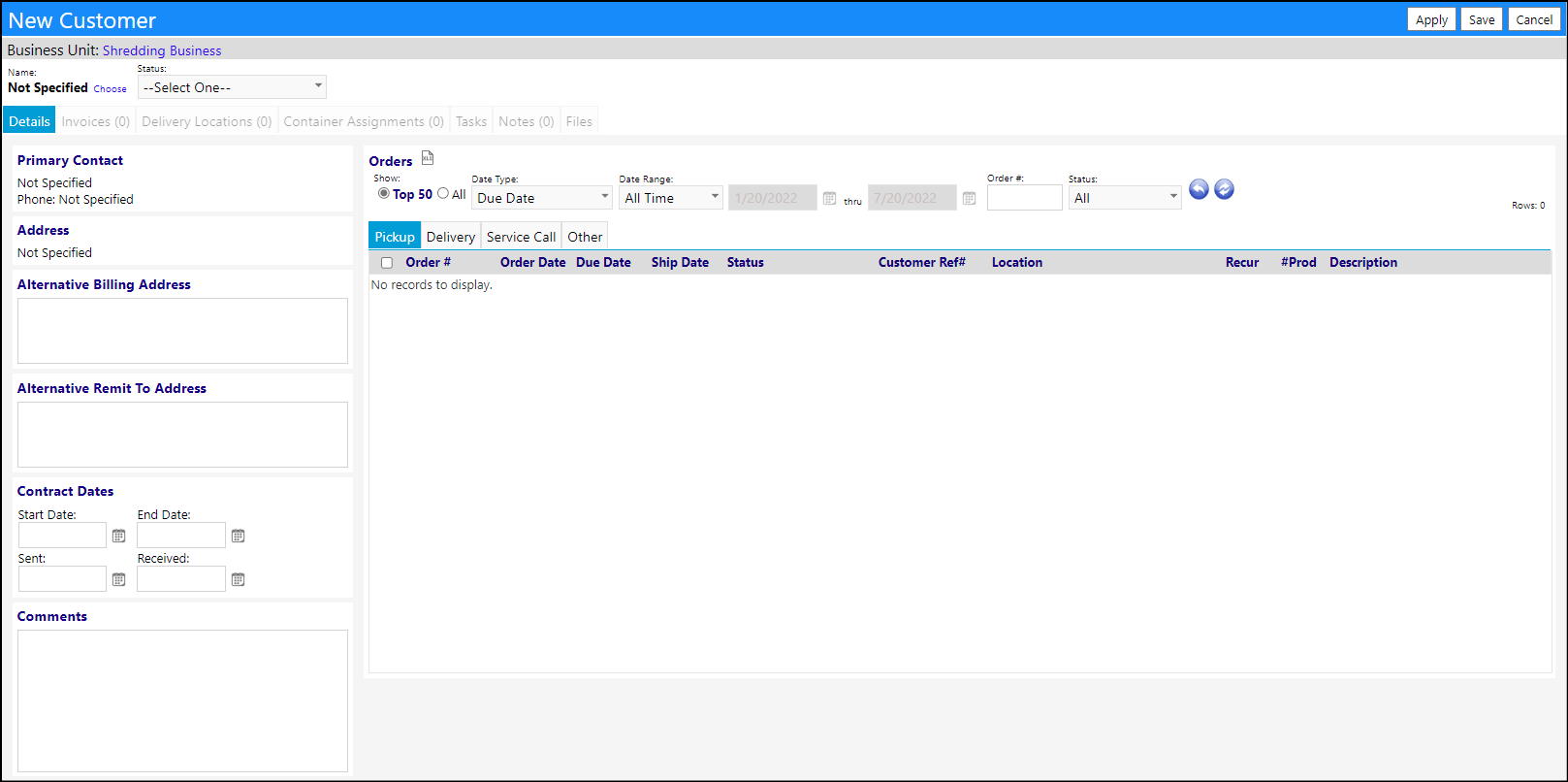
Verify the Business Unit is the correct one you wish to associate the customer with. (The Business Unit is located in the upper left corner of the screen.)
Select the Organization by clicking on Choose. Once selected, the contact name for that organization should populate (if it had been previously entered on the organization). Click Apply to save your entries and remain on the same page.
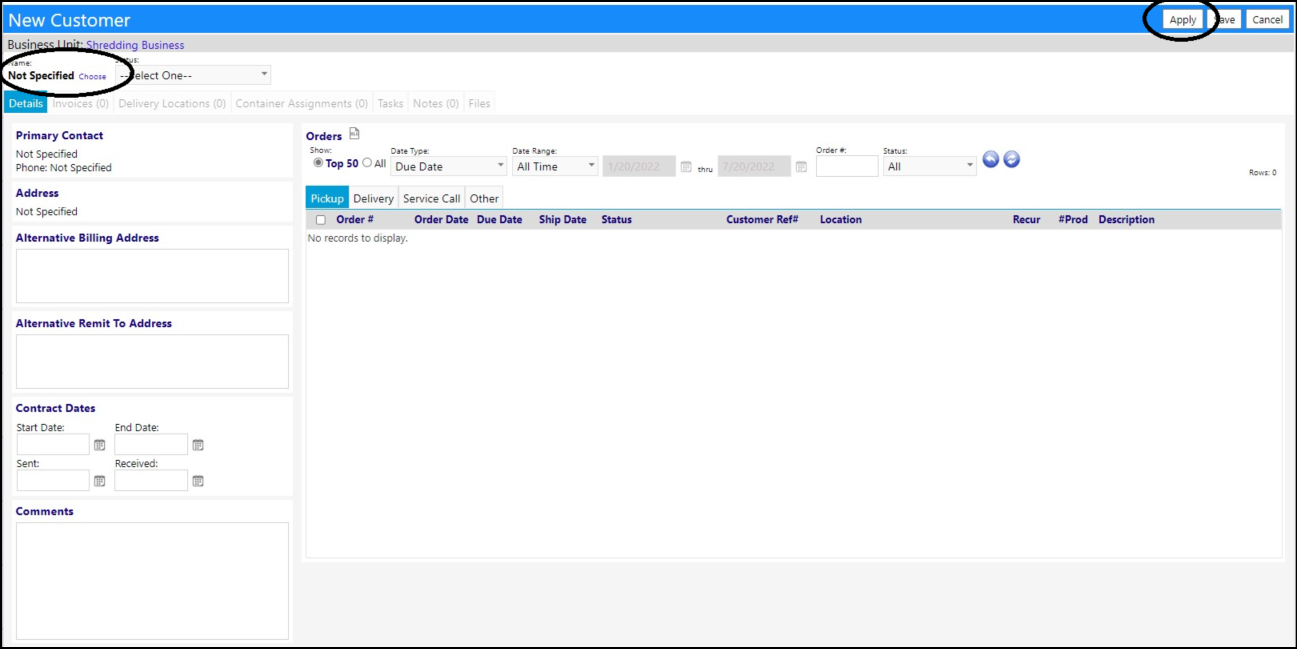
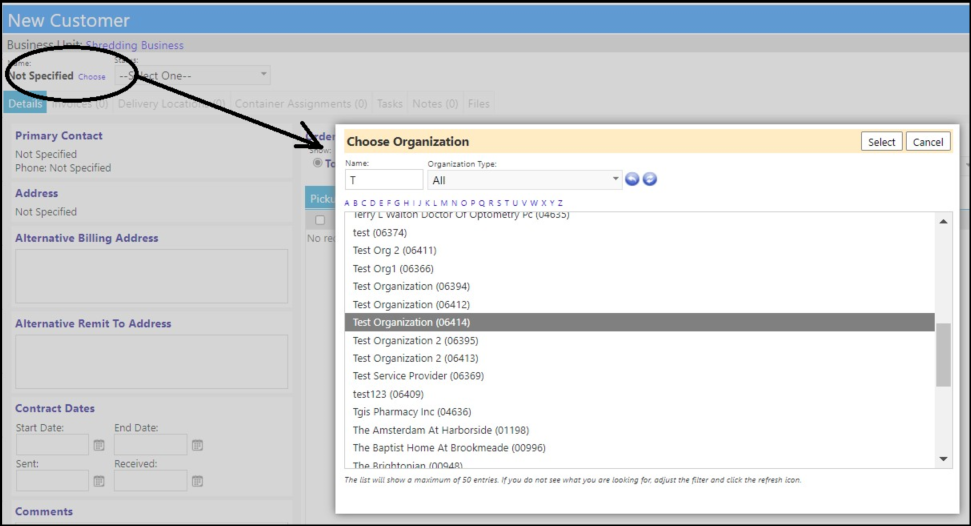
Set the status and click Apply.
Enter any of the fields you desire, including the billing address, and contract dates (if known).
Select the Delivery Locations tab. These are the locations where pickups or deliveries will be made for this customer.
After making sure that the Edit button does not display in the upper right corner of your screen (if it does display, it means you are not in the Edit mode - click on it to get into the Edit mode), click on the '+' to add a new location.
Enter the location name, a contact, the address, and the pickup mode. Please note, any entries entered into the Comment field will display in the driver's route log.
Click Save when done with your entries.
Note: this will exit you out of the Organization screen - this is needed so that the Delivery Location will be made available to you when you enter and select Container Assignments in the next step. If you choose to click Apply instead of Save, you may need to refresh the screen before accessing the Container Assignments tab.
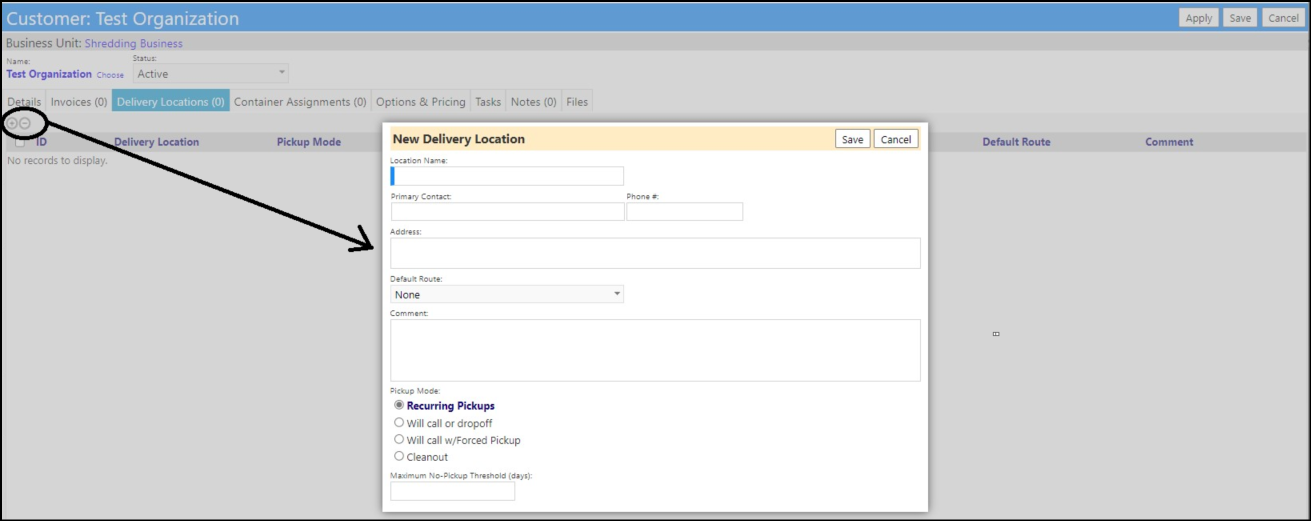
If you select the Container Assignments tab, you can select the Container Type located at the customer site from the Container Type drop-down list (these are items which have been entered into the Inventory List), optionally enter the serial number for that container, and select the location for the container (these are locations entered into the Delivery Locations tab).
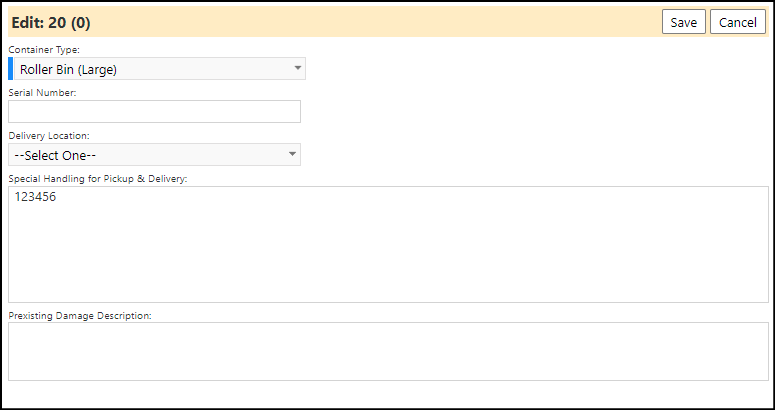

When you select the Options & Pricing tab, there are multiple things you can do on that page, including providing you with the ability to identify any documents you have on file, identify how you wish to handle the invoices for this customer, and you select the products the customer uses along with overwriting any of the default product/service list pricing in the system, for that particular customer, matching the contractual price. (The list pricing comes from either the Entrepreneurial Inventory Items Page or the Bill of Materials in the Entrepreneurial Products/Services page.)
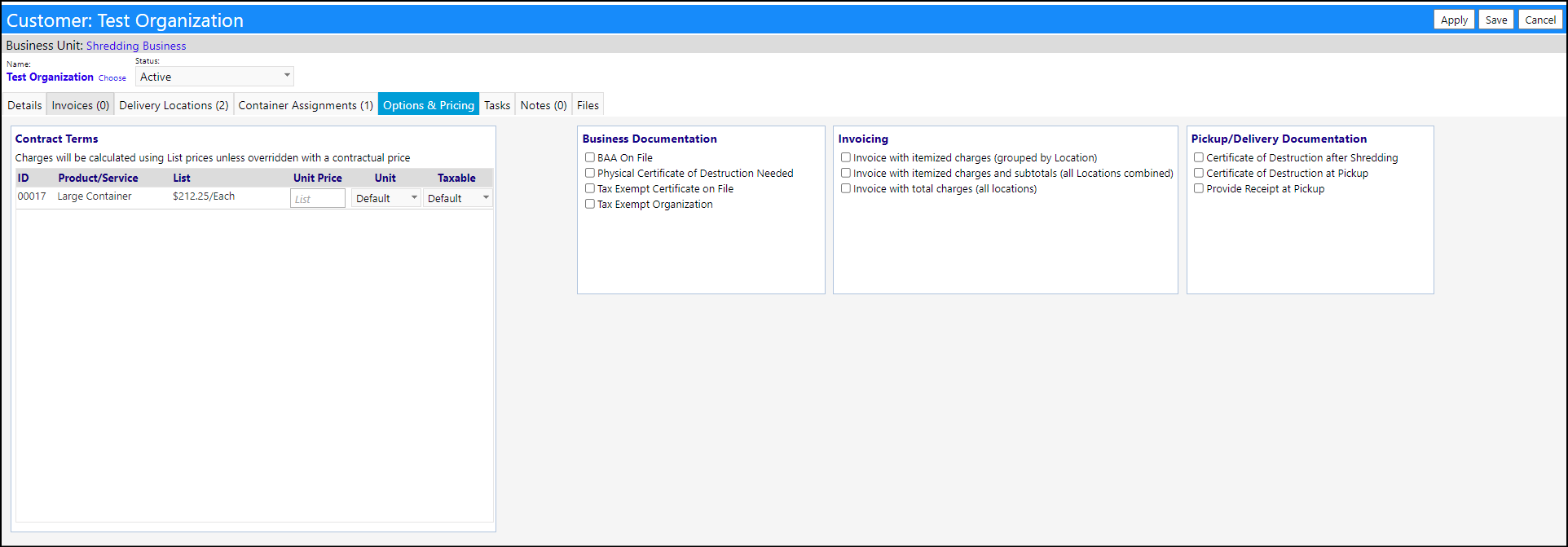
Select the Files tab if you wish to upload any customer specific files related to that particular Business Unit.
When you are all done adding information or making any selections, click Save.
Your Customer will now be set up for your Entrepreneurial Business Unit and will be ready for you to create and process orders.
