This article will explain how Service Tickets are used.
Service Tickets and Tasks can be used interchangeably.
In imPowr, Service Tickets can be used as a request or inquiry for various
activities such as a repair, service activity, maintenance request, general
work, or any kind of question. When a Service Ticket is created, it creates a
Task which can be assigned to the submitter of the ticket, a specific
individual, a Team, or it can even be used as a record of someone the Task was
assigned to who is not in imPowr. Not only can the Task be assigned, but other
things such as a due date, priority, facility, estimated costs and hours,
instructions, and other things can also be captured in the Task. Once the Task
is created, it will appear in the Task List and if the task is assigned to an
individual, it will also appear in their My Task panel on their Home Page, if
they have that panel set up. Users can close out the Service Tickets (Tasks)
when they are completed either by updating the status in the Task itself, or
by setting the Task to Done in the Task List.
Add a Service Ticket (Task)
To create a Service Ticket, click on the New Service Ticket button in the
Workflows on your Home Page.
-image-kmeztcsl.png)
NOTE: This can also be done by going into your Task List and clicking on
Add.
- Choose a Facility and click Select.
The Task Form will display.
-image-eiwmz00a.png)
Enter a Description Name.
Select a Category from the drop-down list.
NOTE: Task Categories are configurable in the Configuration Settings.
Select a Status from the drop-down list.
Choose whether this will be a New Single Task or a New Series of
Tasks.
New Single Task
- The Task is for a single activity that occurs one time.
- The Due Date for the Task is a single date and is set up by entering a date in the Due Date field (or using the date picker).
-image-16z8g6if.png)
New Series of Tasks
- The Task is for a single activity that occurs multiple times.
- The Due Date for the Task is set up by clicking on Set Repeat Pattern.
-image-y8s8l116.png)
- Enter the Repeat Pattern by selecting if the Task needs to be done Daily, Weekly, Monthly, or Annually.
- Set the Start Date.
- Enter the Pattern Details of how often the Task should recur.
- Set the Pattern Duration of when the Task should end.
Daily:
-image-pftbuc5z.png)
Weekly:
-image-fjx2s9iw.png)
Monthly:
-image-20pqazfi.png)
Annual:
-image-stqgen5c.png)
- Click Save.
- Assign the Task to either yourself, a Staff Person, a Team, or Others (who are not in imPowr).
Me:
-image-vsnp4fms.png)
Staff Person (select the Staff Person from the drop-down list):
-image-3mfb94kt.png)
Team (select the Team from the drop-down list):
-image-4fxi0tuj.png)
Other (enter the non-imPowr entered name, team, company, etc. of who is
responsible for the Task):
-image-02osyagj.png)
- Choose the Priority from the drop-down list.
- Optionally choose a Location by clicking on Choose.
NOTE: Locations are configurable in imPowr.
- Optionally enter any Comments, Description, Work Effort, Tags, Links, or identify if the Task is related to a Health & Safety Issue.
-image-qxryrwtl.png)
- Optionally enter any instructions or specifics on the Instructions tab.
-image-l8gkc7ye.png)
- Click Save.
-image-jrhjk6qu.png)
NOTE: If you have selected a New Series of Tasks, you will immediately receive
a confirmation of the creation of the tasks:
-image-3msopkwl.png)
- Click Confirm.
Your Tasks will immediately display in the Task List.
If your entry was for a New Single Task, that Task will display with its
due date and assignment.
-image-rqm11icu.png)
If you confirmed your Task for a New Series of Tasks, all of the Tasks
will display with their due dates and assignment.
-image-7fqjrwi0.png)
Depending on your settings, the Tasks will also display in your My Tasks
panel on your Home Page.
Editing the Task
- To make changes to a Task, select the Task by clicking on it's ID.
- Make the desired change.
- Click Save.
- NOTE: If the Task is part of a Series of Tasks, when you click Save, you will be asked to Confirm Task Save.
-image-fpx0op8x.png)
-
Select the option of whether you wish to save the changes to this task only , whether to Save the basic changes to this task and other tasks in the series, or whether to Save the full changes to this task and other tasks in the series.
- Select your option.
- Click Confirm.
-
Note:
- 1. Basic changes include: Name, category, text content, priority & cost
- 2. Full changes include: all the above PLUS assignment
- 3. Completion dates, due dates, and statuses will not be updated for other tasks in the series.
-
Your Task details will immediately change.
Completing Tasks
There are 2 ways to complete a Task in imPowr.
From the Task List (recommended method)
- In the Task List, locate your Task and click Done.
-image-v67gjnkr.png)
- Confirm Completion by either entering the date the Task was completed or by accepting the default of the current date, and click Confirm.
-image-np2l4g1m.png)
The Status of the Task will immediately change to display Done and the
date it was completed.
-image-5318owcq.png)
Within the Task
In the Task List, locate your Task and click on its ID.
- Select Done from the drop-down list of Statuses.
- Enter the Completed On date or accept the default of the current date.
- Click Save.
-image-g9hun88f.png)
The Status of the Task will immediately change to display Done and the
date it was completed.
-image-erdpsuok.png)
NOTE: If the Task is part of a Series of Tasks, when you click Save, you will
be asked to Confirm Task Save.
-image-2dcuks3a.png)
Select the option of whether you wish to save the changes to this task only
(i.e. complete this one task), whether to Save the basic changes to this task
and other tasks in the series, or whether to Save the full changes to this
task and other tasks in the series.
- Select the first option.
- Click Confirm.
Note:
1. Basic changes include: Name, category, text content, priority & cost
2. Full changes include: all the above PLUS assignment
3. Completion dates, due dates, and statuses will not be updated for
other tasks in the series.
The status of the Task will immediately change and display as Done in the
Task List:
-image-w4ewjph0.png)
Reassigning Tasks
If a Task needs to be assigned to someone else, you have the ability to
reassign it.
You can do this one of two ways:
- Reassign button (recommended).
- Change the assignment directly from the Task.
Reassign button
- Select the Task you wish to Reassign by checking the box to the left of its ID.
- Click the Reassign button.
- Select the new Staff Member you wish to reassign the task to.
NOTE: this method will only allow you to assign Tasks to Staff Members who
are set up in imPowr.
- Confirm Reassignment and click on Confirm.
-image-rua8odk1.png)
The Task will immediately be reassigned to that Staff Member.
NOTE: If your Task List is set to display the Tasks assigned to you, that
Task will no longer display on the list.
Change the Assignment by editing the Task
- To change the assignment directly from a Task, select the Task by clicking on it's ID.
- Change the Assignment to by making a new selection.
- Click Save.
NOTE: If the Task is part of a Series of Tasks, when you click Save, you will
be asked to Confirm Task Save.
-image-u9bwtk50.png)
Select the option of whether you wish to save the changes to this task only
(i.e. change the assignment on this one task), whether to Save the assignment
to this task and other tasks in the series, or whether to Save the assignment
and all other changes to this task and other tasks in the series.
- Select the second option.
- Click Confirm.
Note:
1. Basic changes include: Name, category, text content, priority & cost
2. Full changes include: all the above PLUS assignment
3. Completion dates, due dates, and statuses will not be updated for
other tasks in the series.
The assignment of the Task will immediately change.
NOTE: If your Task List is set to display the Tasks assigned to you, that
Task will no longer display on the list.
Deleting Tasks
Single Tasks
To delete a task or remove it from your Task List, access your Task List,
select the Task by clicking in the box to the left of it's ID and click
Delete.
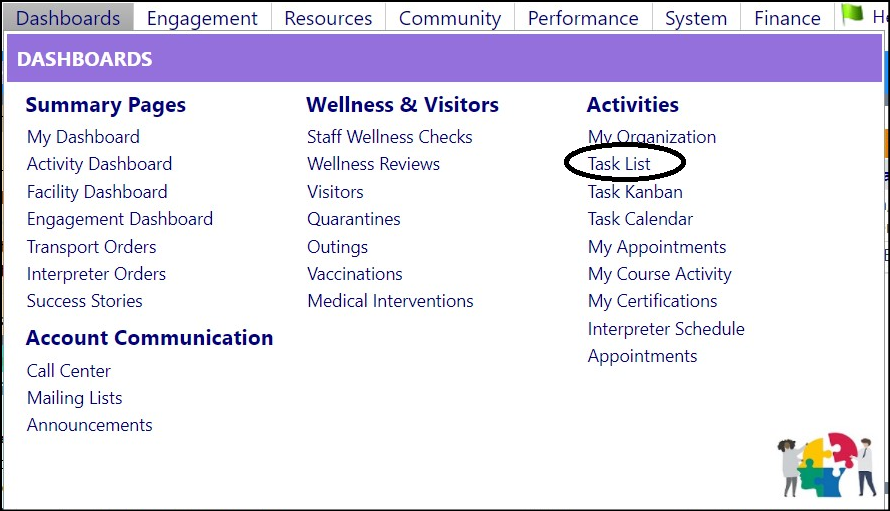
-image-kayk4tgp.png)
Tasks part of a series
To delete a Task that is part of a series, or multiple Tasks that are part of
a series, select the Task(s) by clicking in the box to the left of it's ID
and click Delete.
-image-76kl8x2i.png)
- You will be asked to Confirm Task Deletion by selecting whether you wish to Delete Individual (selected) Tasks Only, or All Non-Completed Tasks which are part of the same series.
-image-e0mw3rg5.png)
- Make your selection and Click Confirm.
The Tasks will be removed from the Task List.