Auto-Repeat Tasks
(for tasks based on due dates – and for tasks based on some type of usage or experience threshold)
Two new features for tasks now exist:
- The ability to make them due based on a certain usage threshold (such as miles) as opposed to date.
- The ability to auto-generate subsequent tasks.
Basic Process using a Vehicle Example
- Car54 – starts with no tasks
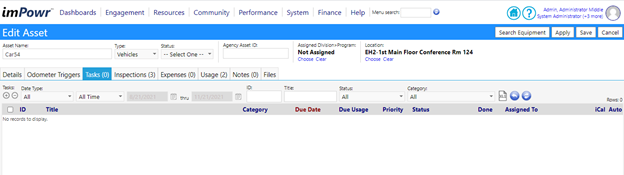
- Click “Add Task” to add an Oil Change Task.
- Enter items as circled. (Note that a due date is not being set - a due condition is being set for when a certain usage measurement is achieved … in this case it’s the odometer reading, and it is set to 0 miles. Don’t worry about that 0 for now.)
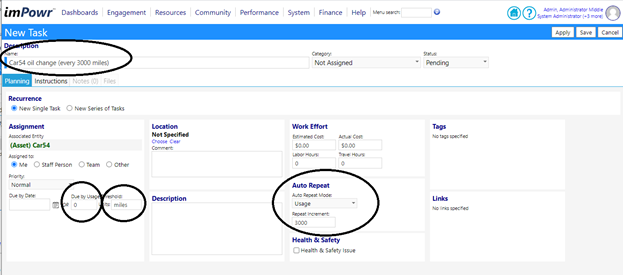
- Enter a name for the new task. Be sure to include the vehicle name since there will likely be many tasks named “Oil change”.
- Leave the “due at value” as 0 for now.
- Set the “due at units” to “miles” (for things like machinery it might be “hours”, “times used”, or things like “gallons” or other usage units).
- Select the Auto-Repeat mode as “Usage”.
- Set the increment to 3,000 (miles).
- Save the task.
- You now have the starting task (notice the auto-repeat icon on the right).

- Click the orange “Done” button. (Notice the new usage value field.)
- Enter the usage value and click confirm. (Users using dates can ignore that field but if usage based, you should enter a value. For example, let’s say the last oil change was at 2,900 miles - enter 2,900 into the usage at completion field.)
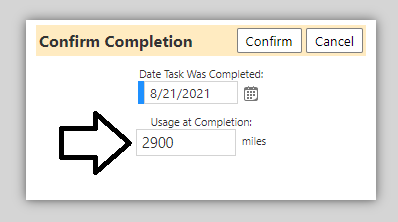
- The current task is completed. A new task is auto-generated with a completion usage set to the prior value plus the incremental amount. In this example, the new task is due at 5,900 miles.
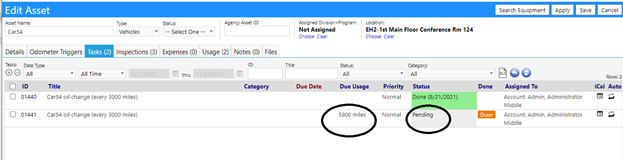
- Repeat indefinitely until auto-repeat is deactivated.
Auto-Repeat No longer needed
To turn off this automation, just set the task “auto repeat” mode to “None”.
Made a mistake on entering the initial task completion mileage.
Example: The user entered 29,900 as the completion mileage by mistake instead of 2,900 miles. The new task was improperly generated for mileage of 32,900. They want that next task to say 5,900...
Option 1
- Delete the task due at 32,900 miles.
- Click on the completed task with the mistaken value.
- Set the status back to pending and save.
- Re-complete the task using the proper mileage.

Option 2
- Click on the completed task with the mistaken value.
- Edit the usage at completion and Save.
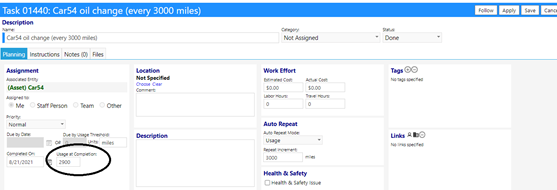
- Click on the pending task with the mistaken target usage.
- Edit the target and save.
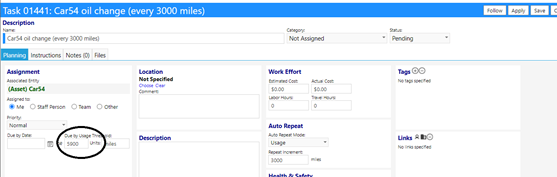
The user wishes to adjust the schedule of a task earlier or later
- Click in the task and edit the usage target or date targets manually.

Auto-Repeat by Days
Set the auto-repeat dropdown to “Days”. The logic is very similar except in this case, it is the actual task due date that will automatically update.
Limitations
This feature is currently set for all entities that have tasks. However, though we expect them to work based on the patterns used, we have not yet tested them all.
Non-Vehicle Example Scenarios
Scenario 1:
Complete a quality check task every 6 months or when parent complaints >=3, whichever comes first.
Scenario 2:
Document a residential summary every 10th incident.