Although there are currently 8 different Dashboards in imPowr (Activity, MyDashboard, Facility, Engagement, Compliance Project, System, and Finance), when most users speak of Dashboards, they are typically referring to the main dashboards: the Activity Dashboard or the MyDashboard page.
Activity Dashboard
The Activity Dashboard is used for reporting of anything in imPowr - anyone in the agency who is given access to that dashboard can view whatever is entered in the Dashboard as allowed by their account role. This could include a multitude of reports of demographics, program enrollment, indidents, grants, referrals, donors, workorders, training, data quality, etc. Since anything in imPowr can be reported on, any dataset or metric used for reporting can also be displayed in this dashboard.
The dashboards created in the Activity Dashboard is seen by all in the agency who have been granted access to it.
MyDashboard
The MyDashboard is a dashboard for the individual - they can select whatever panels they wish, from the list of those available, that help them perform their job role. Each MyDashboard page is customized allowing each person can set up their own dashboard of the things that will benefit them, so they can view it when they personally log into imPowr. The dashboard created by one person is not seen by any others.
In that MyDashboard, users have the ability to add one custom dashboard which they want to see when they are on that page. Those custom dashboards are the same ones used in the Activity Dashboard, as well as the same ones used when running Standardized Reports.
Even though this can be changed, the MyDashboard page is defaulted as each user's home page (start / landing page) in their account profile.
Moving Activity Dashboard Panels
In the Activity Dashboard...
- Access the Edit Mode by clicking on the orange triangle on the left side of the screen.
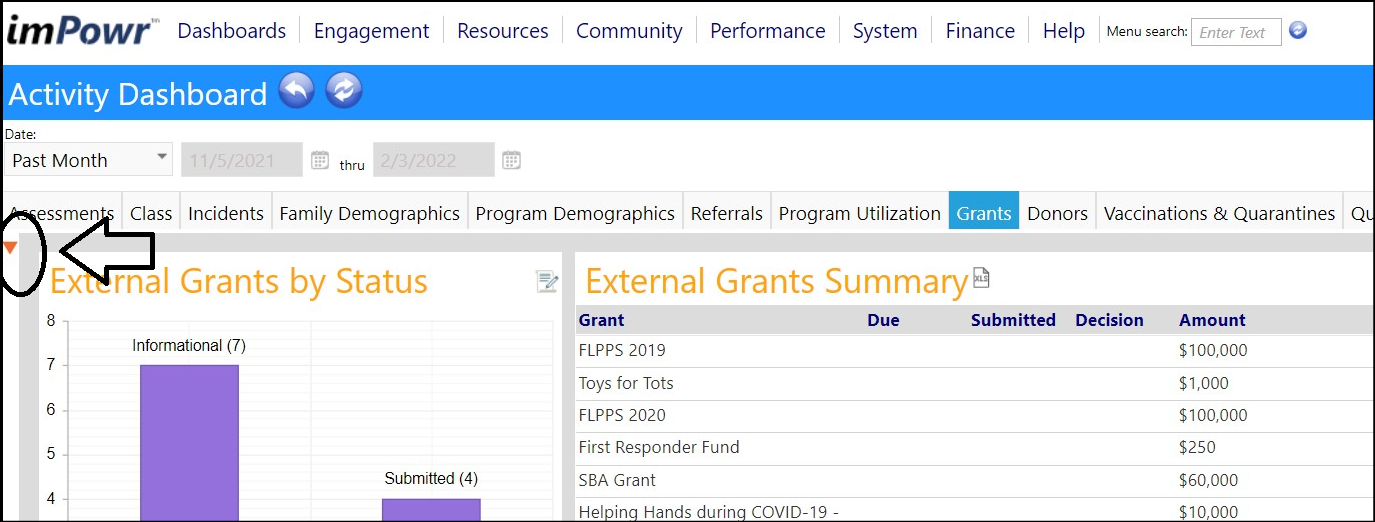
Clicking on the orange triangle will expand that section of the screen, so you have access to the edit functionality.
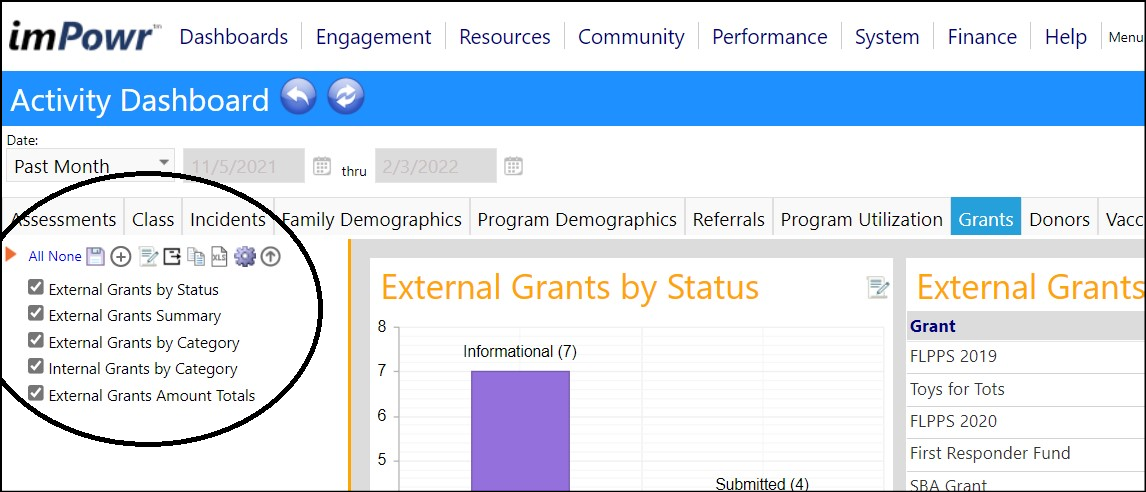
- Click on the Edit icon (looks like a piece of paper with a pencil on it.)
This will add the edit mode to each displayed panel.
- Click on the Edit icon for the specific panel you wish to move.
Clicking on the Edit icon will open up the setting for that panel (where you set the name of the panel and the dataset or metric which is displayed, as well as the size of the panel.)

- Enter the Sort Order (on the first line of that edit panel).
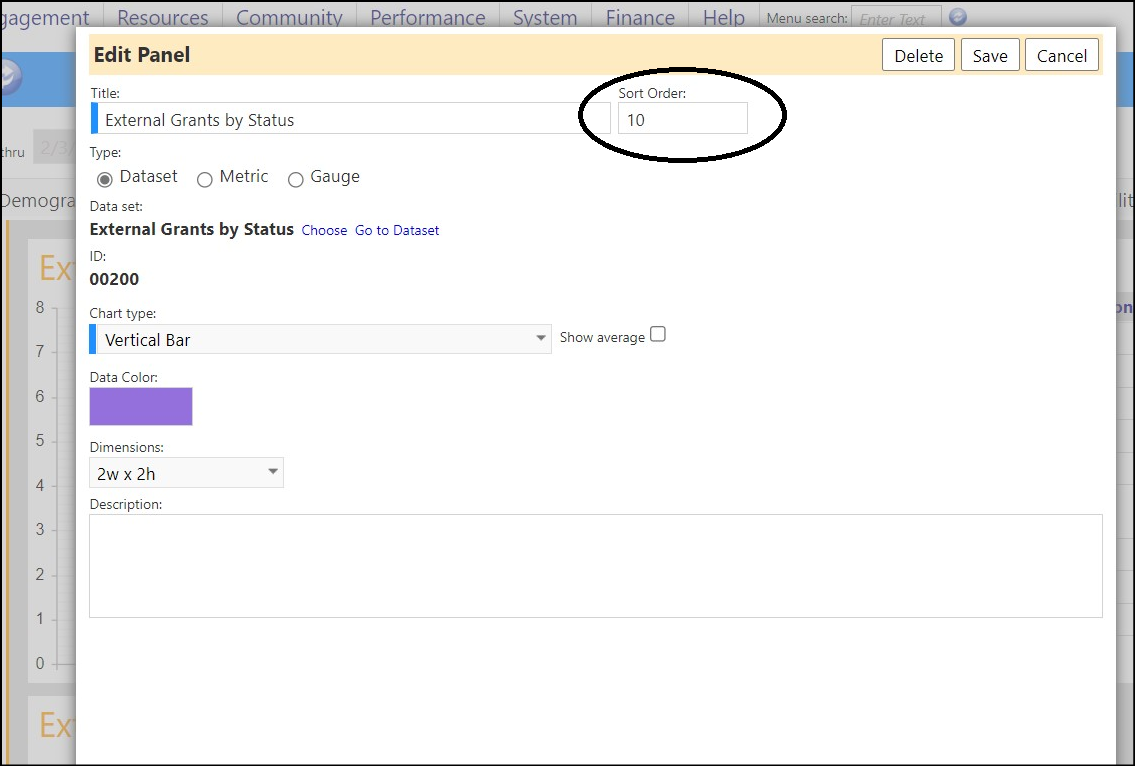
The sort order is used to order the panels on that tab. You can enter any number into that sort field - the panels are 'sorted' and displayed in sequence - the lower sort numbers first, followed by the higher numbers. You can use any number, it does not have to be in order.
- Click Save
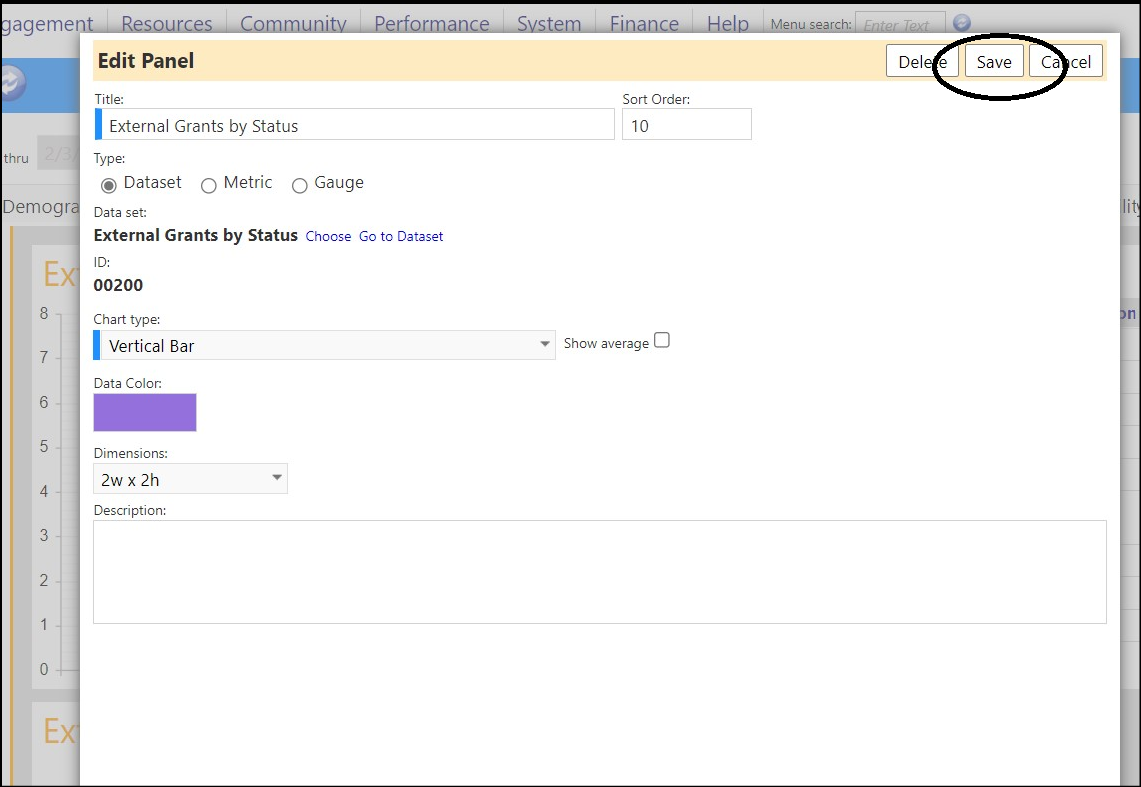
The panel will immediately move to that revised position.
When you are done with moving your panels...
- Click the Save icon to save your layout changes.
Looks like a floppy disk next to the orange arrow.
-
Click the Edit icon to remove the edit icons from each panel.
-
Click on the orange arrow again.
This will collapse that edit area of the page.
Important: If you do not select a sort order, the page will automatically sort the panels in alphabetical order, by the name of the panel.
Moving MyDashboard Panels
Moving panels around in the MyDashboard page can be done via drag and drop.
- When on the MyDashboard page, click Edit Mode.

-
Moving your cursor towards the top of the panel you wish to move, you will see a symbol consisting of 4 outwardly pointing arrows.
-
Left click on the panels and you will see a dashed box surround that panel and the color of the panel will change to a gray color.
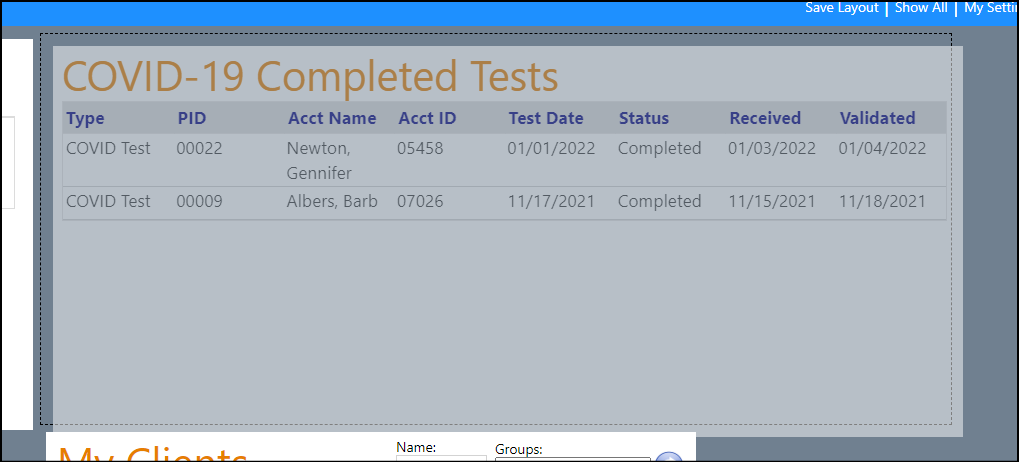
-
Hold down your left mouse button and drag that panel to a new location.
-
When the panel is in the correct new location, release the mouse button.
-
Click the Save Layout icon.
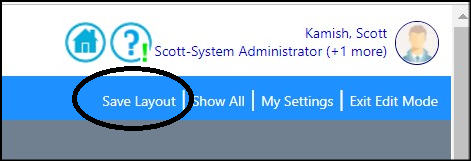
- Click the Exit Edit Mode button.
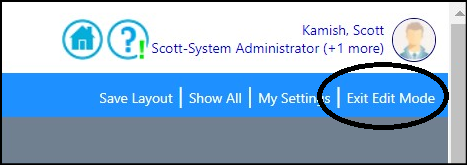
This will exit you out of the edit mode for that page.