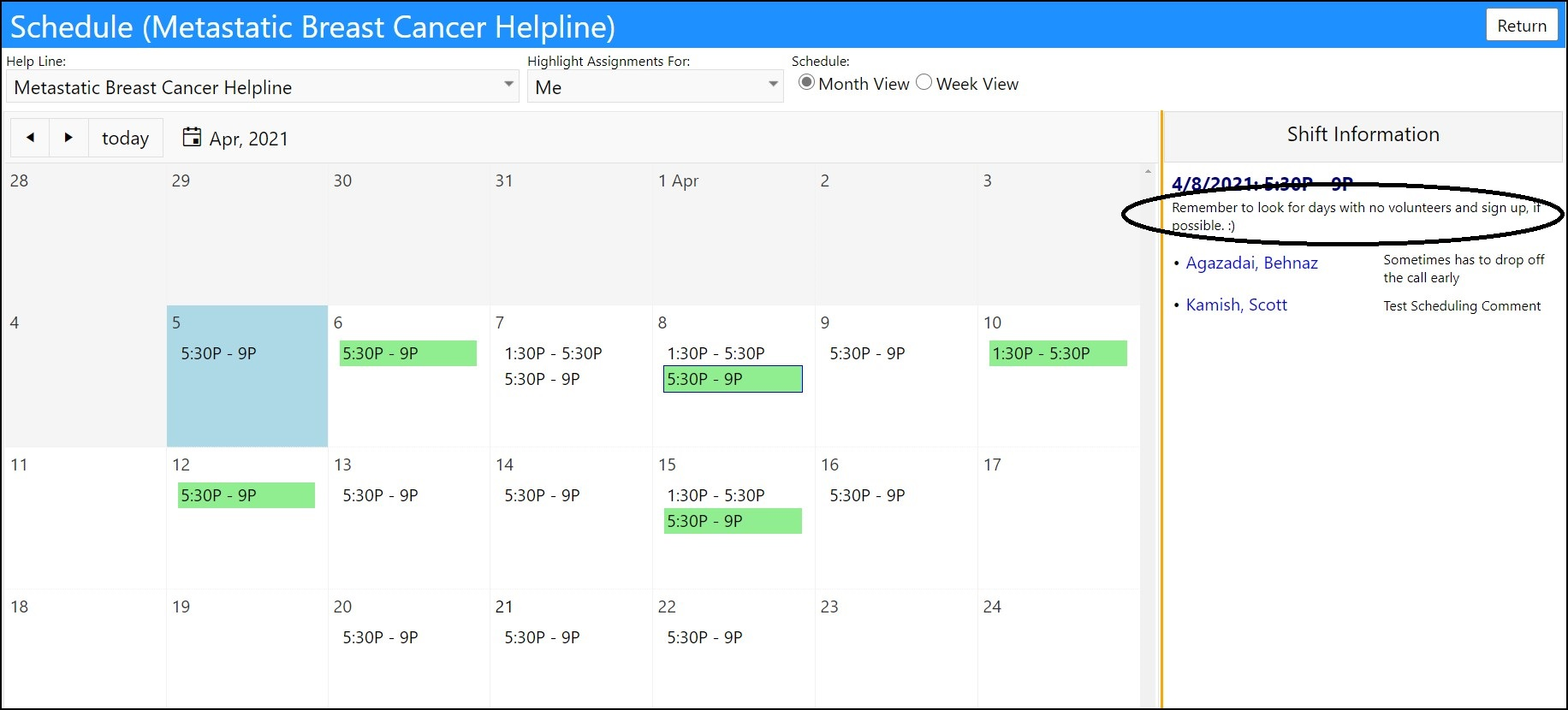This article will explain how you can view and sign up for a helpline.
View available helpline shifts
To sign up for a helpline shift, you first need to see which helpline shifts are available.
NOTE: In order to view helpline shifts, you must be setup as a helpline volunteer or administrator. Please contact your helpline support team if you have any problems accessing the helpline shifts.
- Click My Availability in the Help Lines section of the Community menu:
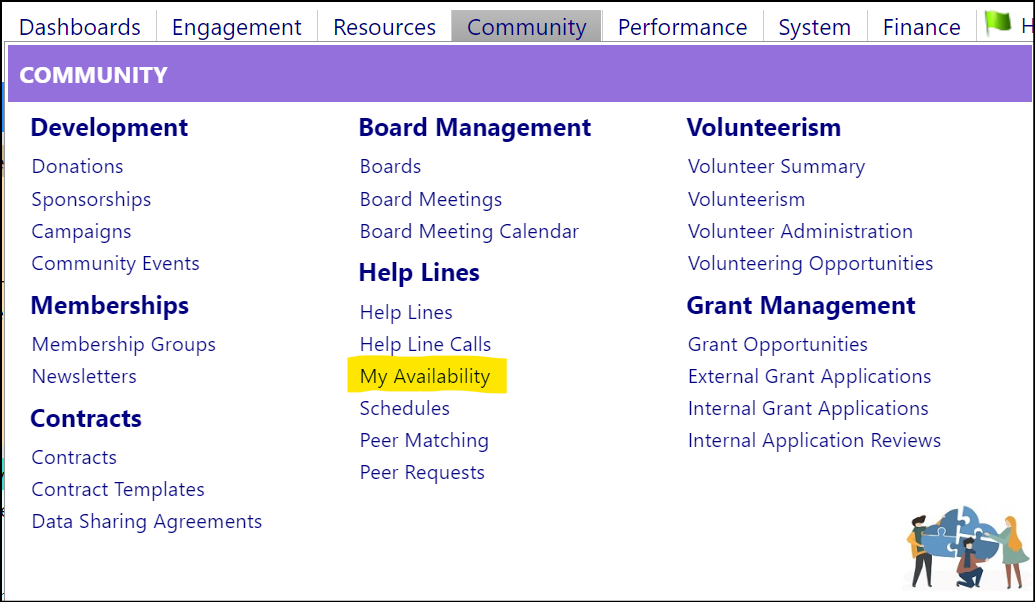
The schedule of available shifts for your helpline will display.

NOTE: If you wish to schedule Helpline dates for other helplines, select your helpline from the drop-down list at the top of the page.
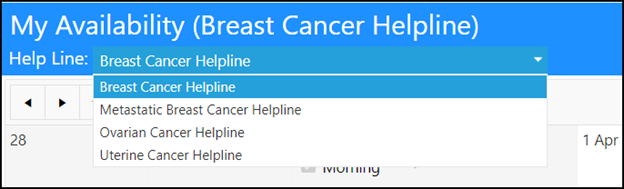
Indicate your availability
Once you have viewed which shifts are available, you can inform the helpline team which of the shifts you are available to work. ( They will assign you to one or more of the shifts you are available to work - you will be able to see which you have been assigned to (in the next step).)
- Select the dates you are available for the helpline.
- Check the box next to the shift(s) for the day(s) you are available.
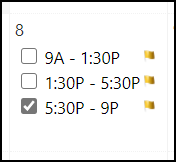
NOTE: If a gold or yellow flag is displayed to the right of the shift...if you hover over that flag with your cursor, you will see the message no volunteers are available for this shift yet. Please try to volunteer for one of more of these sessions.
- Repeat as needed for any other shifts or days that you are available.
To make it easier for you, so you don’t have to go through the entire calendar, we have implemented a way to copy your selections from the previous week into the current week – then if there are slight changes, it is easier to remove checkboxes than to add them.
- Copy the previous week’s selections, by clicking the Copy Previous words in the row after the week you wish to copy:
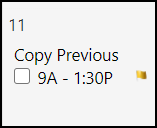
This will copy ALL selections you made for the prior week.
- Make any changes to your selections that you wish, by checking or unchecking the box for that shift.
- Repeat the Copy Previous step for the following week if you are also available for the same shifts.
- Click Apply at any time to save your current entered selections and remain on this page.
- Click Save at any time to save your current entered selections and exit the page (and return at a later time if needed).
- When you are done with your selections, indicating your availability, click Save.

Your availability will be sent to the helpline scheduler who will schedule people for various shifts from those available.
Viewing your assigned shifts
View the calendar to see which shifts you have already been selected for and which are still available.
- Click My Availability in the Help Lines section of the Community menu:
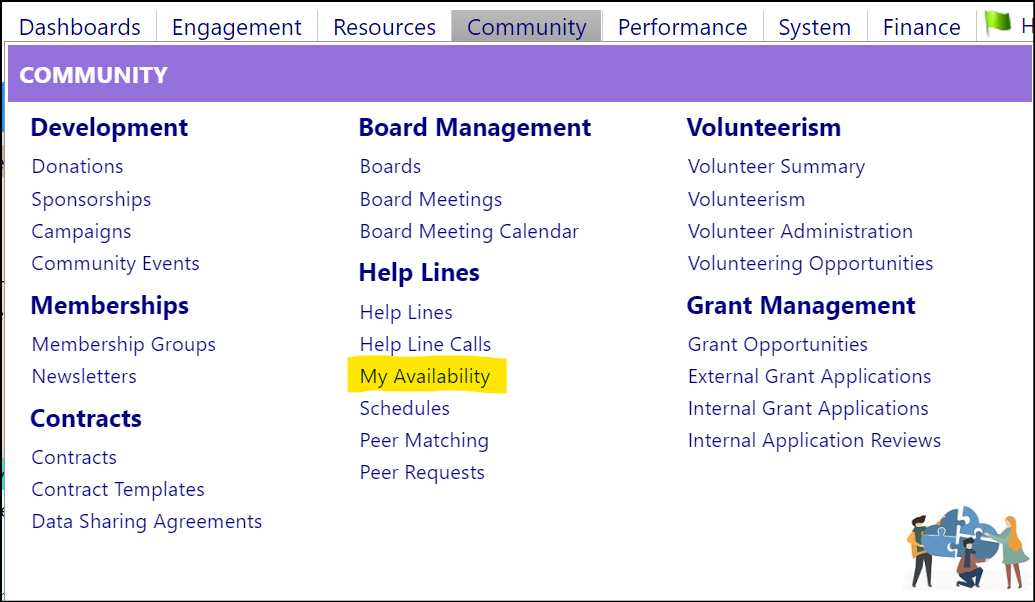
The shift calendar will display.
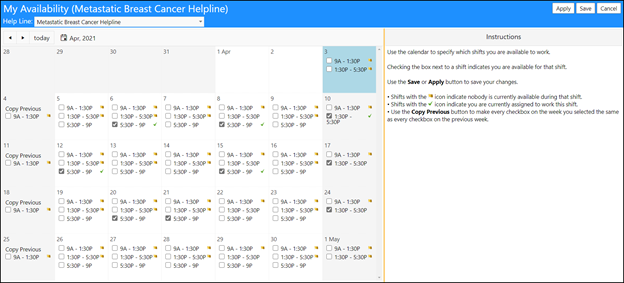
NOTE: If you wish to view other helplines, select your helpline from the drop-down list at the top of the page.
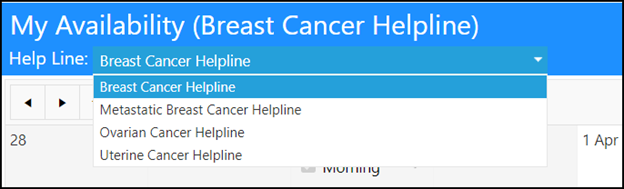
When viewing the calendar, the boxes with a green checkmark indicate you have been assigned to work that shift.
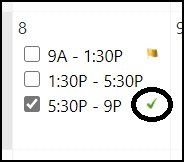
- If you wish to change your mind because you are no longer available, uncheck the box to the left of the shift.
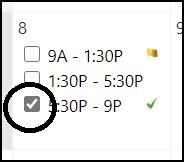
- Click Apply to save your changes.
NOTE: If you see any shifts which have a gold / yellow flag next to them, that means no one has been assigned to that shift. The helpline is in need of a volunteer for that shift. If you are available, please check the box to the left of that shift so the schedule can see you are available and willing to work that shift.
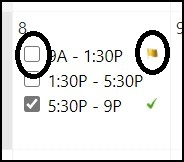
- When you are satisfied with your schedule and all done with your changes, click Save to save your selections and exit the screen.
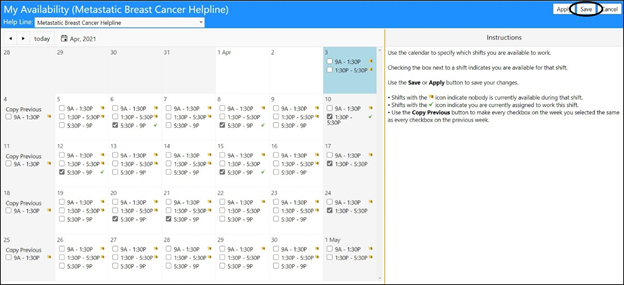
Your schedule is now set.
Making changes to your schedule
You can make changes at any time, by following the above steps.
To view your schedule, return to this screen at any time.
Viewing Volunteers assigned to a shift
To view all of the Volunteers for the helpline shifts, select Schedules in the Help Lines section of the Community menu:
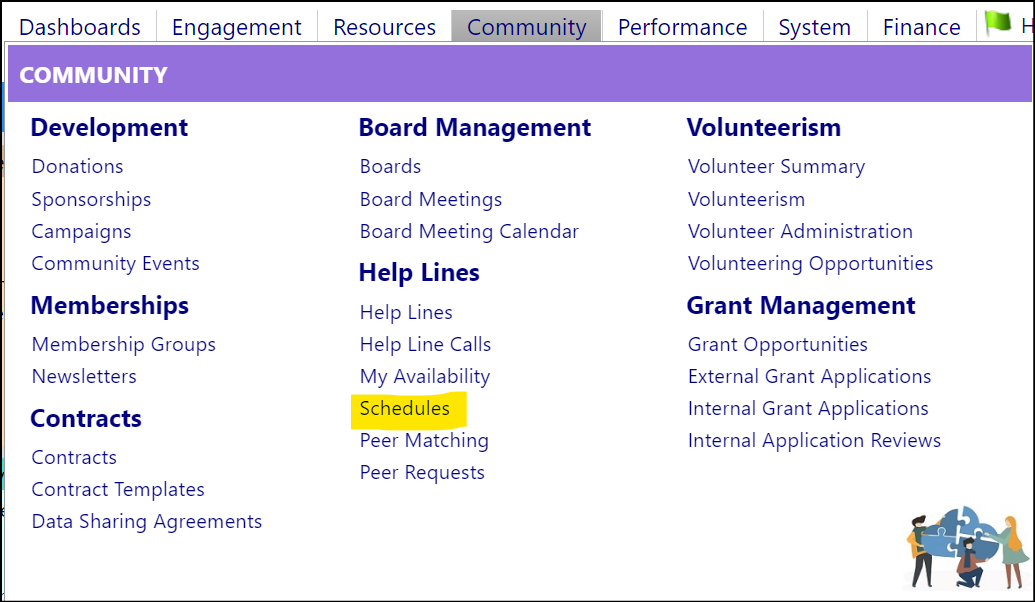
The shift schedule will display in a calendar view.
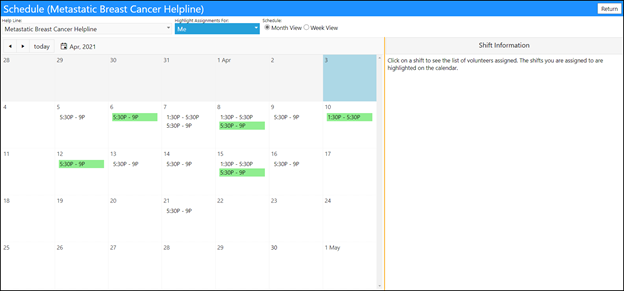
- Select the Month View or Week View.

Month View:

Week View:

Tip: Scroll through the weeks by clicking on the left and right arrows:

The schedule will display all dates for which volunteers have been assigned to a shift, along with the shift.
- If not already displayed, choose your Helpline from the drop-down list of helplines.

If there are volunteers assigned to a shift, that shift (or shifts) will display in the calendar:
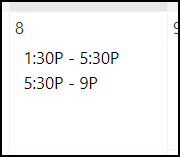
If there are no volunteers assigned, the shift will not be displayed in the calendar:
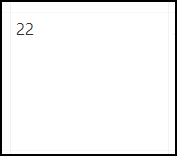
- Choose who you wish to view the schedule for (including yourself) from the Highlight Assignments for drop-down list:

As soon as you do that, the assignments for that person will be highlighted in the schedule calendar:
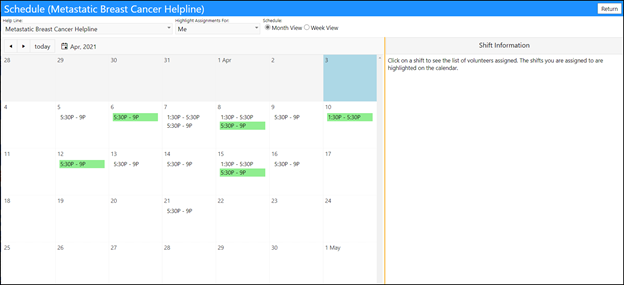
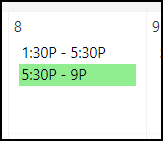
Switch Helplines from the Helpline drop-down list, to view your assignments on other Helplines.
- Click on the shift to see the names of those assigned to that shift:
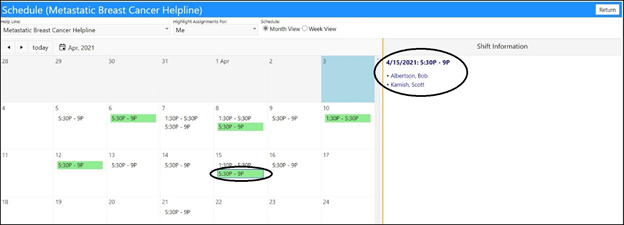
NOTE: The week view will also display all the Volunteers for a particular shift.
TIP: Always be on the lookout for any notes left regarding your shift. When you click on your shift, if a note had been entered, it will be displayed in the Shift Information section of your screen.