- Click on Staff Action- Work Queue in the Care Coordination section of the Engagement menu.
- Set the filters on the page:
- Select the Program from the program drop down list.
- In the Actions to Show filter, select Check All.
- Select All from drop-down list in the At location filter.
- In the Status filter, select Not Yet Completed.
- Choose All for the Priority filter.
- Refresh the page by clicking on the circle with double arrows, on the header of the page.
- Click on the text describing the goal directly below the person’s name.
- The selection details will display on the right side of the screen.
- Click on Perform in that Selection Details section.
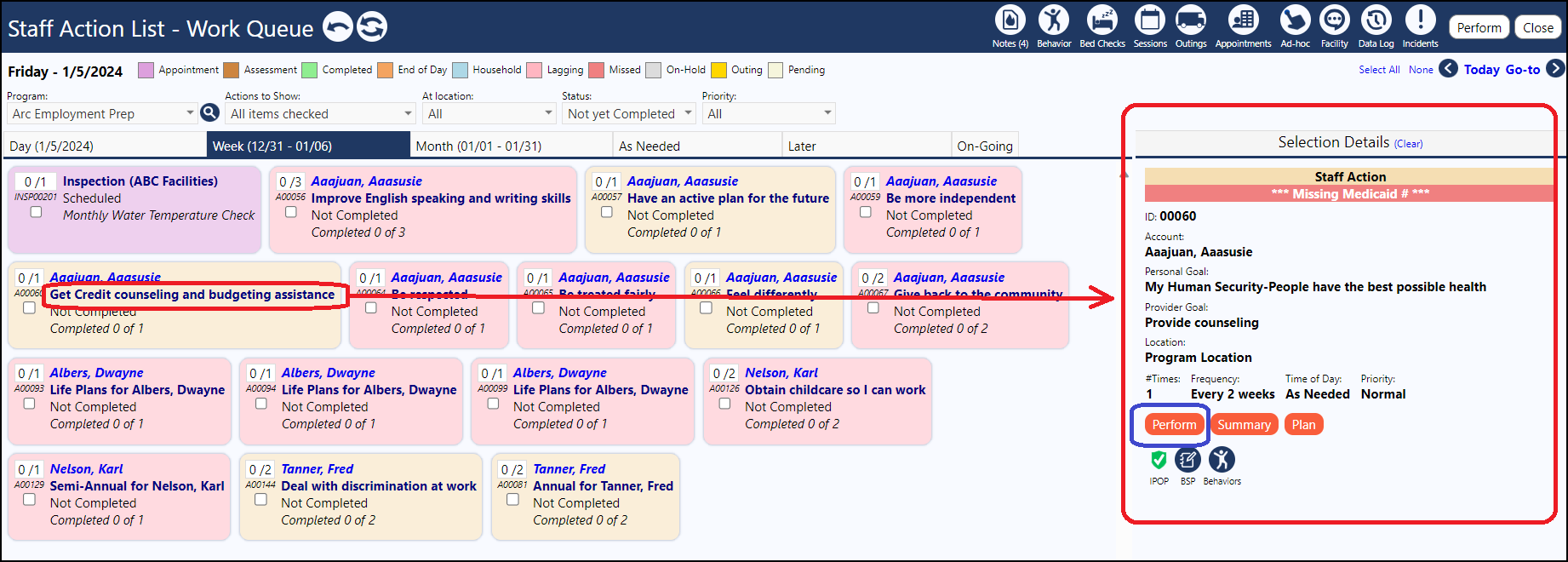
A new screen will load:
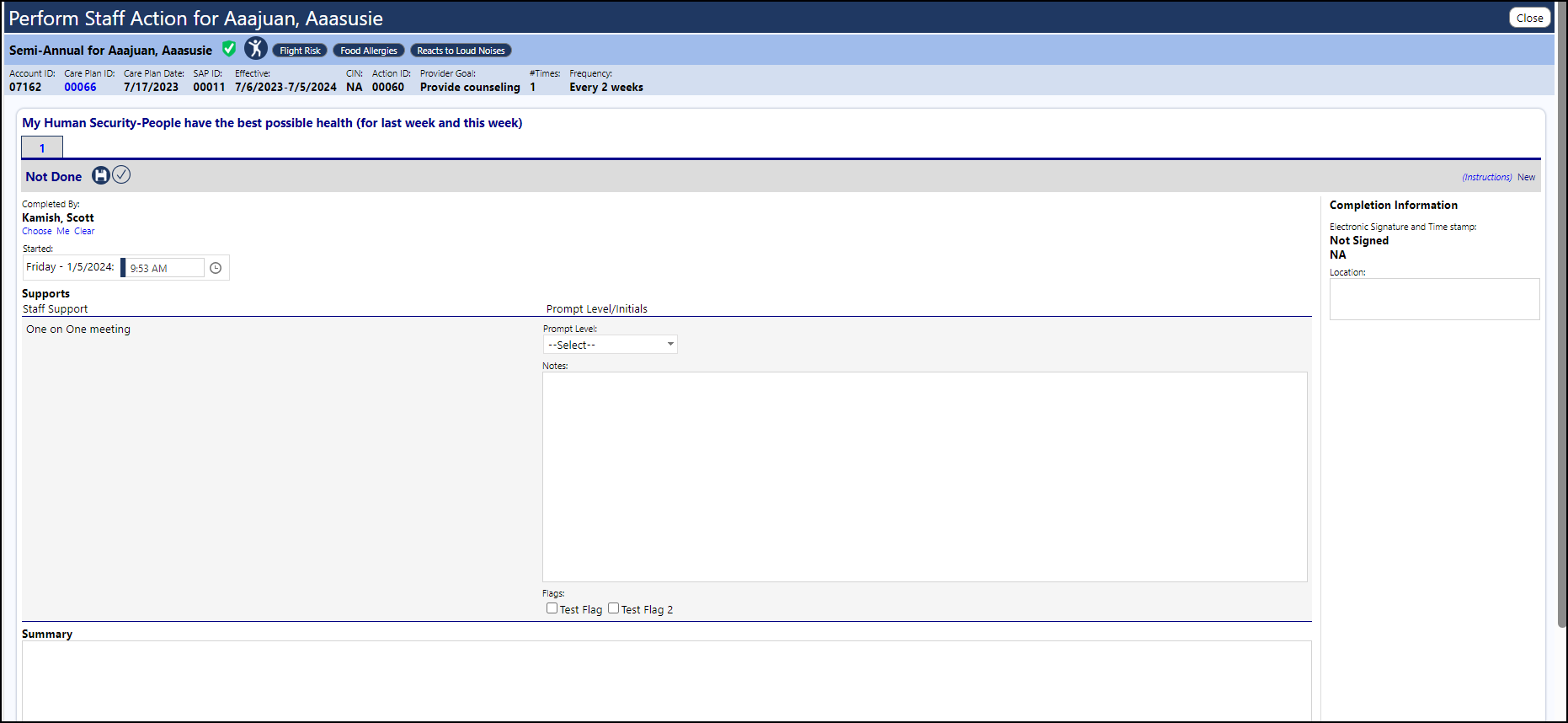
- Click on the drop-down for prompt level and choose the appropriate prompt.
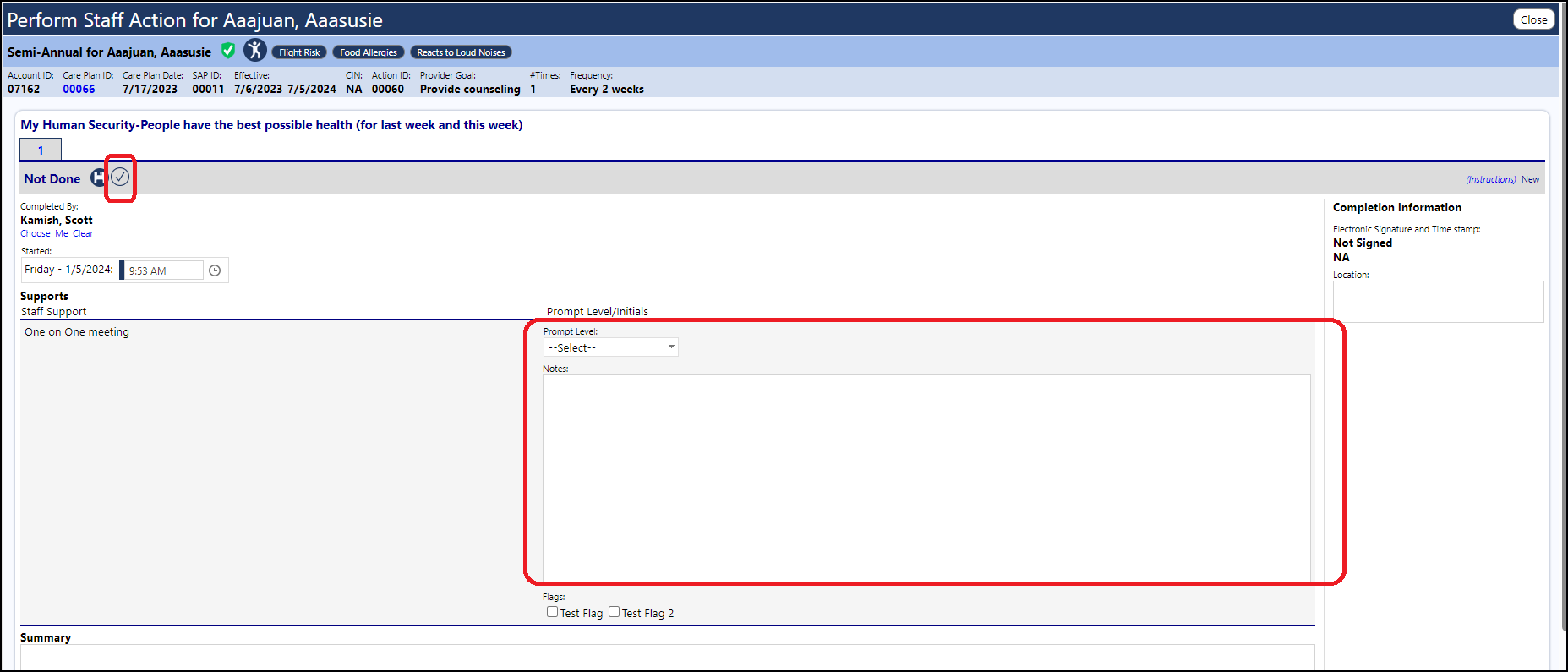
-
In the notes section below the prompt, either complete the custom template (if it has been chosen for the Staff Actions) or enter the following information to ensure all details are included:
- Name of the goal.
- Description of service provided by staff Example: Staff asked Joe if he would like to prepare a healthy meal and provided verbal prompts throughout the process.
- Response from individual to service provided
- Example: Joe suggested pasta with heavy cream sauce, but after a discussion between staff and Joe, he agreed to use light cream instead.
- Praise that staff gave.
- Response individual had from the praise given.
- Initials after the note (if needed).
-
When an individual refuses, ensure all of the above is included as it still counts for billing purposes.
- Example: "Staff asked Joe if he wanted to make a healthy meal. Joe responded no and walked away. Staff then said ok, maybe another time, and Joe continued to walk away."
When you finish the goal, click on the green circle with the checkmark in the middle, to save your entries and mark the staff action as completed.