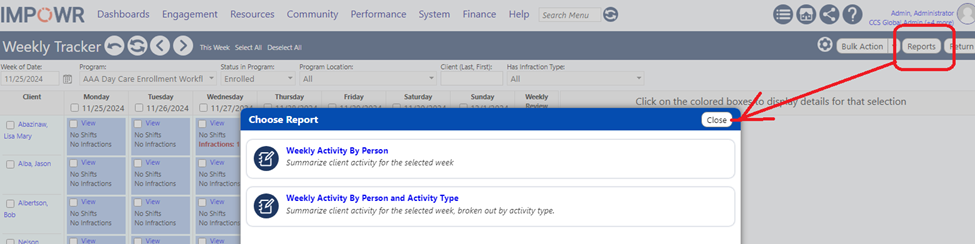Weekly Tracker
Overview
The Weekly Tracker (Program Weekly Tracker) is used to track client activities each week and most importantly, to track infractions that could lead to termination from the program.
To get to the Program Weekly Tracker, choose the menu item by that name. The Weekly Tracker is program specific.
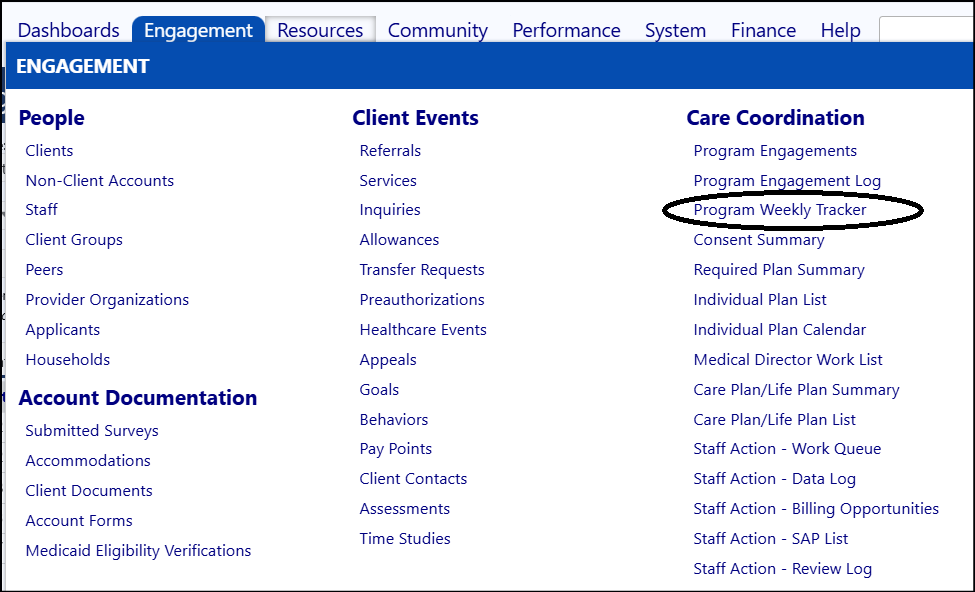
The concept behind infractions is that as a client does certain bad things, they earn a “step”, sort of like a demerit.
Depending on the infraction type there are different thresholds. If the person hits the threshold of steps for the infraction type, they are terminated from the program.
Prior to that, certain thresholds may have other undesirable consequences (for example, their pay is docked) with the intent of this approach being to teach the youth/individual that there are consequences for that kind of (unprofessional) behavior.
As the system tracks the activities and infractions, it keeps track of accumulated steps. If the client has had good behavior long enough (typically 3 weeks) and the infraction type allows it, they may have their step count reduced via something called an “earn back”.
Configuration
Overview
Multiple things need to be set up to use the weekly tracker. They are listed below and will be described individually:
- General setup
- Optional infraction group setup
- Program specific behaviors/settings
General Setup
Setup is required to identify the infraction types, the steps allowed for each, and the various behaviors to be tracked in the weekly tracker screen. To configure the Weekly Tracker settings, proceed as follows.
- Step 1: Go to the Program Weekly Tracker
- Step 2: Select the Configuration icon to get a popup with options.
- Enter options and update configuration as needed.
- The “risk” setup will be described later in this document.
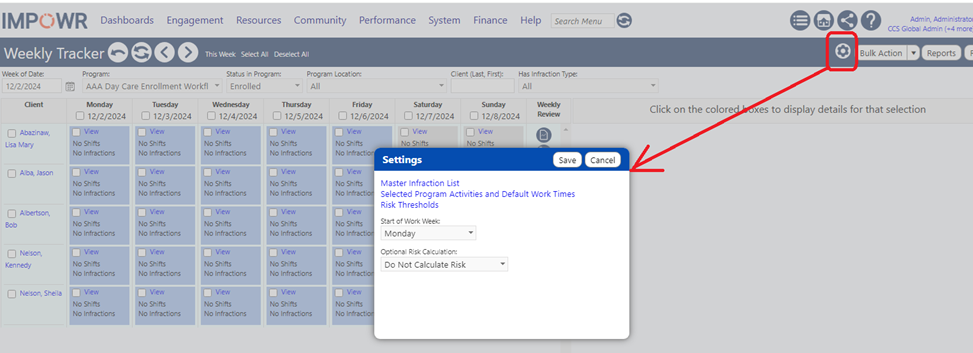
To configure Infraction Statuses and Categories, go to the regular configuration page (System > Settings & Security > Configuration) and edit those 'Lookup Lists' as usual.
A quick way to find the Infraction Status Lookup List is to filter/search the configuration Lookup Lists by “infrac”.
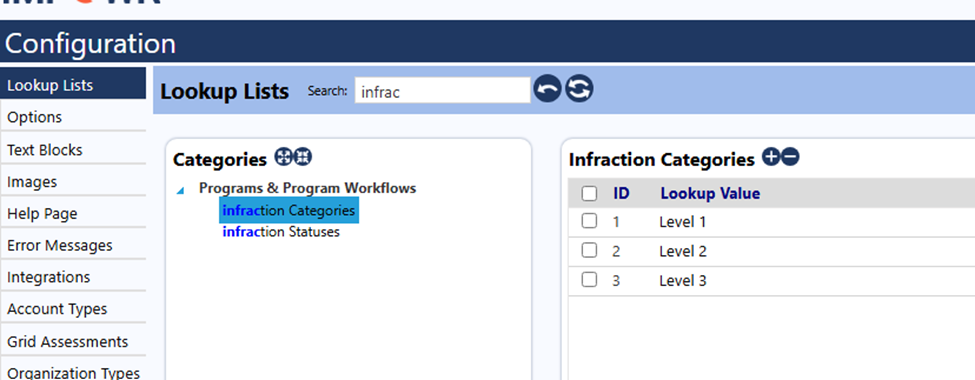
Each infraction type should have a maximum step allowed setting and should indicate if earn backs are allowed or not.
Creating Optional Infraction Groups
Logging Daily Activity with the Weekly Tracker
The Weekly Tracker calendar is for a one-week period of time starting on the configured day. Various filters are available to control which clients to show.
Note that infraction types can optionally be grouped so that you have one set of infractions for a certain program, and other infractions for a different program.
To define groups of infractions...
- Define the group names on the configuration page.
- Go to System > Settings & Security > Configuration > Reference files and search for “infra” to get the list.
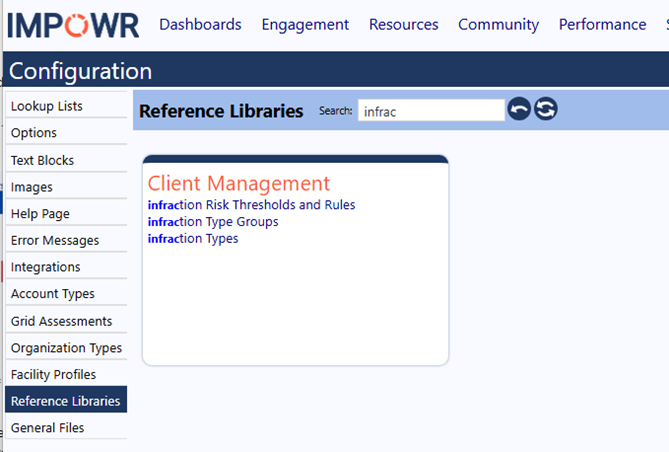
- On the Infraction Type groups page, add any desired group names.
- On the Infraction List described previously, you can assign an infraction to a group or leave it on the default list.
- You can filter the infraction list by group to see them all.
A useful trick is to create one group … then use the copy feature to copy the infractions and edit the copies to be in the new group. That way you are not re-typing the client and staff guidance or other settings.

Assigning Groups of Infractions to a Program
Programs by default will all use the default infractions. However, once groups are defined you can tell the program to use the specific group you want. Refer to Program-Specific settings below.
Program Specific Settings
Multiple Activity Tracker program-specific settings are available. To see them, go to the Program Configuration and select the Activity Tracker tab.
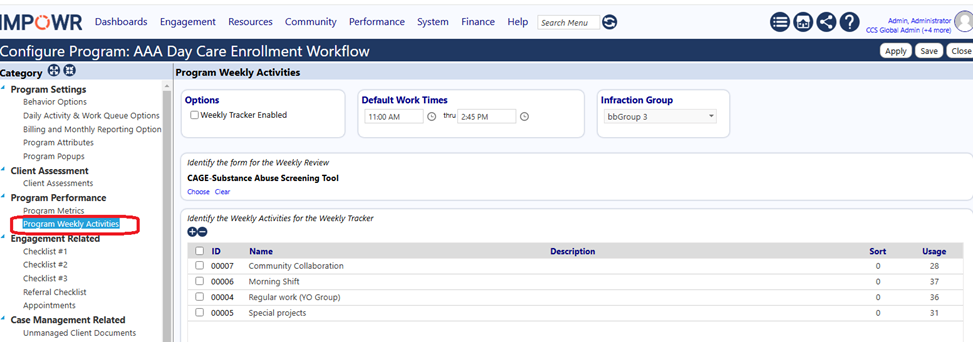
From here you can:
- Enable/disable the activity tracker.
- Specify default times for any attendance
- Choose the infraction group to use
- Specify what form (if any) to use for weekly reviews
- Identify work types to be tracked
This configuration should be one of the final things done prior to using the weekly tracker.
Logging Daily Activity with the Weekly Tracker
Once configured, the tracker calendar is for one week starting on the configured day. Various filters are available to control which clients to show.
Selecting a cell
Each cell has a checkbox.
Select a cell by checking the checkbox in that cell. When performing bulk operations, you can select several at a time.
To select several at once, click the box by the name to select the row and click the box in the grid header to select a column. Choose to select all/deselect all to check/uncheck all.

Viewing / Editing the Content of a Cell
Each cell has a “View” link. Click that link to display the details for that cell.
On the details screen you can:
- Track work for that day
- Add infractions for that day
- Ad comments and feedback for that day
When data is entered, be sure to click the “Save” button on top.
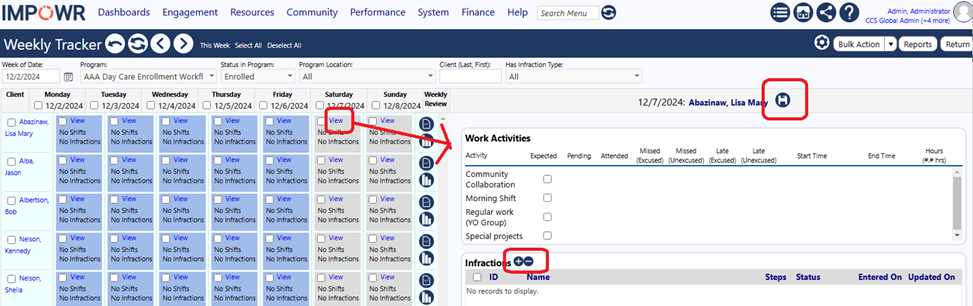
Tracking Work Activity and Hours
Work Types displayed are based on the configuration for that program.
When you check the “Expected”, a list of choices appears. Depending on the selected choice, further start and end time information boxes will display as shown...
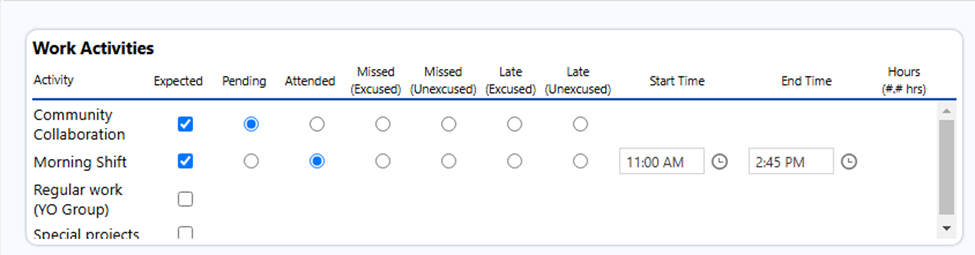
Weekly Review
Each week a review takes place. To perform a review of the week, click the Review icon for the person being reviewed.
A Weekly Summary will display.
Weekly Summary Overview
The review lists all work activities and infractions for the week.
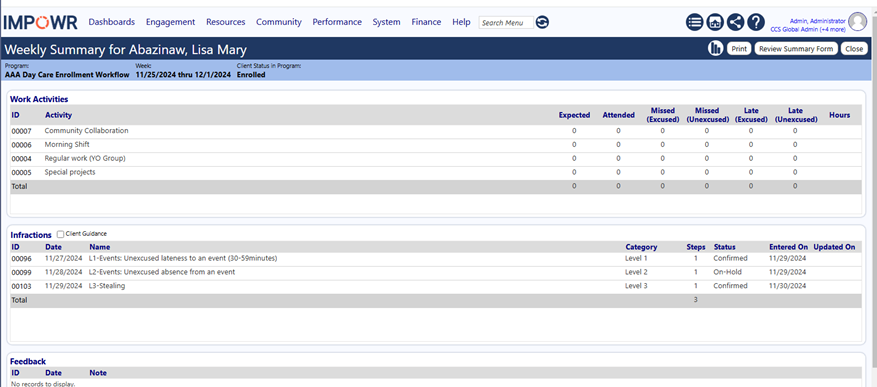
Editing an Infraction
You can edit an infraction by clicking the Infraction ID. This popup that opens can be used to update the infraction status (for example, change it from ‘confirmed’ to ‘under review’ or add or update a comment.)
You can also change the assigned steps. The default is one step per infraction but in cases of severe misconduct, you might decide to assign more than one step.
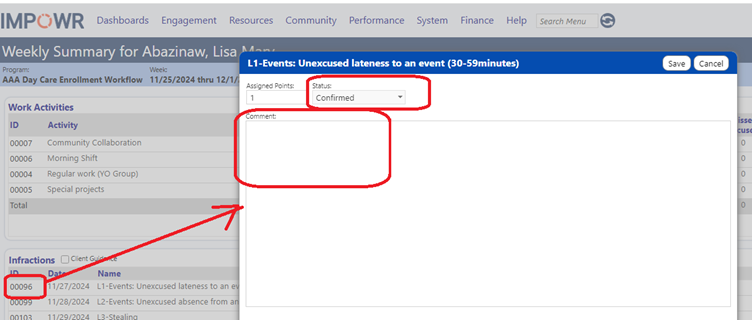
Viewing the Client’s Overall Infraction Status
To view the client’s overall infraction status, go to the “Steps screen’ in one of two ways:
Option 1: Via the Steps link on the weekly summary

Option 2: Directly from the Weekly Tracker

In either case, the Steps screen will appear as shown below. The screen shows accrued steps, prior earn backs and provides the opportunity to apply new earn backs.

A few key points:
- Termination Risk is
- “High risk” when the client is within one step of termination.
- “At risk” when within two steps of termination
- “No risk” when the client has 3 or more steps remaining
- Earn backs are added (or removed) from the “Adjustment icon”. The icon only appears when the client has 1 or more current steps AND the infraction type is set to allow earn backs.
- The ‘clock’ icon shows the history of prior earn backs.
- The ‘Next Earn Back Date’ is calculated as the earliest Monday review date after it’s been 3 weeks since the most recent infraction.
Generating an Earn back
To add an earn back, click the Adjustment icon. You can choose to do one of a few things:
- Adjust the steps down. (Typically, the adjustment will be one step, but you can do more if you decide to.)
- Suspend the person from the program or drop them entirely by updating their program status to something other than enrolled.
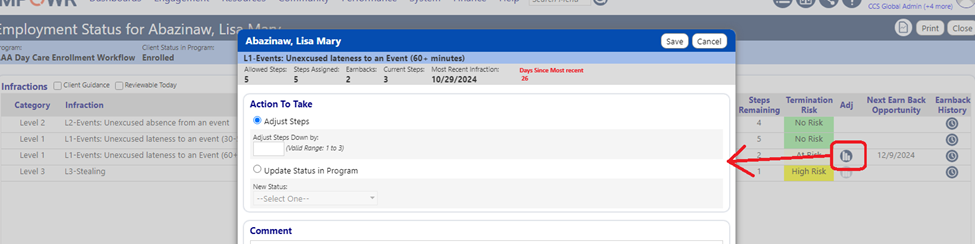
:::
Miscellaneous
At-Risk Warning Feature
To make it more obvious when a client is at risk of termination from the program, an optional ‘risk calculation’ can be activated on the configuration screen.
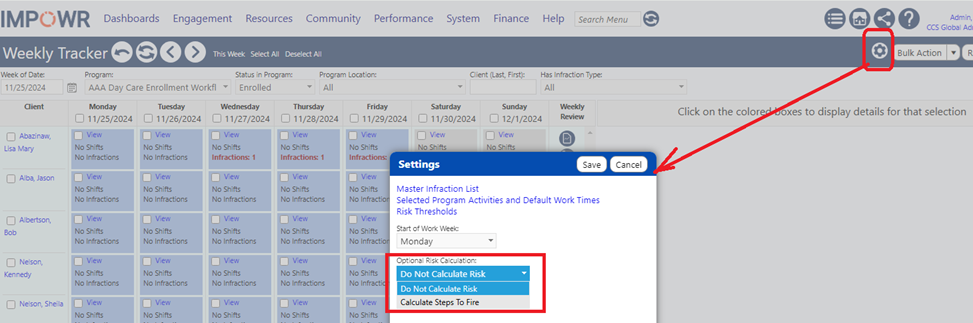
When activated, the system will display warnings on the weekly summary and steps screen.
The warning will indicate that the person is within X number of steps of termination from the program. Colors and thresholds for that display are configurable. Please note that an alert does not tell you which infraction step is the problem since there could be several. To see the details, you need to look at the “Steps screen” which can be accessed via the “Steps” icon next to the warning.
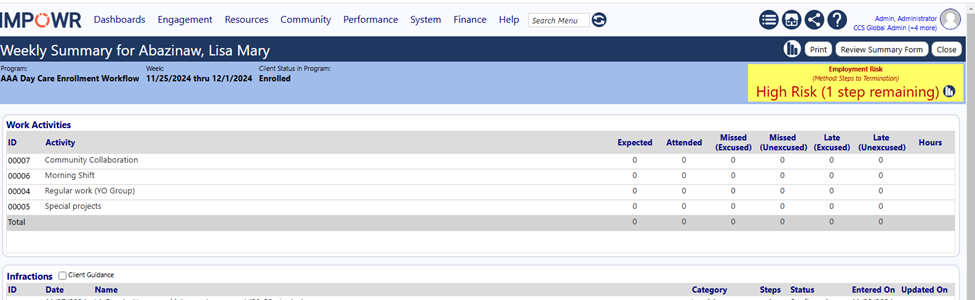
Bulk Operations
The Program Weekly Tracker supports several bulk operations. To apply a bulk operation, select multiple cells on the Weekly Tracker and click Apply.
The primary use of bulk operations will be when adding an infraction for several people at once or removing ALL infractions from several people at once.

Standard Reports
A few standard reports are available for the Program Weekly Tracker. More will be available once defined.
Click the 'Report' button then click the report name to generate the report for the currently displayed week.