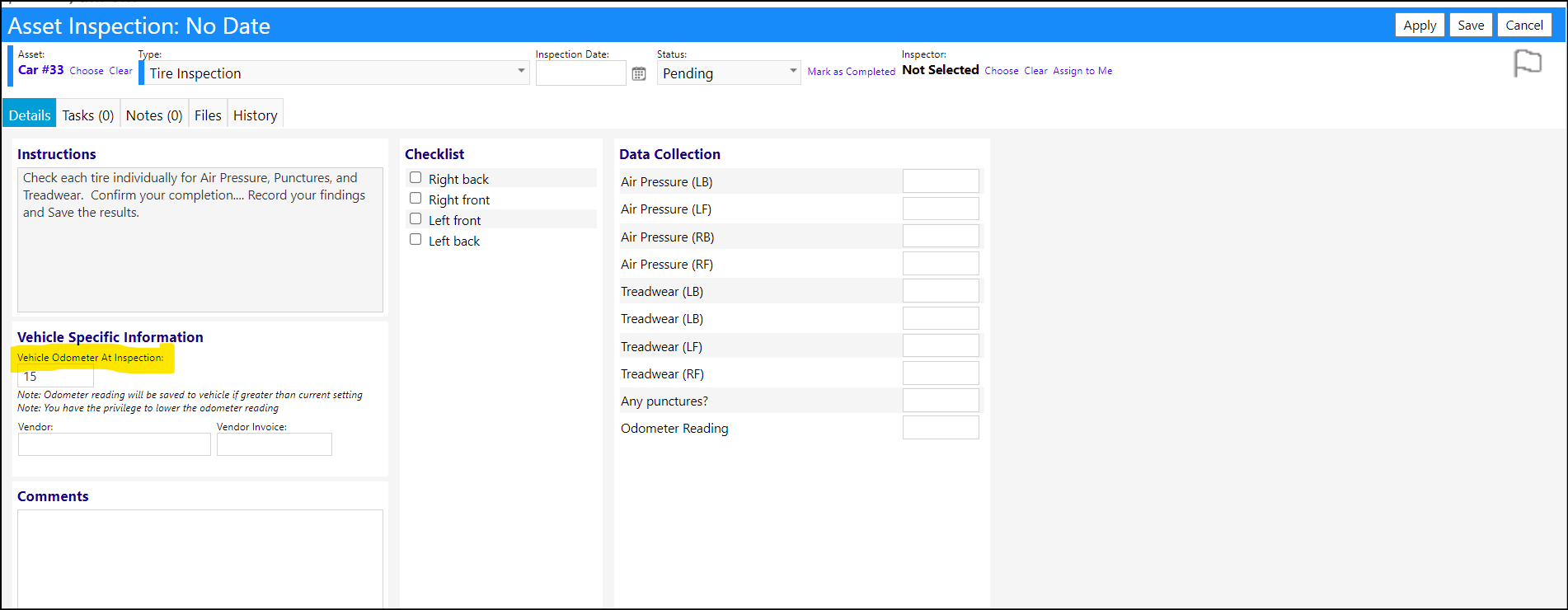Other than by importing the data, there are 2 methods for updating the vehicle mileage (odometer readings).
The first method utilizes the check-in and check-out functionality on the Usage tab in the vehicle details. (Refer to the knowledge base article on Updating Vehicle Mileage.) The second method is by using the Odometer at Inspection field in vehicle inspections.
While both methods will work, sometimes you might just be looking for a simple way to just update the mileage on your vehicles and nothing more.
The process to update vehicle mileages can be very time consuming, because the updates need to be done one at a time. Because of this, a workaround has been identified that you can use in conjunction with vehicle inspections to help you speed up the process when many vehicles need to be updated.
The following is the 'normal' method for updating the vehicle mileage using vehicle inspections:
- Select or create a vehicle inspection
- Click Edit
- Enter the date of the inspection
- Enter an odometer reading into the "Vehicle Odometer at Inspection field"
- Complete the rest of the inspection checklist and data gathering
- Change the status of the inspection form to 'Completed'
- Click Save
- The vehicle's odometer reading will update to the entered value if it is equal to or greater than the odometer reading in the vehicle's detail panel.*
A workaround which can be used if all you need to do is to update the vehicle mileage for one or more vehicles is the following…
- Create a new vehicle inspection (or open an existing one).
- Select the Asset (vehicle) or change the vehicle from the existing one in the inspection (this is in the upper left corner of the inspection form)
- Enter the Vehicle Odometer At Inspection in the above highlighted box
- Click Apply (in the upper right corner of the inspection form) to save your odometer reading for that vehicle, but remain in the vehicle inspection form
- Repeat steps 2 – 4, but on the last vehicle you want to update, either click cancel (if you had created a new inspection), or change the vehicle back to the original one in the inspection form and remove the mileage – then click Save – this will bring the inspection form back to the way it was before you started.
This workaround method will allow you to select the vehicle, enter the mileage, save it, and then select another vehicle. It is much quicker than creating multiple vehicle inspections and then having to complete the inspection, or performing a check-in / check-out one vehicle at a time.