The following are the step by step directions for setting up a workorder so it can be used for Supplies Ordering
While workorders are not really meant to be used for this purpose, because of the way parts can be added to Tasks, using workorders for supplies ordering can be a workaround until a more robust Supplies Ordering process is developed
These instructions begin with the configuration of the workorder, the setup of the parts, and the setup of a notification which will trigger when a workorder related task is initiated for this. Users will need the appropriate security rights to be able to set up the workorders, parts, and notification policy. For the parts, users will need access to the parts inventory screen, as well as the Assets list to do this
To utilize Workorders for ordering supplies such as PPE (Personal Protective Equipment) which is often distributed to prevent the spread of COVID-19, the following setup is needed:
1.) Setting up the Workorder
The first step in setting up the workorder is to setup a Workorder Type
- Access the Workorder type from the Configuration Reference Libraries (System > Settings & Security > Configuration > Reference Libraries > Workorder Types)
- Click 'Add New'
- A window will open displaying the Workorder Type form
Enter the following in the main workorder section
- Title: PPE/Covid Supplies Request (or something similar)
- Subtitle: PPE/Covid Supplies Request (or something similar)
- Active = Checked (in order for users to see this and be able to use this kind of workorder, the Active checkbox must be checked)
- Entity = Asset (this setting designates what the workorder is going to work with and address - in this situation, the asset is going to the a supply - refer to the next setting)
- Asset Type = Supplies (this setting not only identifies the asset we are using for this workorder type, but it also identifies the tab in Assets (Resources > Physical Resources > Assets) which contains the list of items the individual make their choice from)
Enter the following in the General Options settings:
- Select Due Date = Checked (this checkmark places a due date box on the workorder request page)
- Select Priority = Not Checked (this removes the priority box from the request page, which for supply requests, typically is not needed, but if a user does have a specific priority request, they can always enter it on their request, if desired)
- Auto-fill Title = Checked (this designates that the system will automatically come up with a task title, based on the asset type selected - the system will default with this checkbox as being checked. Continual Care recommends that users do not change this setting)
- Make Title Read-Only = Checked (when this setting is checked, the user cannot change the title after the system creates up with it - when it is unchecked, the user can edit or completely change the title)
- Allow File Uploads = Not Checked (this box should only be checked if there is a need (either occassional or always) for users to able to upload and attach files to their workorder request – the ability to attach and upload a file occurs after the workorder request is submitted)
- Show Contact Block = Checked (checking this box will display the user’s contact phone number automatically)
- Show Related Open Workorders = Not Checked (checking this box will display any other workorders submitted for the exact same entity. It comes in handy when the entity is a facility, but doesn’t make sense for supplies)
Enter the following in the Problem Options settings:
- Show Problem Dropdown= Not Checked (this is used when utilizing workorders for problems – users can choose from a specific list of problems or from more generic list of problems. For example, Equipment related workorders can utilize the generic problems when the workorder type is setup. Facility related workorders can utilize more specific problems which are setup in the Configuration Reference Libraries, but if specifics are not required, a generic problem list can be setup in the workorder)
- Show Health Issue Checkbox= Not Checked (selecting this will display a checkbox that users can select when a problem is Health and Safety related - this designation is typically for reporting purposes, but it can also be used to trigger notifications)
- Require Problem Details Entry = Not Checked (selecting this checkbox will require a user to select a problem from one of the drop down lists, or they will not be able to submit the workorder request. If this box is not checked, the user will be presented with a free text box. For this particular Supplies Ordering process, users would not be using the workorder to request support - they would be using the workorder to order supplies. Therefore, there would be no problems. But, for these Supply Orders, the users will be using this field to enter free text - entering the quantity of items they are requesting (refer to the Label settings section, below))
Enter the following in the Location List settings:
- Require Location = Checked (if this is checked, a location MUST be selected)
- Choose Location from List = Checked (when selected, users are presented with a list of Facilities or Facility–Locations to choose the location from – these can be places where a problem exists or where a supply is needed)
- Facility-Location = Not Selected (when selected, specific locations within a facility are displayed (office, foyer, maintenance area, laundry, etc.) These are set up in the Facility, under the Locations tab (Resources > Physical Resources > Facilities > Select a Facility > Locations))
- Facility Only = Selected (when selected, the facility is displayed without any specific locations)
Enter the following in the Problems settings:
- This section is related to the problems in the Problem Options shown above. This section is used for the generic list of problems. Users would first choose a problem specific to the entity, but if none existed then this list of generic questions would display
- The listed problems can have sub-problems – for example, you can say Oven does not work as the problem. By entering a problem area and then clicking on it, users can also add a sub-problem. The way sub problems are used is when the user selects Oven does not work as the problem, they can then choose from sub problems like the Oven does not turn on, or the Oven does not get to temperature, or the Oven light does not come on, etc. Basically, the sub problems are used to make the problem list more specific
- As noted previously in this article, for this particular Supplies Ordering type of workorder, users would not be using the workorder to identify any kind of problem and request support - they would be using the workorder to order supplies. Therefore, there would be no problems. But, for these Supply Orders, the users will be using this field to enter free text - entering the quantity of items they are requesting (refer to the Label settings section, below))
- The listed problems can have sub-problems – for example, you can say Oven does not work as the problem. By entering a problem area and then clicking on it, users can also add a sub-problem. The way sub problems are used is when the user selects Oven does not work as the problem, they can then choose from sub problems like the Oven does not turn on, or the Oven does not get to temperature, or the Oven light does not come on, etc. Basically, the sub problems are used to make the problem list more specific
Enter the following in the Labels settings:
The labels are used for the titles of the various sections of the workorder – they are fully customizable. It is important to use the labels to make the sections more understandable
- For Supply Ordering, the Label for Details (which is for the Problem area of the workorder request) should be changed to something like, Enter the Desired Quantity or something similar (this is the entry of the desired supply item quantity that was mentioned previously in this article)
Enter the following in the Service Level settings:
Service Levels = 0 (these settings reflect the time expected for a response to be provided for a particular request for service request. If they are set to '0', the service levels are ignored – this is also the list that would be selectable from the priorities drop down list, if the Select Priority box was checked, so for all practical purposes, a user can think of the service level as being a reflection of the priority). For the purposes of supply ordering, there is typically no commitment of a response time, because there may not be enough stock or inventory may need to be ordered or gathered, therefore, the entries should be set to '0')
Enter the following in the Security Role settings:
Security Roles - Add All (this identifies the security roles which can submit this type of workorder. A workorder type can be restricted to only allowing users with one or more specific account roles to be able to submit workorders. For the purposes of supply orders, either everyone should be able to request supplies, or only people in specific roles, like facility managers, etc.)
Enter the following in the Instructions settings:
These Optional instructions display in the workorder to provide the user with guidance on how to fill in their request
2.) Setting up the Equipment/Supplies
Depending on the type of Entity selected for the workorder some additional setup needs to be done. For the purposes of this article, we will focus on the Entity = Asset, and the Asset Type = Supplies
For supplies, setup needs to be done in 2 areas of imPowr:
Enter the following in the Parts Inventory page:
The Parts Inventory page can be found in the Physical Resources section of the Resources menu (Resources > Physical Resources > Parts Inventory)
- These represent the parts/Supplies that you maintain an inventory of, and ones you will provide to the requestor upon their submittal of a Supply Order workorder request.
- When fulfilling a Supply Order request, when you select the item and its quantity, the quantity of that item is automatically deducted from your inventory of that item. To add the inventory back, the item either needs to be removed from the associated task or an adjustment has to be made to the inventory
- To enter parts/Supplies into the Parts Inventory Page, Click on the Supply Tab
- Click "Add "
- Enter the Inventory Item Name (required)
- Enter the Type (required) (this should default to the tab you selected, but if not, choose one of the tabs from the drop down list – this is only used to categorize the type if item)
- Select the Unit of Measure (Optional) (select from the drop down list - the of units of measure is customizable in configuration (System > Settings & Security > Configuration > Lookup Lists > Entrepreneurial Related > Product/Item Units), although we recommend it remain as is)
- Select the Parts Category (Optional) (select from the drop down list – the list of parts categories is customizable in configuration (System > Settings & Security > Configuration > Lookup Lists > Assets, Equipment & Facilities > Parts Categories)
Enter the following in the Description section:
- Enter a Description (Optional)
Enter the following in the Supply Chain section: (NOTE: This only applies to Components and Supplies)
- Enter the Manufacturer (Optional)
- Enter a Manufacturer Item # (Optional)
- Select a Preferred Supplier (Optional) (Choose from the list of organizations. Organizations are set up in the Organizations section of the Resources menu (Resources > Organizations > Organizations). The suppliers for parts and Supplies are typically those organizations who are set up as vendors)
- Enter a Typical Lead Time in days (Optional) (this field represents how many days it takes the vendor to fulfill your requested order for that item)
- Enter a Typical Unit Cost (Optional) (this field represents your cost to purchase the item from the vendor)
- Enter any Ordering Details (Optional) (this field represents any special details needed to place an order)
Enter the following in the Invoicing section: (NOTE: This only applies to Components and Supplies)
- Enter the Processing Charge ($/each) (Optional) (this field represents the amount you would charge someone else for this item)
Enter the following in the Storage & Expiration section: (NOTE: This only applies to Components and Supplies)
- Enter the Storage details (Optional) (this field represents any information you or others may need to know about storing this item)
- Enter the Expiration details (Optional) (this field represents any information you may need to know about when or if the item expires)
Enter the following in the Safety section: (NOTE: This only applies to Components and Supplies)
- Enter any Hazards associated with this item (Optional) (select one or more of the types of safety hazards that might come into play with this item, from the drop down list – this important for how you handle or dispose of the item)
- Enter any additional Comments (Optional)
Enter the following in the Consumption section: NOTE: This only applies to Supplies
- Enter the Consumption Quantity (Optional) (this field represents the quantity of this item that is used up on per workorder fulfillment basis. For example it could be something like two parts kits that need to be used any time a certain item is replaced, of a type of packaging that is needed when a certain supply is sent out)
- Enter the Unit of Measure (Optional) (this represents the unit of measure for the items consumed per order)
Enter the following in the Container Specifications section: NOTE: This only applies to Containers
- Enter the Tare Weight in lbs (Optional) (this field represents the weight of an empty container, which is important because trucks have legal limits to the amount of weight they can carry. By subtracting tare weight from gross weight, one can determine the weight of the goods carried or contained)
- Enter the Truck Volume in CuFt (Optional) (this field represents the volume of space that the container takes up on a truck, measured in cubic feet. This is important because trucks come in all different sizes and have different carrying capacities - knowing the volumes of the container will give an indication of the number of containers the truck will be able to carry)
Completing the entries (NOTE: Applies to all types of Parts/Supplies)
>> Repeat the process for additional items
- Click on the "Apply" icon when you are done with your entries. Clicking on the Apply icon will activate the inventory portion of this item, causing a new Adjust Inventory Icon to display to the right of the inventory boxes
Enter the following to set up your inventory counts of the above setup items
- Click on the Adjust Inventory Level icon (to the right of the inventory boxes)
- Select the Transaction Type: (Select Adjustment, Deposit, or Withdrawal from the drop down list) <the initial deposit of items into your inventory should be done using “Deposit”>
- Enter the Quantity (Required) (enter the amount of items for your transaction - identifying the number of items which would sent out if someone were to place a request for one package, kit, or unit of them, typically the quantity would be 1)
- Set Billable = Not Checked (If this box is checked, the item would be considered as a billable item for invoicing)
- Select the Transaction Date (Required) (this defaults to the current date, if you want to record a transaction for another date, select the date by clicking on the date checker icon)
- Enter a Comment (Optional)
- Click "Save"
>> Repeat the process for additional items
As parts are selected in the Task, and their quantity is entered, their quantity will be withdrawn from your inventory for that item
Enter the following in the Assets page:
Remember that we chose this workorder to be tied to Assets (Entity = Asset), specifically, the Asset Type Supplies – these items represent the list of asset related items the users can choose from within the workorder
- For parts or supplies, this list should be the same as those just entered into the Parts Inventory
- Access the Assets in the Physical Resources section of the Resources menu: Assets (Resources > Physical Resources > Assets)
- Click on the Supply Tab
- Click "New Asset"
- Enter the Asset Name (Required) (enter the same name as the one you entered into the Parts Inventory List)
- Select the Type = Supplies (this should default to the same as the tab you selected, but if not, choose one of the types from the drop down list – this will cause your entry to be placed into that selected tab after it is entered into imPowr)
- Select the Status (Optional) (this can be selected from the drop down list)
- Enter an Agency Asset ID (Optional) (this is used when you need to tag your assets and keep track of them in a more detailed fashion)
- Select the Assigned Division>Program (Optional) (this is used when an asset is associated with a specific program (Resources > Programs & Activities > Programs)
- Select the Site-Location (Optional) (this is used when an asset is associated with a specific site-location. Site Locations are setup in the Physical Resources section of Resources)
- Select an Account Assignment (Optional) (this is used when you wish to identify the individual(s) made responsible for that asset)
- All Other tabs are optional
- Click "Save"
>> Repeat the process for the additional items on your Parts Inventory list
You are done with setup
3.) The way this process works is the following…
A request for supplies is made
- A user makes a request for a PPE supply using the appropriate workorder type
- The user either can click on "New Workorder" on the Dashboard Workflows which may be setup on the left side of their MyDashboard page or the user can click on Service Requests found in the Activities section of Dashboards (Dashboards > Activities > Service Requests)
A request displays as a task in the system
- A task is automatically created in the task list.
- The task is associated with a Supply Request
The request is identified
- Open the Task List found in the Activities section of the Dashboard menu (Dashboard > Activities > Task List)
- Search for the Supply Request related tasks
- You can filter the task list for those associated with this workorder type
- Click on the Association All filter
- Choose the Association Type = Asset
- Choose the Association Sub Type = Supplies (this will now capture the entries you set up in the Asset – Supplies list)
- Click "Save"
- Click on the Association All filter
- You can filter the task list for those associated with this workorder type
- Click the double arrows on the blue bar to refresh your task list so it only shows the tasks associated with Supply Requests
The request is fulfilled
- Open one of the tasks by clicking on it’s ID
- Select either 'Me' or 'Staff Person' in the Technician Assignment & Due Date panel, to assign the activity to fulfill
- If you selected yourself ('Me') – your name will be associated with the task (this important to know because it can be used to identify who completed the workorder/request and fulfilled it)
- If you selected Staff Person, choose the name of the individual who is responsible for completing this task – the task will then also show up in their task list
- View the requestor in the Submitter panel to see who placed the request
- View the facility in the Location panel to see where the supplies are needed
- View the items requested in the Name field so you can see which supplies are needed
- See the quantity requested for that supply need in the Work Description Box
- View the due date in the Technician Assignment & Due Date panel - the date will default to today's date if no dates were entered or if the Select Due Date checkbox was not selected
- When you are ready to fulfill their request, select a Part by clicking Edit Parts in the Work Effort panel
- Choose a part from the drop down list (this list will be those you entered into the Parts Inventory screen) by clicking on the "+' (you can choose multiple parts)
- Enter a quantity for each entered part
- Click "Save" (the quantity of items for that part will be automatically and immediately withdrawn from your total inventory for that item)
>> Send the requested supplies to the requestor - Change the order status to 'Done'
- Enter the Completed On date in the Technician Assignment & Due Date panel
- Click "Save" (the task will drop off of your Pending task list)
The supply request has now been fulfilled
- As soon as the task was set to Done, the completed task will display in the requestors Service Request page as completed
Setting up a Notification Email
Many times it is easier to receive a notification email informing you that a supply request has been made, instead of you constantly checking for a new task in the system
You can create a notification policy that would be triggered any time a Supply related task is created in the system
- Access the Notification Policies in the IT Management section of the System menu (System > IT Management > Notification Policies)
- Click "New"
- Choose the 'Audit Notification' type and click "Create"
- Enter a name for your Notification Policy so you can easily find it if changes need to be made
- Check the Active box (if the box is unchecked, the Notification Policy will not trigger any notification emails)
- Enter a Description (Optional)
- Click "Apply" to activate the remainder of the policy page
When to Notify
- Click "Add Entity Trigger" to specify what we want to cause the notification email to be sent.
- Select Entity = Task
- Select the Event = Add
- Click "Save"
- Your notification trigger will display in the Triggering Items and Conditions section of the page
- The display of the 'Task - Add' means any time a task is added it will trigger a notification email. BUT, since we do not want to receive an email for ALL tasks (we only want to receive those that are supply related), we will want to add a setting that will allow us to only receive emails for a subset of all those triggered by the addition of tasks - those created for Supplies
- Click the QUALIFIERS icon to the right of the triggering item
- Your Continual Care Solutions Project Manager will need to assist you with setting up these qualifiers, but when done, some simple code in the following format will be setup "AssocEntity_pKey = XXX" into the Script field. This script will limit the tasks which trigger this notification policy to only those which were for asset-supplies
- In the When Activity Performed By section you can identify who will trigger the notification. In other words, this section is used to restrict when a notification policy is triggered - not only be the event that takes place, but also by the person or persons. If you wish to select an individual or group of individuals so you are only notified when that individual or group of individuals creates a task for a supply, then click the "Add Account" icon and choose one of more accounts. Click Save when done. The default for this is to allow ANYONE to trigger this notification policy
- The display of the 'Task - Add' means any time a task is added it will trigger a notification email. BUT, since we do not want to receive an email for ALL tasks (we only want to receive those that are supply related), we will want to add a setting that will allow us to only receive emails for a subset of all those triggered by the addition of tasks - those created for Supplies
- Click "Apply" to save your entries and keep you from exiting the Notification Policy
Who to Notify
In this tab, you can identify who should receive the Notification email
- In the People to be Notified section, select who you wish to be notified
- In the Details section, select the individual or individuals by clicking on the '+' and selecting their account(s) from the list
- In the Additional Filtering section, you can restrict how to handle those you selected in the Details section. You can choose to send the notification email to all of your selections, only certain staff, or you can exclude certain staff from being sent the emails. The Additional Filtering is used when you select a Staff Group as the submitter - otherwise, please keep the entry as 'All Staff'
- In the Message Delivery Options, you can select whether you want the system to only send emails to those with valid emails (this is recommended) and whether you wish to send an email to yourself, even if you are the one who created the supply request/associated task (NOTE: for Supply/Parts Requests, this is recommended. The reason for this is because you need to use the task for inventory management. The notification email will remind you that you need to do something with the task.)
Message to Deliver
This last tab is used to configure the message you want for your notification email. The Message to Send is actually a basic word processor that will allow you to enter font, change types and sizes, change backgrounds, higlight text, add links, etc. You can also use reserved words which pull information directly from the system
A good example of a message to deliver, which contains reserved words, is the following (feel free to use this):
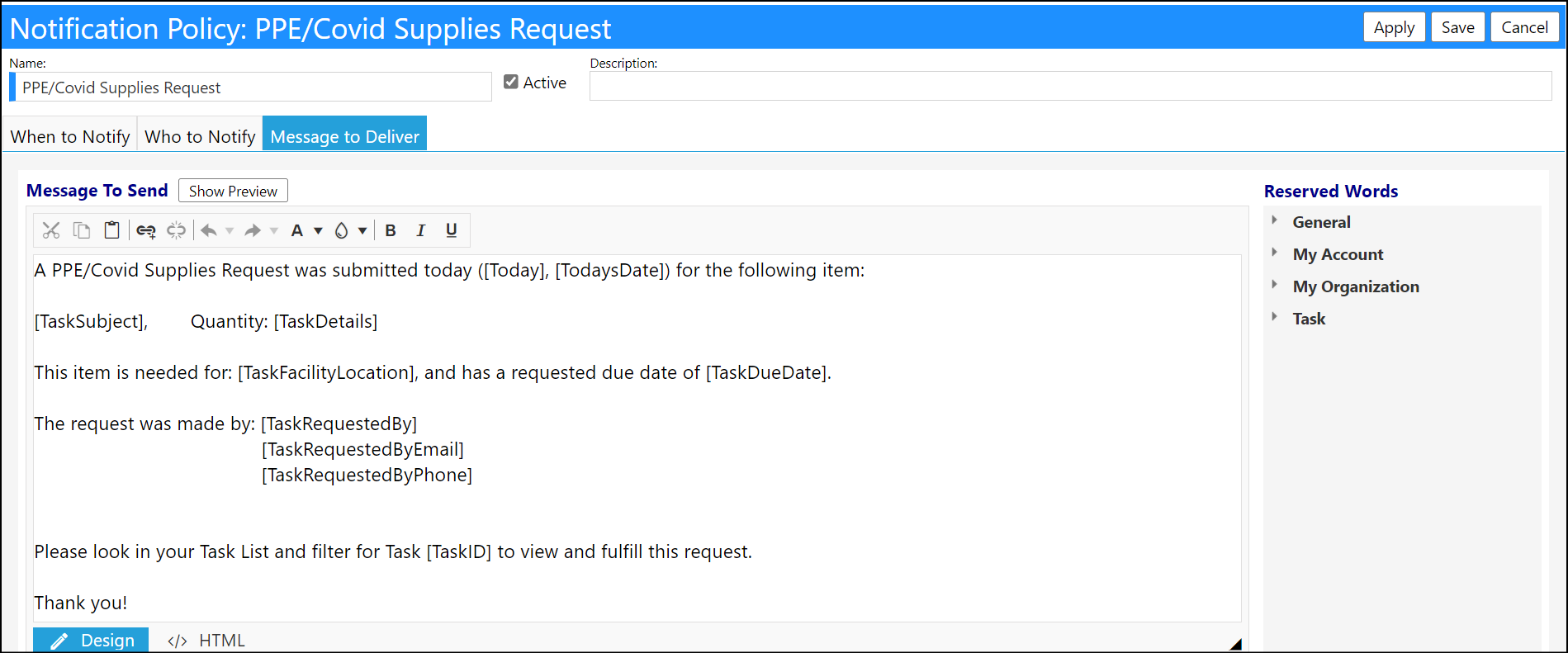
This is an example of the notification email you will receive when someone submits a request for Disinfectant Spray Bottles (quantity of 2), based on the above Message to Deliver
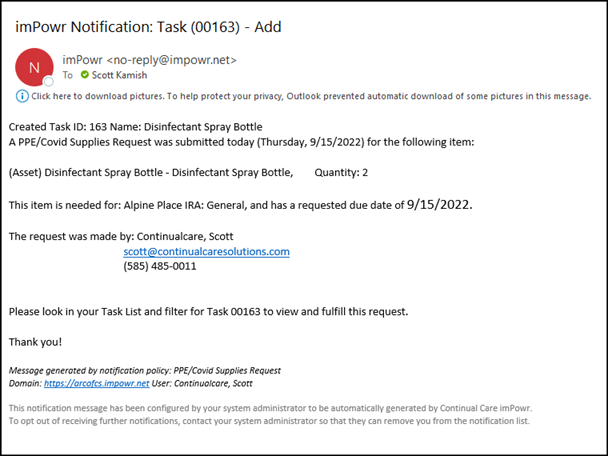
- When all done entering your changes, click "Save" and your Notification Policy will immediately be in effect