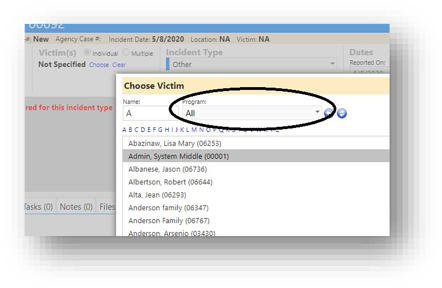imPowr Release 1.2.77
Originally published 8/10/20
Enhanced Concerns
- Users can now easily create an incident from a concern.
- Because the incident type defaults to “Other”, which has no defined process, users will have to select the incident type they want to use.

New Wellness Check Messages
- Users can now send messages to specific employees who have not yet submitted their Wellness Checks, to remind or follow up with them about their wellness check.
- Messages can be sent to multiple recipients at one time.
- Messages are customized by the user.
- The email “From Name” and “From Address” can be changed with the proper security rights.
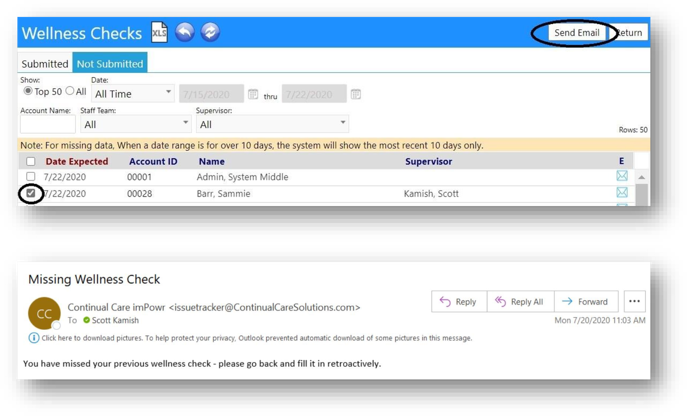
Visitor Tracker Enhancement
- Similar to the Wellness Tracker, visitors can now enter temperatures into their attestation, allowing the agency to track this information.
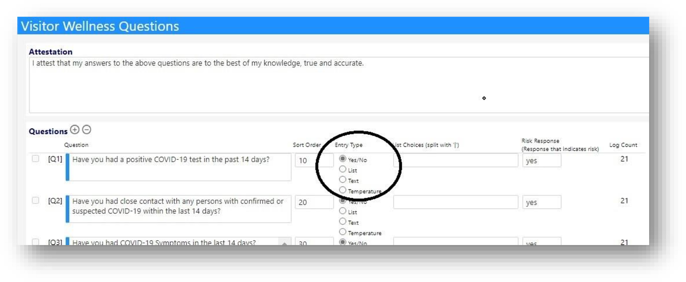
Improved Registration Portal
- The Registration Portal has been revamped and made similar to the Client Portal.
- Users can see courses, details, those available to enroll in, their course history, and can either register for courses or submit an application to request enrollment.
- The portal has also been refactored with the ability to see "my courses" and "my applications" as an optional popups.
- The registration can optionally be set to allow for re-registrations, control how many people can enroll in the course, allow direct registration or application submittal, and have the course hidden from the Portal.
- When dropping a course, the user can include comments to be sent to the instructor.
- The history of their course enrollments, drops, and application submittals and rejections are retained.
- A new filter has been added to “Only show Courses I have signed up for”.
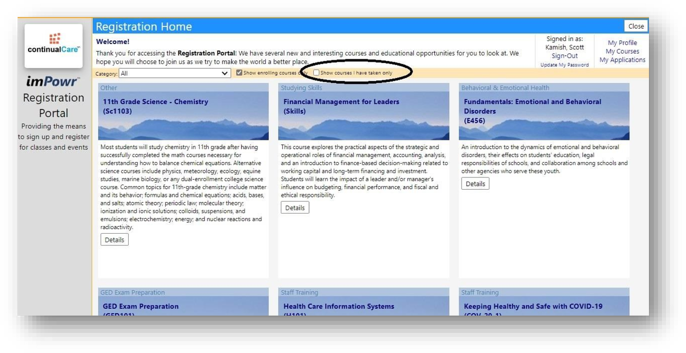
Additional Start Page Choices
- Users now have additional choices to select from for their start page.
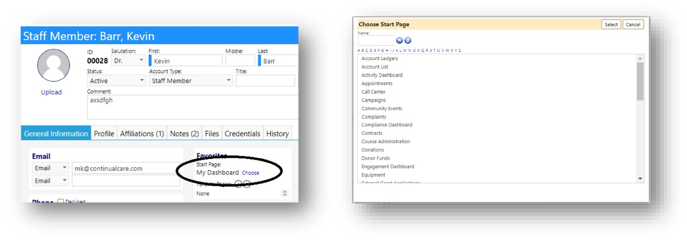
Enhancement to Employment Workflow
-
Users now have the ability to add Checkboxes to the workflow.
-
After being added, the workflow is grayed out until it is saved. Once saved, those activities, such as this checkbox, can be acted upon.
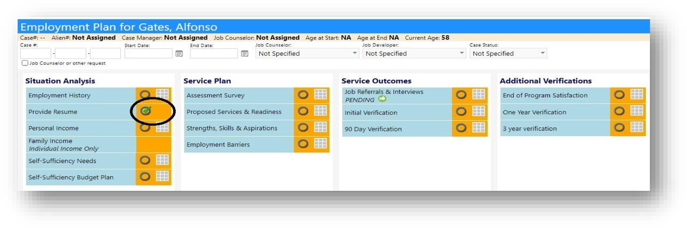
-
The display of the Employment Referrals and Interviews, within the Employment Workflow, are now configurable.
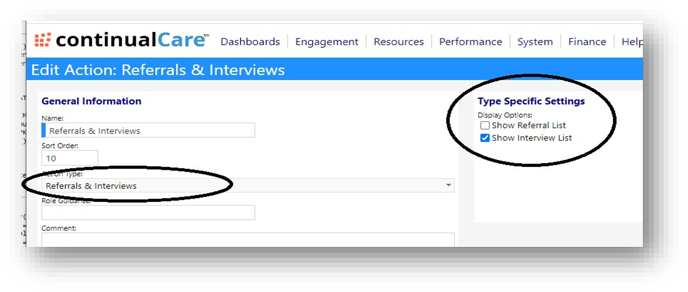
-
The configuration screen now includes a link to Employment Soft Skills to make is simpler to edit the soft skill list.
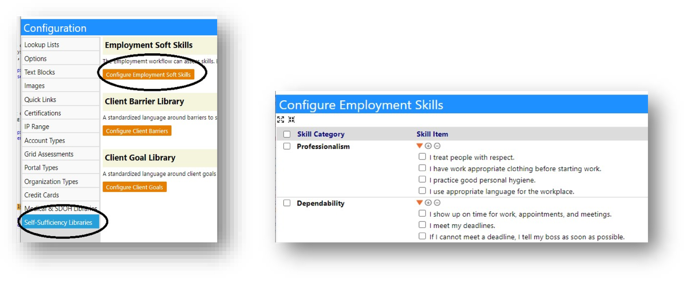
-
The job couselor and developer are now optional entries.
-
Their titles are now configurable.
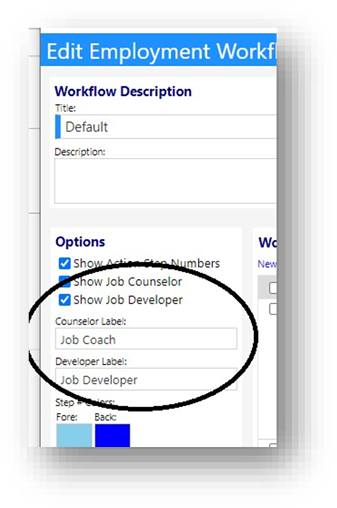
- In addition to being selectable by name, the job counselors and developers are now also selectable by Account Role. This way, any staff member can be the counselor or developer regardless of their organizational role or title.

Household Needs Enhancement (which is used in Employment Workflows)
-
A way to enter one-time costs and display the total has been added.
-
For one-time expenses due within the year, the total is added to the annual expenses. For those due in more than one year, the total is added to the long-term expenses.
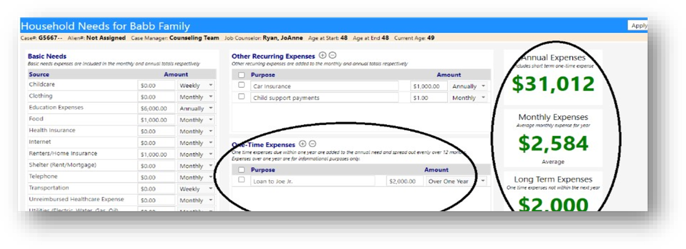
-
The list of Basic Needs is now user configurable, in the Income Needs Configuration.
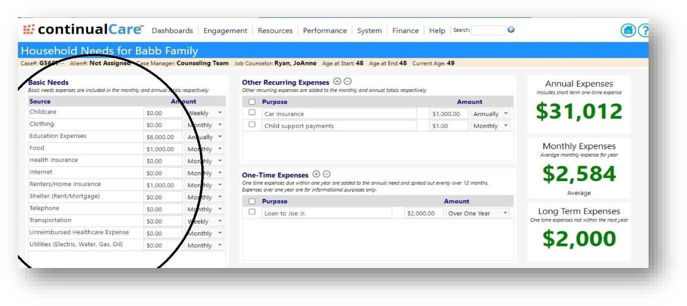
Staff Selection Enhancement
- An account role filter has been added for Staff selections. This will make it easier to find people on the list.
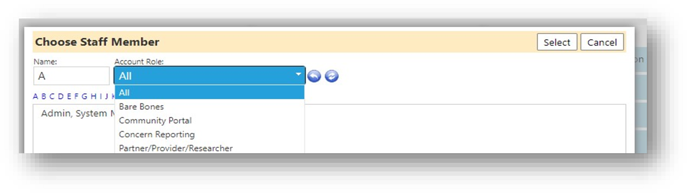
Employment Barriers Enhancement
-
The Employment Barriers page (which is used in Employment Workflows) has been revised to include Action Plans and Progress towards those plans.
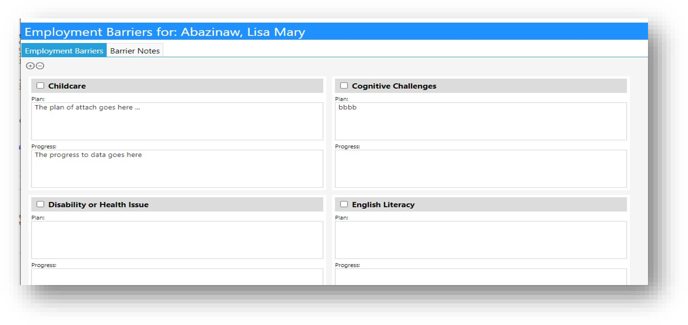
-
A new tab has also been added, to allow for the addition of Tasks related to those Action Plans, as well as the ability to track their status.
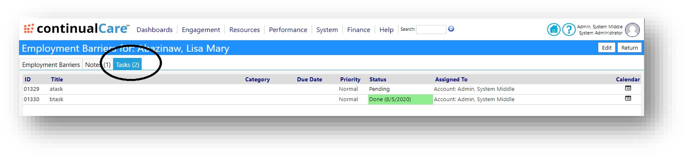
New Ethnicity Groups
- Ethnicity groups are now definable and configurable for reporting purposes.
- Latino for Program A = Dominican, Honduran, Mexican Latino for Program B = Puerto Rican + Dominican
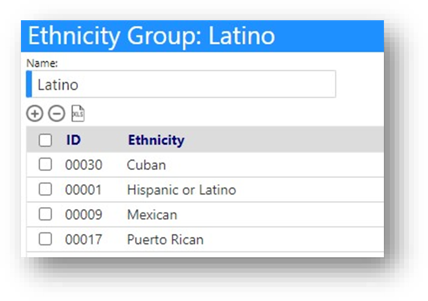
Account Password Enhancement
- Account passwords can now be reset with a friendlier password. Users can now override the system generated one.
- The entry must still meet strength and common requirements.
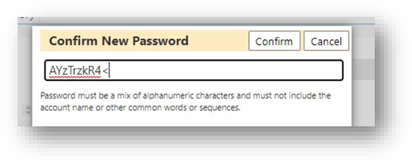
Enhancement to Staff Credentials
- Users now have the ability change the lettering and background colors for the status of the credentials in the Staff Credential display. This will allow them to make certain credentials statuses like those that are expired, stand out from the rest.
- Credentials which have gone past their expiration date will be displayed as “Expired” and will appear with a red background, regardless of whether the user set the status of that credential to active or expired.
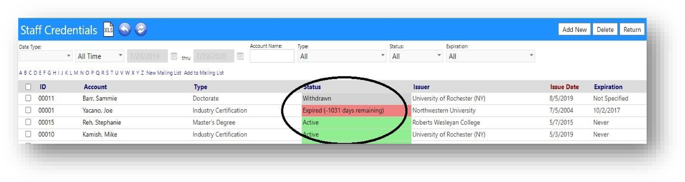
Updated Configuration Page
- The Configuration page has been updated with some minor layout changes to make it more user friendly. Sections were combined and titles were aligned with the content.
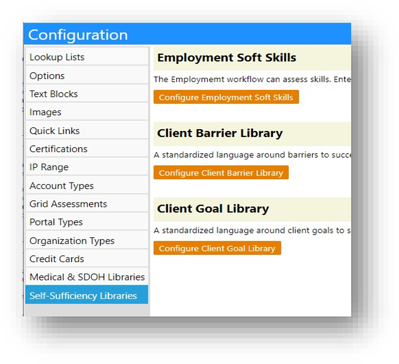
Menu Enhancements
- Search functionality has been added to the menus.
- When the search word is matched, it will display in color.
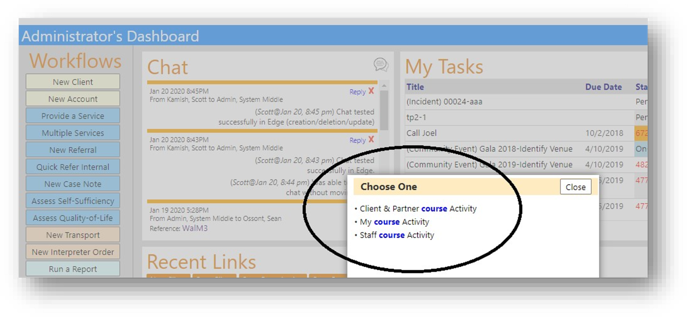
Client Goal Related Enhancements
-
Users now have the ability to configure goal categories on accounts.
-
The selection of the goal category determines which goals will appear in the Goal Type dropdown list on the Account Profile.
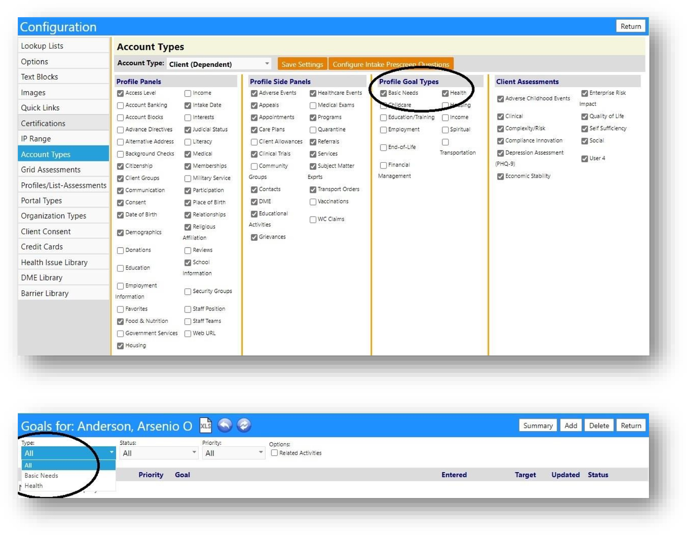
-
Users can now copy goals – allowing them to duplicate an existing goal without having to retype it in. All fields within the goal copy over with the exception of the notes and files.
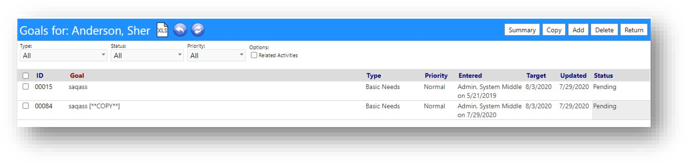
-
A new Client Goals Library has been added and is accessible with the proper user rights.
-
Users will be able to create new client goals directly from the Client Goal Library.
-
Users will also be able to update existing account goals from the Client Goal Library – the goal steps from the old goal will be appended to the new goal.
-
On the account goals page, the selection of goals is now a tree view picker.
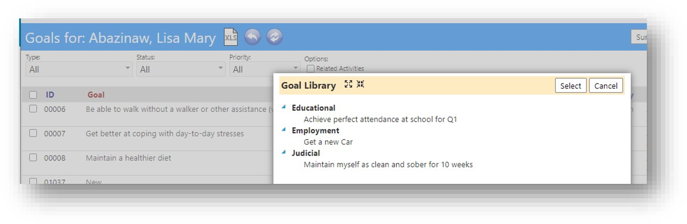
-
When adding goals to the Goal Library, the category is now required.
-
Default measurements can be set.
-
The Goal type may also be set.

Partner Portal Enhancements
-
The tabs on the Partner Portal are now user configurable.
-
Referrals (Referrals to Partner; Referrals from Partner) are now displayed on the Partner Portal.
-
When in the Contracts tab, users can see whether a contract has been signed or not. The contracts are pulled from the Contracts menu item.
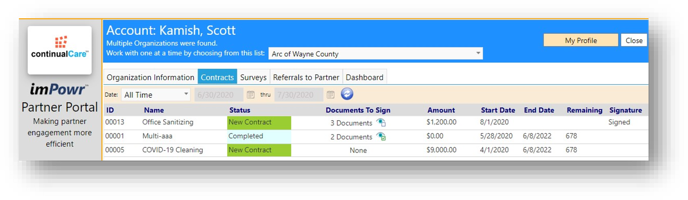
-
The contracts are pulled from the Contracts menu item. In that menu, users can view the documents for signature, define whether they should appear on the portal for signature or for viewing purposes only, and see if they are signed. By clicking on the View icon, users can see who signed the contract, their title, and the date of their signing.
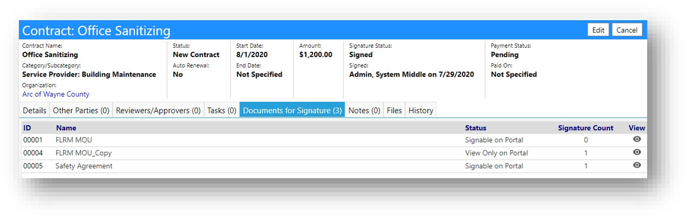
-
The Documents for Signature are initiated in the Contracts Template menu. In this menu, users can create, edit, delete, or preview contract related documents. The Contract Templates menu also captures the number of signatures which have been entered on each specific template. This will help in determining whether any changes should be made to the document. A good rule of thumb is if any signatures occurred, it might be best to not make any changes. Any document changes may require the cancellation of the signatures and their resigning of the documents.
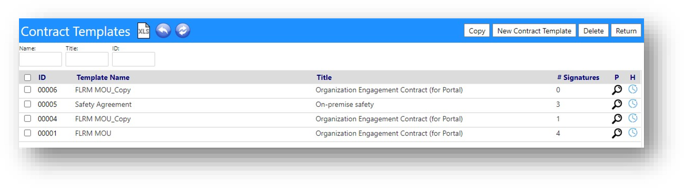
-
In the portal, users also have the ability to view documents which require signing and can electronically sign them directly from the portal, using their userID and password, along with an attestation of their signature.
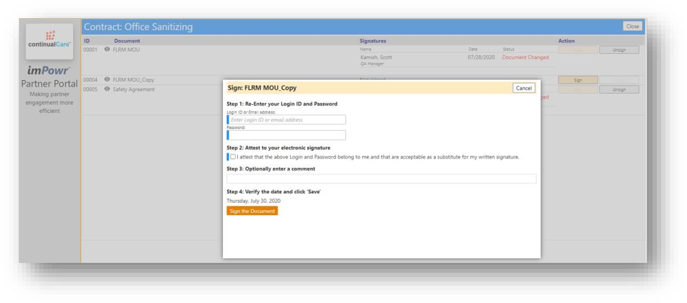
-
The portal captures the names of those who signed the document, their title, and the date of their signature.
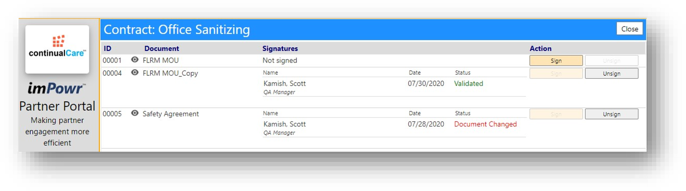
-
Users also have the ability to unsign a document.
-
Documents which are changed after they are signed, are identified in the portal as “Document Changed”. Those unchanged and signed are displayed as “Validated”.
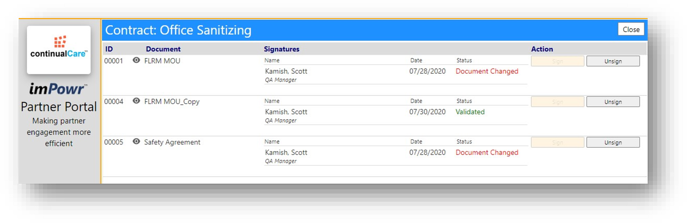
-
Users now have the ability to view and print documents directly from the portal.
Improved Simple Events
-
Many enhancements have been implemented to Incidents.
-
The ability to tag staff team members for notifications has been added, so we can trigger notifications based on the case management team and who on each team is to be notified.
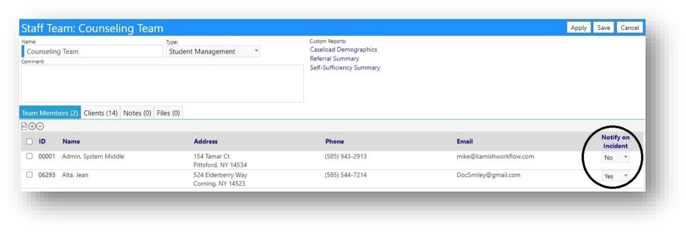
-
A “tooltip” can now be added and be displayed when you click on the informational icon:
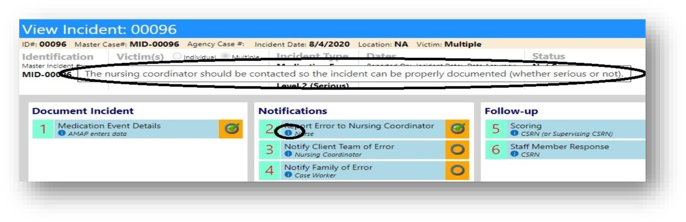
-
A call list can now be created for an incident type (created on the workflow).
-
Individuals and organizations can be identified.
-
Teams of individuals can also be identified so they automatically appear on the notification list.
-
If the Incident is copied, the call lists also copy.
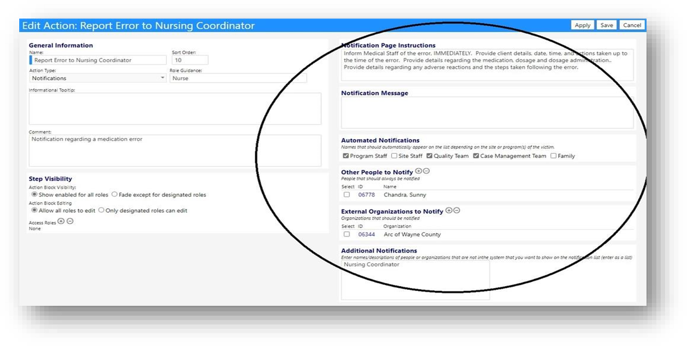

-
Ability to automatically capture individuals to notify, based on the event type, was implemented.
-
Notification individuals are generated from those selected within the site’s contact list, the organization’s QA Team, the account’s HIPAA and Primary contacts, those within the Staff Team, individuals that always need to be contacted, and identified members from the account’s program participation.
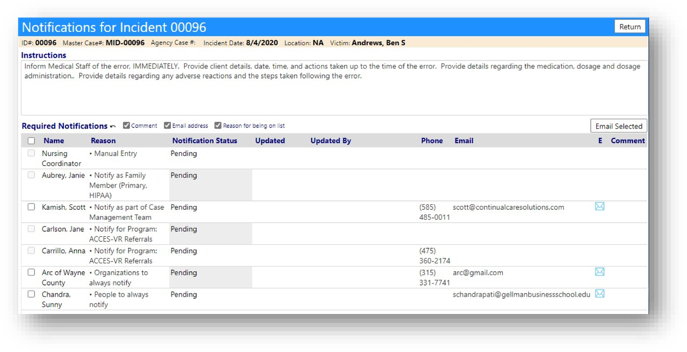
-
Incident Action Types are more “user friendly” when in the Edit Mode
-
Depending upon the selection, the Action Types activates other parts of the Edit screen.
-
In the following example, the selection of Action Type “PDF Form”, initiated the PDF Settings Action.
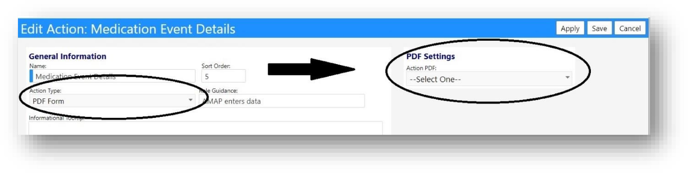
-
Adverse Events now link back to the corresponding Medical Event if the user has the appropriate privileges to view incidents.
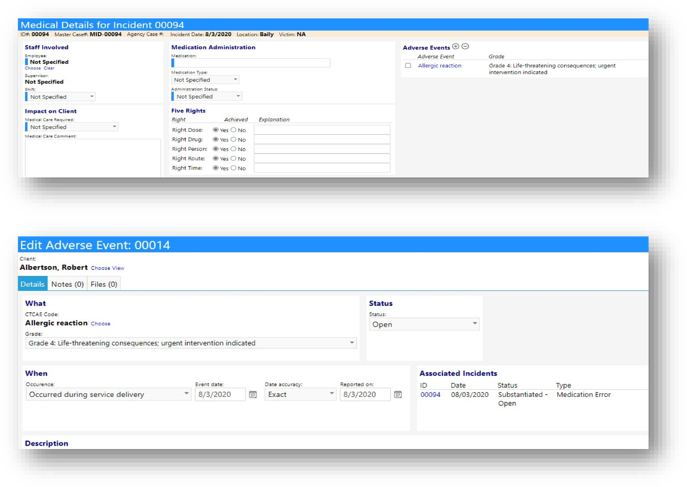
-
Incidents now display the Program(s) related to the individual(s) identified in the Incident.

-
New program filter for victim selection.