This article is intended for Agency Staff Members navigating the Policies and Procedures in IMPOWR.
The following steps apply to All Account Roles.
1. The agency Policies and Procedures may be housed in IMPOWR, in the Policies, SOPs, & Form Letters menu item in the Planning section of the System menu.

2. When viewing that page, similar to other IMPOWR pages, the top section of the page contains filters to assist in locating specific policies.

When using filters, be sure to click the refresh button (the double arrows) in the header bar to apply the filters and initiate the search.
Tips for Searching:
3. Wild Cards - The % sign acts as a wild card.
If you type part of a policy name, the system will always assume you have placed the % sign at the end of that entry and when the search is initiated, the system will bring up all policies that begin with the text you enterd. If you place the wildcard at the beginning of a policy name, when searching, the system will bring up all policies that end with the text you entered. If you place the wildcard in the middle of your text entry, the system will return a policy that begins with the text you entered prior to the wildcard, and contains the text you entered after the wildcard. Multiple wildcards can be used within a single text entry...all the wildcard does is provide a placeholder for additional text.
Example:
If a % is entered at the beginning of a word, the system will return all policies with that entered word at the end of their title.
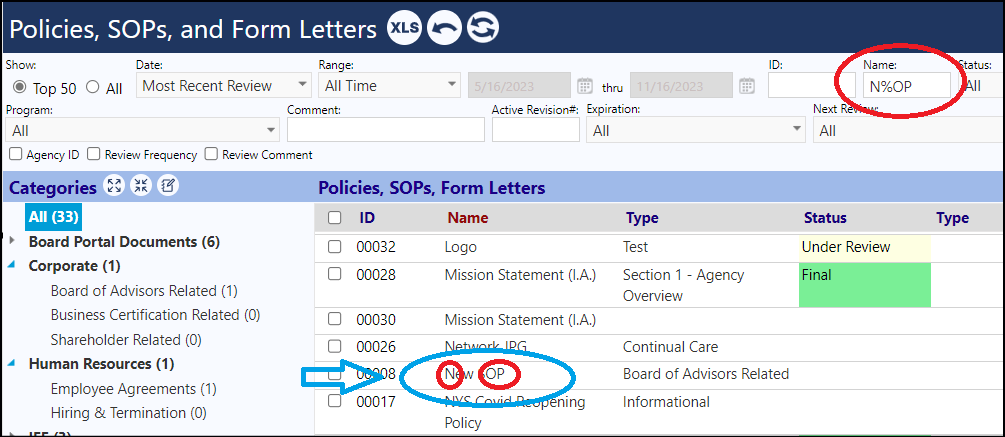
4. Keyword searches – The Comments field is used to enter Keywords to search.
Wildcards may also be used in this filter.
5. On the left side of the screen are Categories.
The Categories are folders, just like chapters in a book. Access to SOPs, Documents, & Form Letters is managed via those Categories. Users are assigned access to various categories in their account roles.**
If you need access to a specific document category, please contact your system administrator.
Each Category has a triangle on the left. When you click the Triangle, you will be abel to view the subchapters/sections under that Category. Clicking on any of those subchapters/sections allows you to see the documents stored in that folder.
6. Some agencies set up specific rules which determine what categories specific policies fall under.
For example:
A: Agency –Wide – applies to all employees
B: Any Policy Category with a B in the beginning are Policies by Major Agency Departments. The policies apply to people throughout the agency. The major department owns the policies. For example, HR and the Personnel Policies apply to everyone.
C: Policies with the letter C in front of them are policies that are program specific.
7. To open any policy, click on the eyeball in the View column

Any eyeballs with a slash through them means the file is either not available to view or does not exist.
8. Depending on your browser, some document types will open up in a viewing screen - other document types may require you download the file to view.