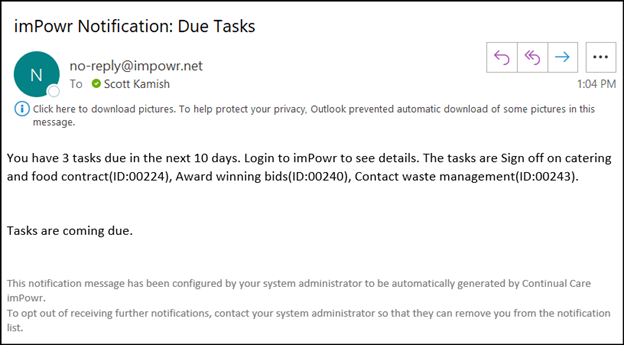This article will explain the steps required to setup and trigger a scheduled notification.
NOTE: In order to add Notifications, the person setting these up must have
the appropriate role and functional permissions to view the notification
polices and queue pages, as well as have the appropriate notification entity
rights to view, add, delete, and edit notifications.



For this document, we will assume the appropriate Account Role has already
been established.
Adding Notifications and Policies:
You can set up imPowr to receive notifications, like alerts, any time data is
added or changed or when an action takes place.
Note: Notifications can only set up for actions which are captured in the
Audit Trail (System > IT Management > Audit Trail).
- Login to your imPowr website.
- Go to the Performance menu.
- Click on Notification Policies in the Communication section.
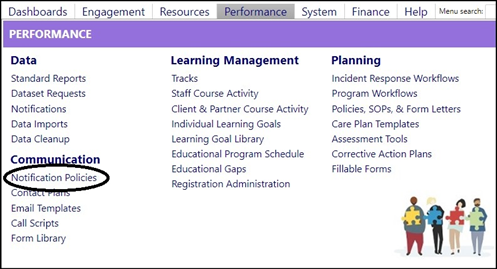
Entering a Notification Policy:
- Click New.

- Select the kind of notification you would like to create and click Create.
In this case, click on the Create button on the Scheduled Notification row.
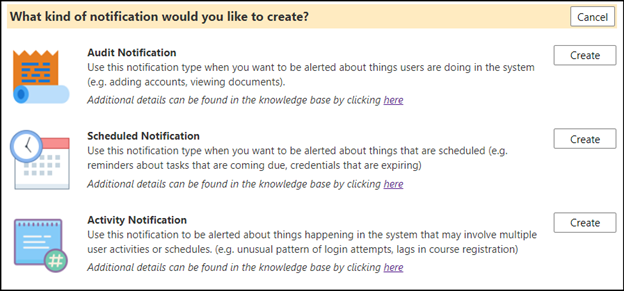
Scheduled Notifications
These notifications are used to alert you or remind you about things like
upcoming courses, tasks coming due, or expiring credentials.
- Select the type of notification you want to create by highlighting the type from the list of Notification Sub-Types, and clicking on Select.
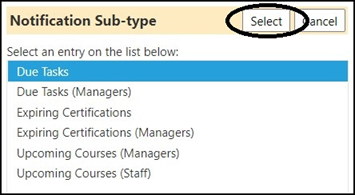
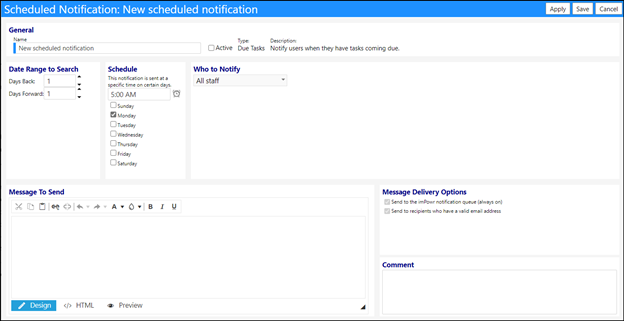
Enter the Name
- Enter the Name of the new Notification. The Notification defaults to New scheduled notification, but you can overwrite that.

- Check if the Notification is Active (if left unchecked, the notification will not be implemented).

Enter the Date Range to Search
- Determine the Date Range to Search for the notification policy to look at for the activity you are setting up the notification for (in this example, the date range you wish to look at for when tasks are coming due).
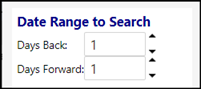
- Select the Days Back by clicking on the up or down arrows.
- Select the Days Forward by clicking on the up or down arrows.
NOTE: The default is one day back to one day forward:
Enter the Schedule
-
Select the Schedule of when the notification will be sent.
- Select a time using the time picker. (The time zone is in EST.)
- Select a day of the week for the notification to be sent.
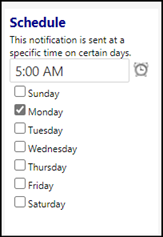
In this example, a notification will be sent on Monday, at 5:00 AM.
Enter Who to Notify
- Select Who to Notify by making a selection from the drop-down list.
Select from:
- All Staff
- Only Staff on this list
- Staff not on this list
All Staff – this selection will send a notification to all staff members in
your organization.
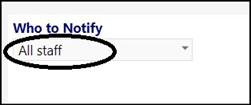
Only Staff on this list – Once you select this, click on Apply to
activate the rest of the form. This selection allows you to select specific
staff members.
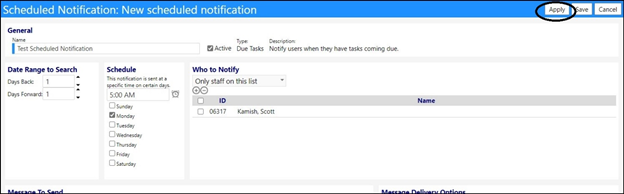
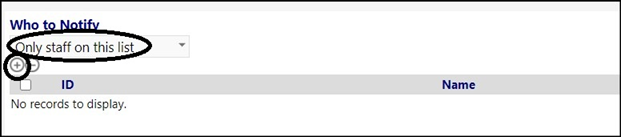
- Click on the ‘+’ to add Staff Members.
- Check the box to the left of the Staff Member’s name.
- Click Save.
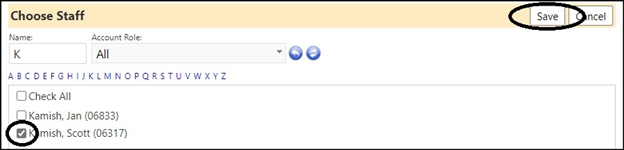

NOTE: one or more staff members may be selected.
Staff not on this list – this selection will allow you to send the
notification to all members of your staff, EXCLUDING those who you have
selected.
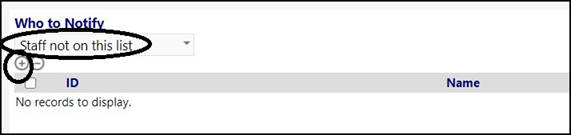
-
Click on the ‘+’ to add Staff Members to be excluded from the notification.
- Check the box to the left of the Staff Member’s name.
- Click Save.
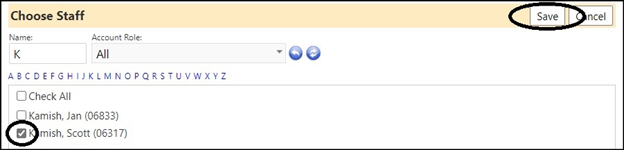
NOTE: one or more staff members may be selected.
Enter the Notification Message:
- Enter your Message to Send.
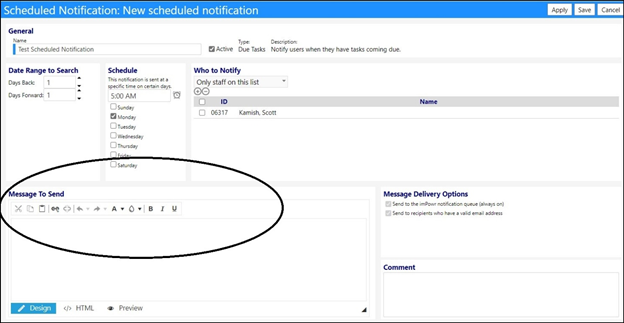
Example:
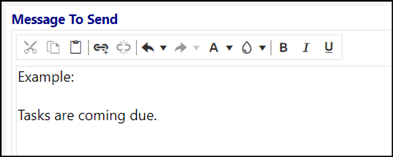
Select your Message Delivery Options:
-
Message Delivery Options have already been selected.
- The Send to the imPowr notification queue(always on) defaults to being selected and cannot be un-selected.
- Select the Send to recipients who have a valid email address (always on) so only users with a valid email address will receive the notification.
Enter a Comment:
- Enter a Comment about your Notification Policy if desired.
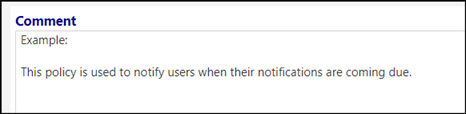
NOTE: this comment does not display anywhere except in the list of
Notification Policies.
Save your Notification Policy:
- Click Save.

Notification Policies List:
The New Notification Policy now appears in the Notification Policy List under
both the All tab and the Scheduled tab:

Activate the Notification:
If the notification is not already activated for use…
- Click on the Notification ID.
- Check the Active box, above the Notification Name.

- Click Save.
The notification is now saved and activated (i.e., ready to be triggered).
Triggered Scheduled Notifications
Once the notification policy for a scheduled notification is triggered, it
will not only send the notification to the intended recipient(s), but that
sending will also be captured in the Notifications List.
In the above example, at 5:00 AM on Monday, the Notification program will run
and will look backwards the number of days you entered, as well as forward the
number of days you entered. If you have any Tasks which are still open that
have due dates which fall within this time frame, a notification will be
generated and will be sent to the recipients in the Notification Policy.
In the above, Scott Kamish will receive a notification informing him of the
Tasks with open due dates, which are within the selected time period.
Notifications List:
Whenever a Notification is created, it appears on the Notifications page (Go
to the Performance menu and click on Notifications in the Data
section):

The Notifications page displays the date the Notification was sent, to whom,
the related entity and the source.
Users can choose to display All Notifications for a specific time frame, for a
specific Recipient, for a specific Audit Event (Related Entity), or a specific
Triggering Entity Event (Source Policy).
They can also choose to only display:
- Notifications sent to me.
- Notifications about my account.
- Accounts I case manage, or issues I submitted or own.

Upon execution of the notification, the emailed Notification will identify the
tasks due and the notification message. The email will refer the notification
recipient to view the tasks in imPowr for further details.
The following is an example of that kind of notification: