This article tells you how to restrict access to client information, configure account roles, and create program related restrictions.
Restricting Access by Program
Other than blocking someone from viewing the client profile of an account, the
only other way to restrict access to view a client (in a specific program) is
to do the following:
NOTE: In order to restrict the access to specific clients for one of your
Organization’s Staff, some settings need to be made in advance in the system,
and the Staff Member being blocked must have the appropriate security rights
to access. The Continual Care System Administrator will need to ensure the
Extended Program Privileges have been activated. The Staff member must be
assigned the appropriate security rights that grants them the ability to
access clients and programs.
Please note the screen captures used in this and other Tips & Tricks
documents are depictions and mock-ups only and do not reflect actual data.
They are used to help demonstrate the display and functionality of various
screens within the tool.
- Login to your imPowr website.
Configure the Account Role
- Click on Account Roles in the Settings & Security section of the System menu:
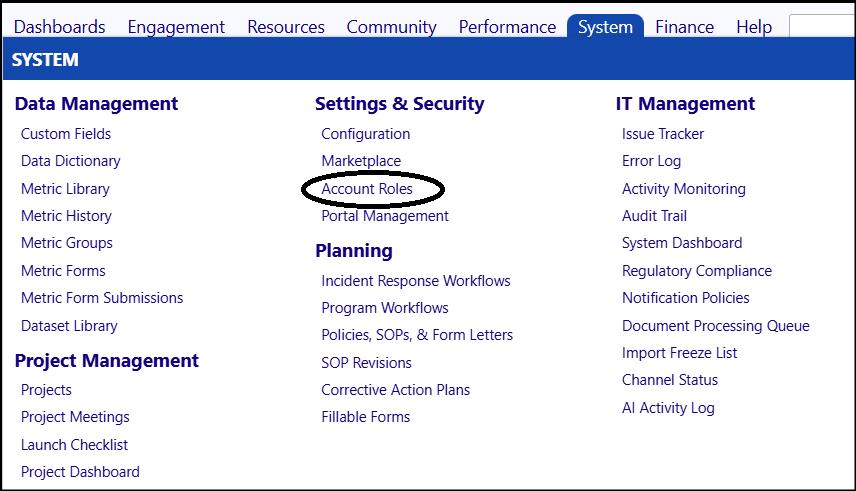
- Create a New Account Role by selecting the Staff Member Account Role and clicking on Copy
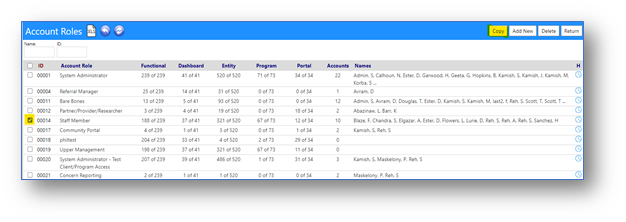
- After you Confirm the Copy, a new Account Role will be created
- Click on the new Account Role** ID** to access the Account Role settings
- Change the Name of the new Account Role so you can distinguish it from others
- Optionally enter or change the Description
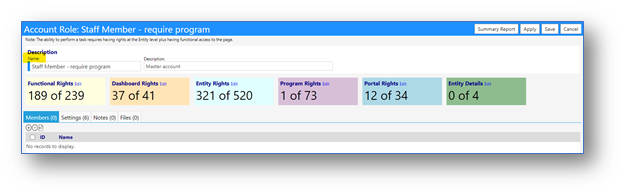
- Click on Apply to save your changes and remain in the same screen
Note: In Account Roles…there are 2 ways to view clients. You can view them All
or you can view them based on the program(s) they are enrolled in. For this
Tip & Trick, we will choose to View All Clients based on the Program(s) they
are enrolled in
Create the Program Related Restrictions
To restrict the viewing / display of clients to only those who are enrolled in
a program, you must set up the appropriate Functional and Program user rights
Select the Functional Rights
- Click on Edit
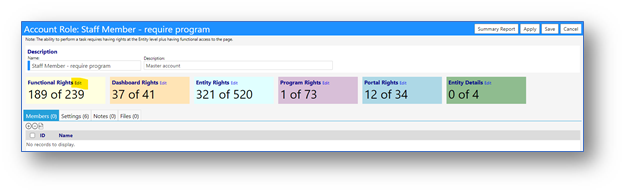
- Expand the list of Functional rights
- Make sure the View All Clients All Programs checkbox (in the General Access Section) is NOT checked
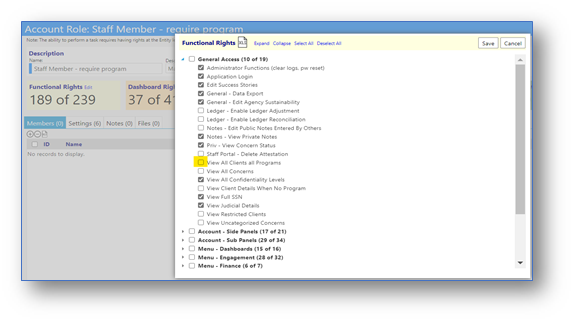
- Click on Save to save your Functional Rights selection
Select the Program Rights
- Click on Edit
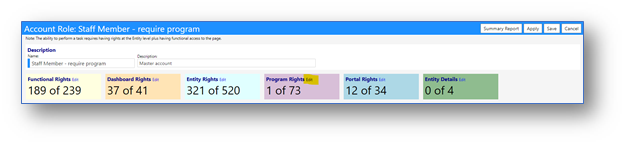
- Remove any previously granted programs by unchecking the box to the left of their name
- Add (Select) one or more **Programs **(these are the ones you want users with this Account Role to be able to view in their client searches)
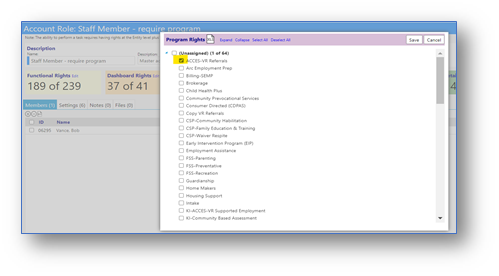
Note: When this is selected, the user can only view those clients who are
enrolled in that program – those not enrolled will not be displayed in the
search list.
- Click on **Save **to save your Program Rights selections
- Click on **Save **to save and apply all of your Account Role changes
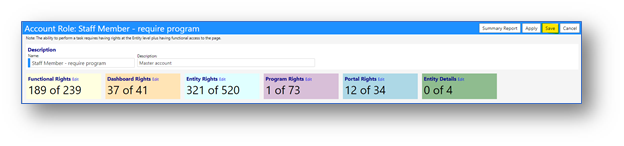
Note: as mentioned above, when the combination of View All Clients All
Programs and a Program are selected…when a user (who has been assigned to the
Account Role you just created) searches for a particular client, the only
clients who will be displayed in their search are those who are enrolled in
the selected Program(s). In other words, since the user had only been granted
rights to view the Program you selected, if they try to look for someone who
is not enrolled in that program, the user will not have any access to that
client’s profile. This also means if that same user were to search under
Account and General Ledgers, the clients who are not in the selected program
will NOT be displayed in the Account and General Ledger list. Other programs
for which the client account is not displayed include Account Contacts,
Finance Summary, Grants, Account List, Programs, Services, Adverse Events,
Appeals, Applicants, Assessments, Audit Log, Call Center, Client Groups,
Grievances, Interpreter, Medication Errors, My Dashboard, Referrals, Success
Stories, Transfers, and Transport, etc.
IMPORTANT
If that same user were to directly access Programs (Resources > Programs & Activities > Programs) and selected a program which was not one of those selected in the Account Role, the user would still be able to see the client as a member of that Program. BUT they would still not be able to view any program details for that client.