This article will tell you how to import staff lists.
The following process can be followed to import staff lists.
- Go to the menu system and invoke the Perform Import process. (Performance > Data > Data Imports)
- Select the list that you want to import (as new lists are added, these will be added to the Data Imports Library – System > Data Management > Import Library. These files must be properly mapped so the import will work – once they are imported, any changes to the file will require a review of all mapping as well as possible system changes.)
- In this example, Select VOH Staff as the list to import.
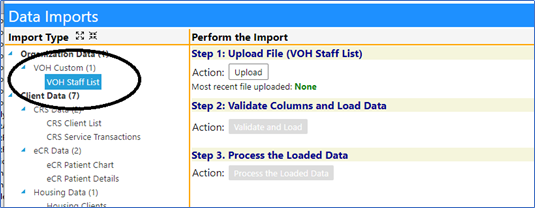
- Click the Upload file button.
- Select your file and then click ‘Upload’.
- Note: The import file must be the exact same format of what was provided previously. This copies your file to the server. So, it may take a bit of time to complete the import, depending on the file size.
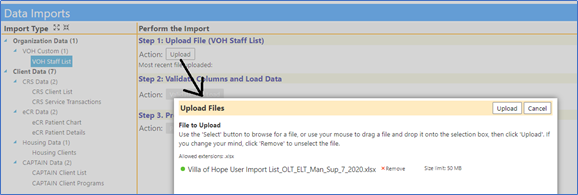
- After the upload is completed, the “Validate and Load” button enables.
- Click the “Validate and Load” button to read the Excel file into a temporary database table where it can further be processed.
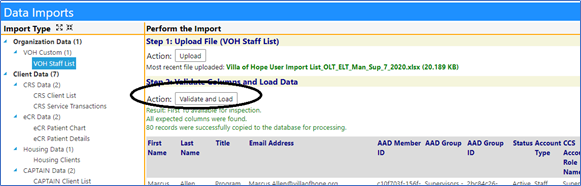
While this happens, the system checks for column names and things like that –
so if there is a problem – you will get an error message. If successful as
below, you will be given a preview of the first 10 rows so that you can
confirm it looks reasonable.
This is an example of an error message indicating a structural problem with
the file:
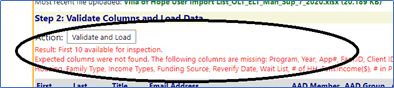
- Click “Process the Loaded Data” to transfer the data from the temporary table into the database, with the various data checks, duplicates, etc.
The numbers shown will give you a feel for the number of records processed,
added, updated, and those with errors.
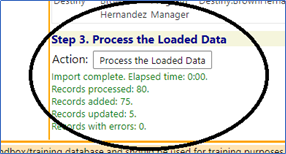
If you get any data errors (an example might be a DOB that was more than 120
years ago) you get a button that says how many errors that you can click to
see the specific items. With this file, the only things we might see are blank
first and last names – and I just ignore those – so for this file there won’t
be any data errors. But if there were – you’d get a message.
- Go the menu item “import Library” (System > Data Management > Import Library ).
- View the import setup and the date and time of your most recent import.
- Click on the link to see any errors (you can always go back and see them).
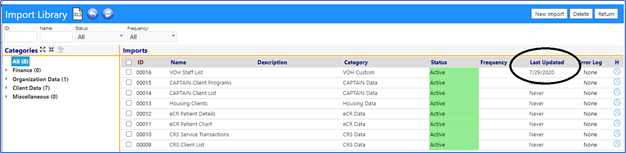
Note: One thing to be aware of – since in many staff lists we just have first
name and last name of the person and not SSN or DOB, there is risk of an
incorrect update if two or more people have the exact same first name and last
name. If it is found that is the case, users might want to consider adding
last 4 of SSN or a middle name so make it more certain that each person has a
unique name. The AAD member ID could potentially be used as an additional
check, but that could also potentially change and could lead to duplicates. In
light of that, the SSN or DOB would be best. To incorporate those, a slight
change would need to be made by the developers to the import document. It is
an easy change, but still needs to be done before any imports are completed.
Confidential