This article will tell you how to display client enrollment status on the school portal.
NOTE: In order to display client enrollment status on the School Portal, the
person setting this up must have the appropriate security rights to edit
Client profiles and Programs.
Accessing the School Portal:
NOTE: For this document, we will assume the appropriate Account Role has
already been established.
First Time Logging In:
Because we only want specific users to be able to view the School Portal,
before you can gain access, you will need to be set-up in the system:
- Launch the application by entering your organization link into the browser:
Enter your imPowr website followed by “/forms/Home?P=8” (enter without the
quote marks)
Your Continual Care account manager will provide you with the link for you to
use and an initial Account ID. It is a good idea to save the link for future
use. The way you do that varies by browser. In Chrome you can just click the
‘bookmarks’ star ( ) that appears at the upper left of the browser window.
- When the login screen appears…
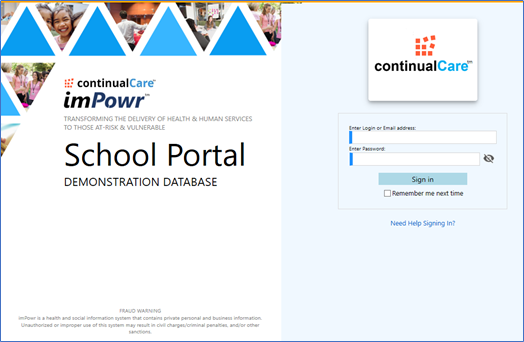
- Enter your Email Address and Password
- The School Portal will display
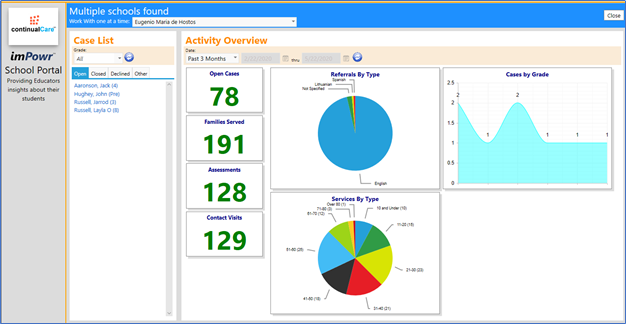
Check if your clients are displayed in the Portal:
- Select the appropriate School from the drop down list of schools

- View the Case List
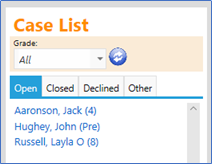
- Optionally select a Grade and refresh the screen
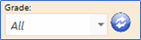
- Click on the various Tabs to see if your client is present
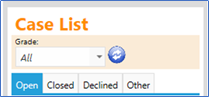
- Click on Open to view the clients who are a Candidate or who have Enrolled in the school program
- Click on Closed to see those clients who Completed the school program
- Click on Declined to see those clients who were Declined entry or chose to Decline entry into the school program
- Click on Other to see the clients who are Cancelled (whether they or the school did it), Candidates, Not Eligible, Not Interested, On Hold, or On Waiting Lists.
Note: If your client does not appear in the list, you must make sure they are
linked to the school program and have a status in the program set up on the
additional settings (i.e. enrolled, declined, competed, or ‘other’). The
client must also be assigned to the selected school.
Assigning the client to the appropriate school:
- Go to the Engagement menu
- Click on Clients in the People section
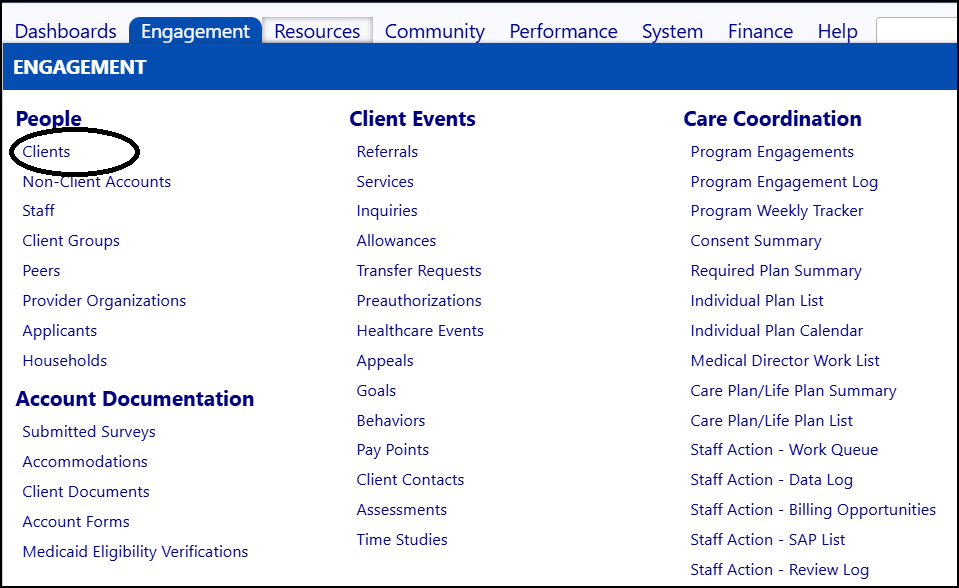
- Identify your client and click on their ID to open their account
Note: Although not in all cases, the client will typically have the Client
Type: Client (Dependent)
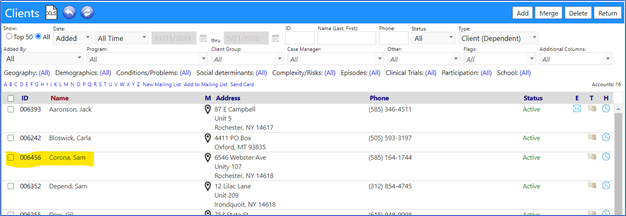
- Once the Client Account is Open, click on Edit

- Select their School from the drop down list in the General Information tab
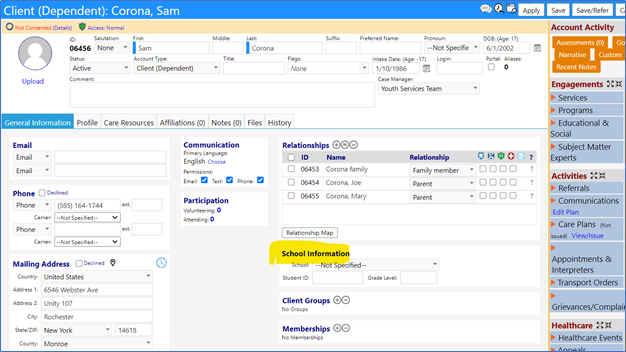
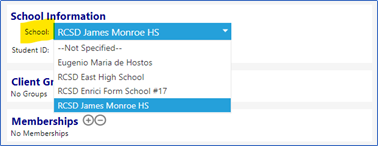
- Enter their Student ID
- Enter their Grade
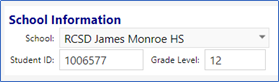
- Click on Apply

Link the Client to the School Program:
- Click on the triangle to the left of the “Programs” in the Account Activity panel (on the right hand side of the screen), to expand the panel
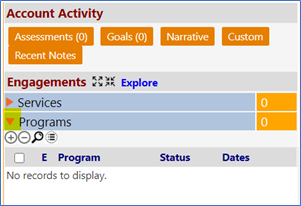
- Click on the ‘+’ sign to add a** Program**

- Select the School Program from your Organization
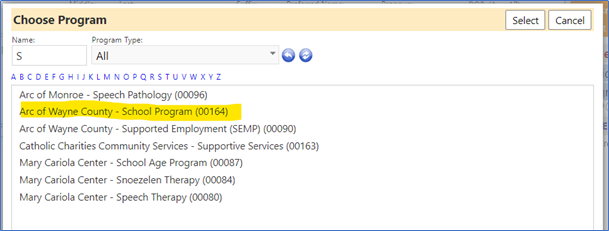
- The Program window will display
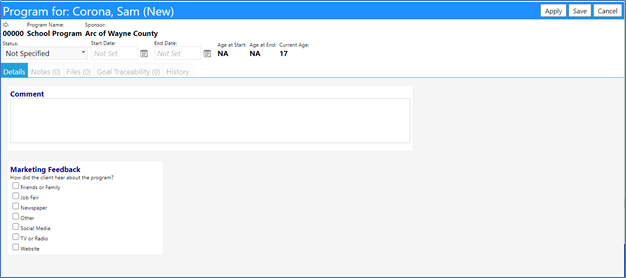
- Confirm the School Program Name and the Sponsor Organization
- Select the Client’s Status in the Program from the drop down list
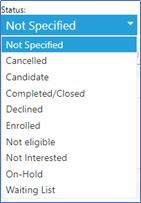
- Enter the Start Date (Also enter the End Date if the client has completed the program)
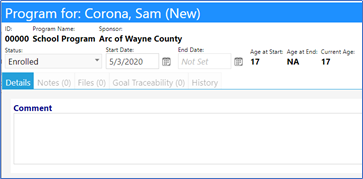
- Apply the entries to activate the Notes, Files, Goal Traceability, and History Tabs

- Optionally, enter details on those tabs, if desired
- Click on Save

- The Client Account screen displays
- The Program now appears on the Client Account, with the Status and the Start Date (if entered)
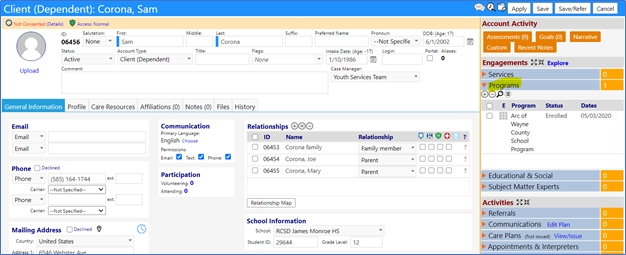
- Click on Save

- Sign out of the imPower website and access the School Portal
Display your Clients on the School Portal:
- Launch the application by entering your organization link into the browser:
Enter your imPowr website followed by “/forms/Home?P=8” (enter without the
quote marks)
Note: Your Continual Care account manager will provide you with the link for
you to use and an initial Account ID. It is a good idea to save the link for
future use. The way you do that varies by browser. In Chrome you can just
click the ‘bookmarks’ star ( ) that appears at the upper left of the browser
window.
- When the login screen appears…
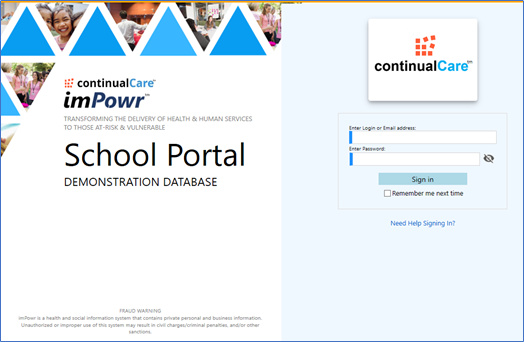
- Enter your Email Address and Password
- The School Portal will display
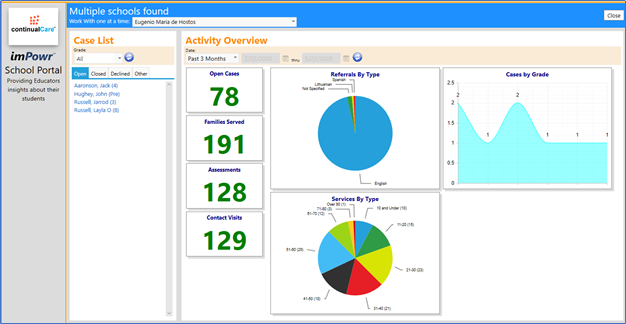
Check if your clients are displayed in the Portal:
- Select the appropriate School from the drop down list of schools
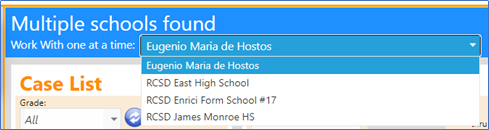
- View the Case List
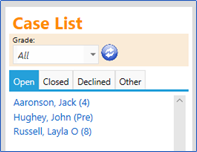
- Optionally select a Grade and refresh the screen
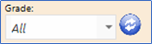
- Click on the various tabs to see if your client is present

-
Click on Open to view the clients who are a Candidate or who have Enrolled in the school program
-
Click on Closed to see those clients who Completed the school program
-
Click on Declined to see those clients who were Declined entry or chose to Decline entry into the school program
-
Click on Other to see the clients who are Cancelled (whether they or the school did it), Candidates, Not Eligible, Not Interested, On Hold, or On Waiting Lists,
-
Your student is displayed:
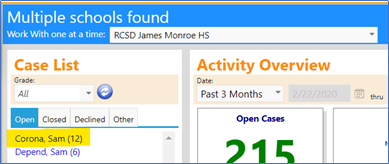
- If your client does not appear in the list, Check to be sure they are linked to the school program and have a status in the program set up on the additional settings (i.e. enrolled, declined, competed, or ‘other’). The client must also be assigned to the selected school and be assigned to a grade.
View the Client’s Student Details:
Double click on their Name to view the details:

- Their details display:
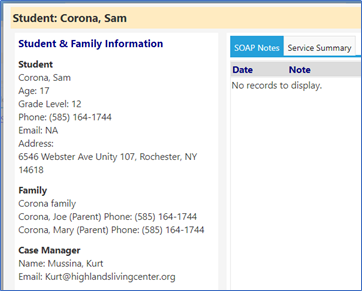
Things to note:
- The Case Manager information is the student’s case manager. The family could sometimes have a different case manager.
- The Family Information is for that student. It includes: Parents, Siblings, and Guardians only (may be an Aunt, Grandmother, etc.) General relationships such as ‘Friends’ will not appear unless that person is also a Guardian.
- The notes that appear are notes for the student’s FAMILY. If the student is linked to more than one family, only notes for one of the families will appear.
- The notes that appear will either be PUBLIC notes and those written by the logged in user. Thus, private notes will not appear. The exception is if the person logging in happens to also have a special privilege to do so, they can see all notes That privilege should typically be reserved to administrative staff only.
- The service summary reflects the services provided for the student’s FAMILY. If the student is linked to more than one family, only services for one of the families will appear.

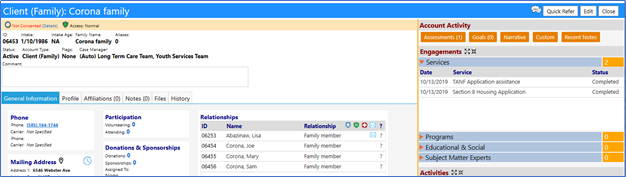
Confidential