**This article will tell you how to customize the login screen user help link, access configuration, and create and edit email support messages. **
Table of Contents:
- Customizing the Login Screen User Help Link
- Accessing Configuration
- Email Support Message
- Displayed Support Message
- Create/Edit the Message
Customizing the Login Screen User Help Link:
When someone accesses up their imPowr website, they are immediately presented with the Login Screen. Users can log into imPowr either using their Login or Email address, or they may Sign in using their Microsoft account.
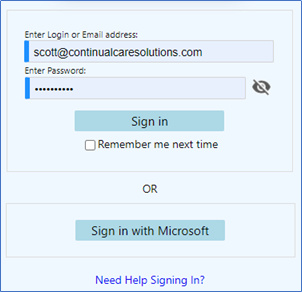
Immediately below the “Sign in with Microsoft” is a link users can click on if they Need Help Signing In. When users click that link, they will either be directed to someone who can assist them, or they can generate an email in the system which is sent to a support team and/or the support team and a specific support person, so the user can be assisted.
This document addresses how to set up those notification messages.
NOTE: In order to access the configuration options for this link, the person setting this up must have the appropriate security rights to modify configuration.
Accessing Configuration:
To create or edit the Help link, you must be assigned to the proper Account Role which provides access to the system configuration screens.
NOTE: For the remainder of this document, we will assume the appropriate Account Role has already been established.
- Login to your imPowr website.
- Go to the System
- Click on Configuration in the Settings & Security

There are 2 different kinds of support requests which the user can initiate when clicking on the link. You must decide if you want to receive a support request email or just provide the user with a message directing them on how they can obtain support:
- A displayed support message can be shown which instructs the user where they can go or who they can contact for assistance (this message is fully customizable).
- An emailed support message can be generated, which they user can modify to describe their issue and subsequently email to the imPowr support team and/or the team and a specific support person.
To select which of these methods should be used, some settings in configuration need to be set.
Emailed Support Message:
If you select an Emailed Support Message, you have a choice of the email just going to the default Continual Care Solutions support email, or you can also add another email as an additional email address.
- Click on Options.
- Expand the Section Login.
- Click on **Login –**Show Support Email Page for Help.

- Make sure the field has a “yes” for the “Setting Value” (If it is not that way, enter “yes”).
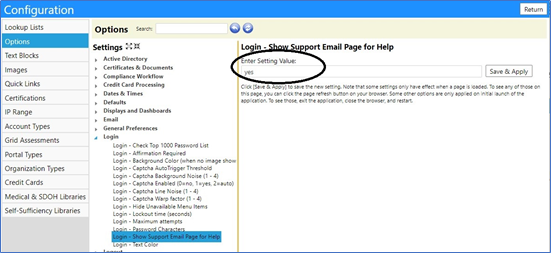
- Click on Save & Apply.
NOTE: If you want the Email Support Message to go to another email in addition to the Continual Care Solutions Support team.
- While still in the Options Configuration…expand the **Email **
- Click on Alternative Login Help Email Address.

- Enter the email into the Setting Value field
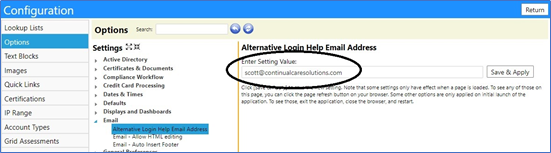
- Click on Save & Apply
Now, when someone clicks on “Need Help Signing In?”, an Email Support Message will be generated. They can update that message and email it to the Continual Care Support desk along with the additional (optional) email address.
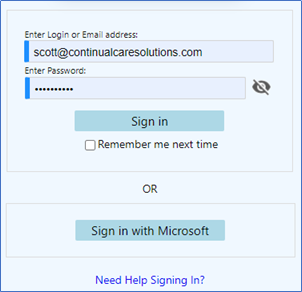
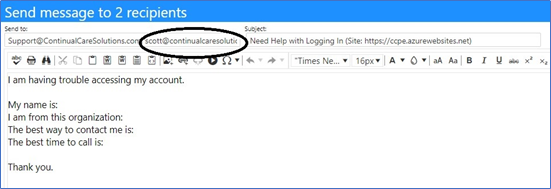
Displayed Support Message:
If you select a Displayed Support Message…
- Click on Options.
- Expand the Section Login.
- Click on Login – Show Support Email Page for Help.
- Make sure the field has a “no” or is blank for the “Setting Value” (If it is not that way, enter “no”).
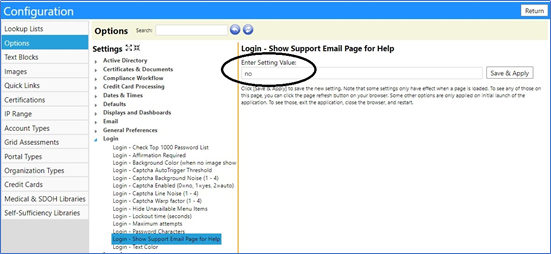
- Click Save & Apply.
Create or Edit the Message:
- Click on Text Blocks.
- Click on Login Page.
- Click on Login – Unable to log in.
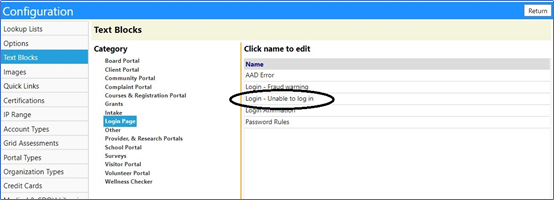
A word processor will display
- Enter the text you wish to display when someone clicks on that link.
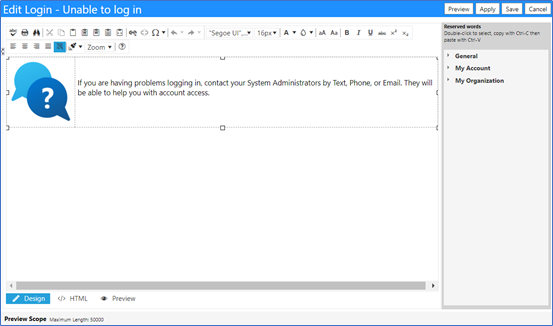
- Click on** Save**.
The Login Help link is now active and when someone clicks on “Need Help Signing In?”, they will receive your message.
For example:
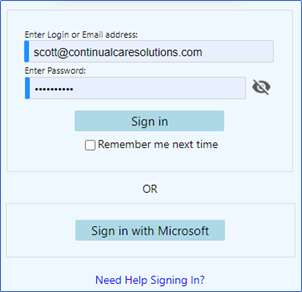

What is nice about being able to customize the message is you can do things similar to the following, which identifies who the user should contact in case of an issue:
