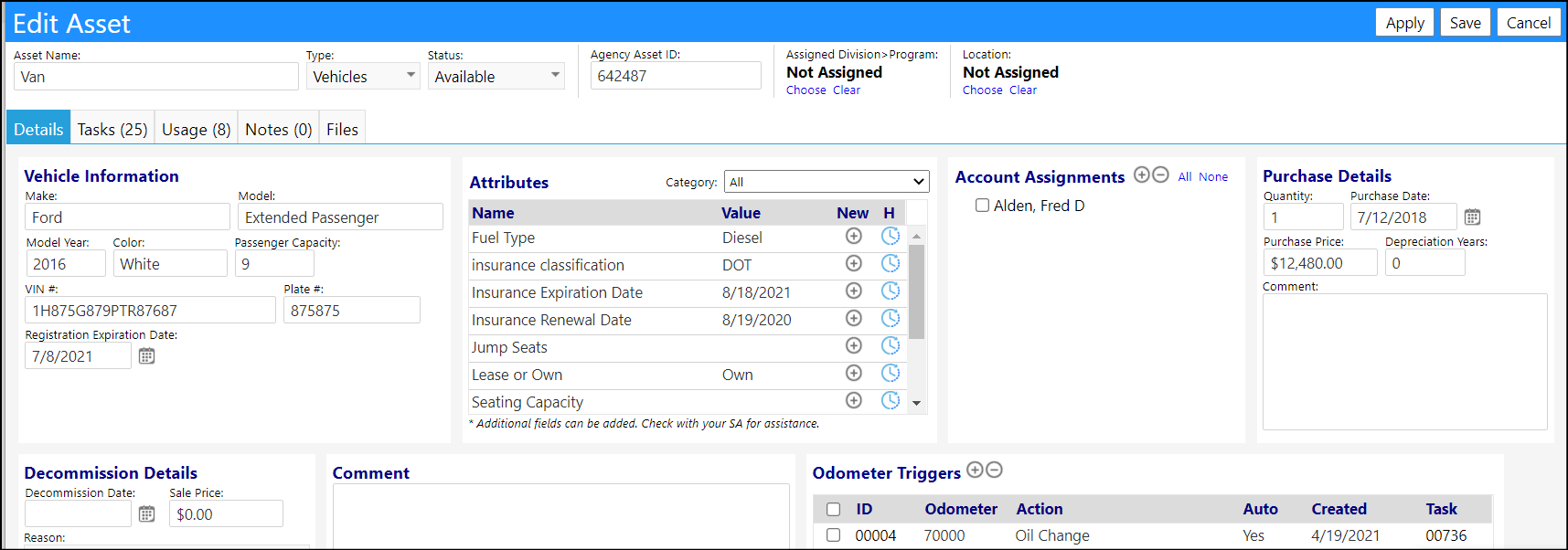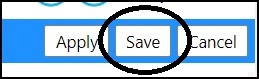This article will explain how to create and setup attributes for your vehicles.
Creating Vehicle Attributes
- Access Custom Fields in the Data management section of the System menu.
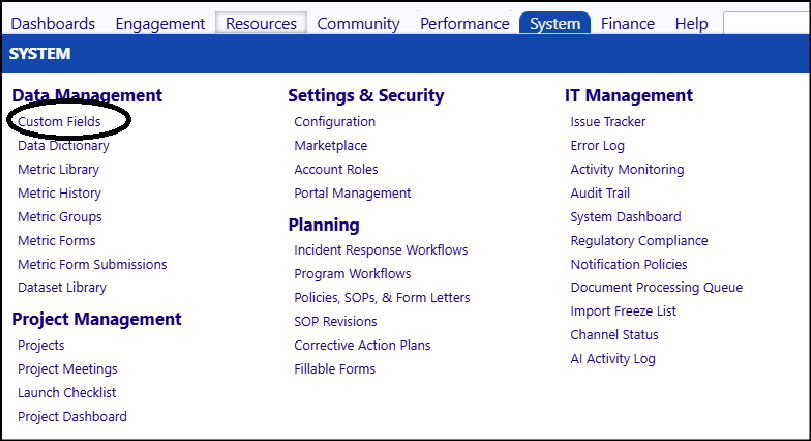
- Select the Asset Tab

- Click ‘New Field’

- Enter the following:
- Attribute Name
- Attribute Category (select from the drop-down list)
- If you wish to add categories, click on the ‘+’ before you add a New Field)
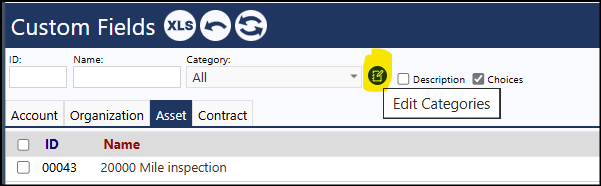
- Description (Optional, but recommended)

- Value Configuration (select from the drop-down list)
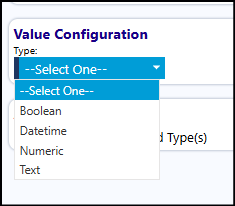
- Select Datetime for any attributes which hold dates
- Select Numeric for any attributes which consist of a count or number of items
- Select Text for any attributes which consist of free-text
NOTE: If you select ‘Numeric’, some additional fields will display.
YOU MUST Enter the value range of the numbers, as well as select the Units of
Measure from the drop-down list (If your units of measure are not in the list,
please contact your imPowr System Administrator who can add additional units
of measure).
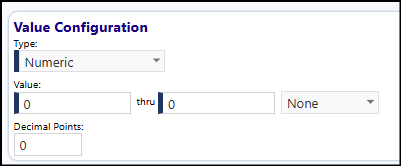
- Click the ‘Selected Type(s)’ radio button for the Asset Types
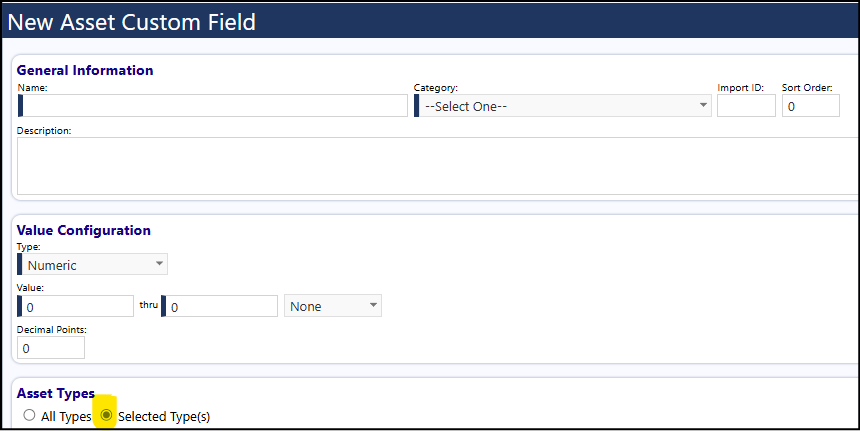
When you do this, some new options will display.
- Check the box for Vehicles
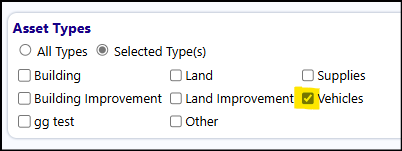
- Click Save
The vehicle attribute is now created.
This concludes the setting up and creation of the various attributes for
Vehicles.
Entering Vehicle Attributes
To use the Vehicle attributes, open up a vehicle by clicking on Assets in the
Physical Resources section of the Resources menu.
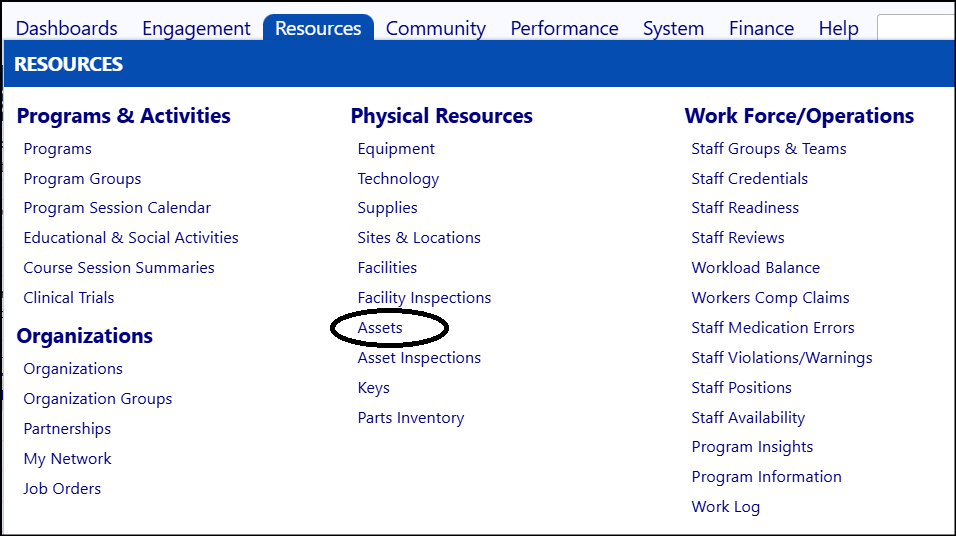
- Select the Vehicles tab
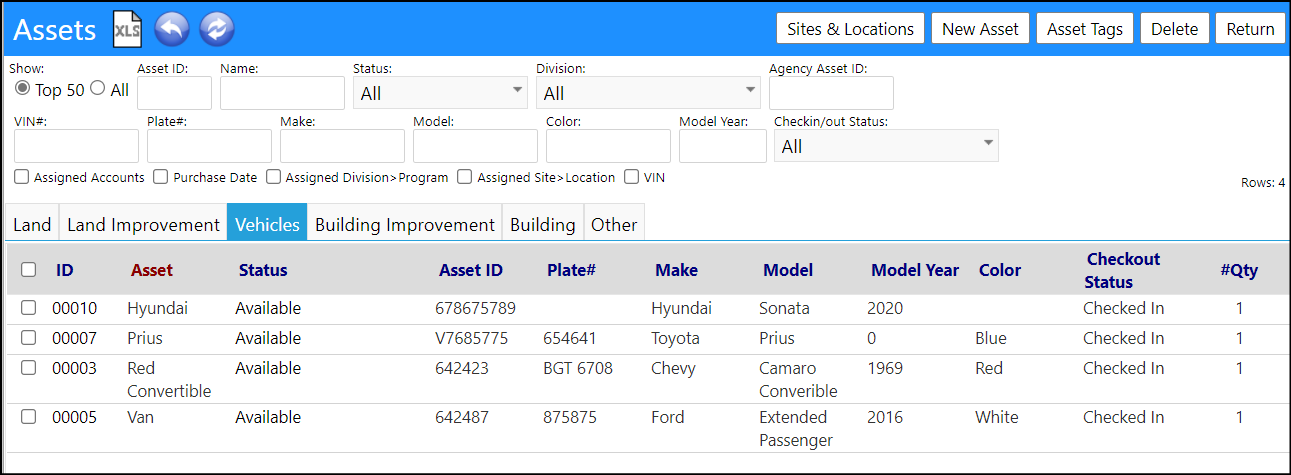
- Select one of the vehicles by clicking on its ID – the vehicle details will display
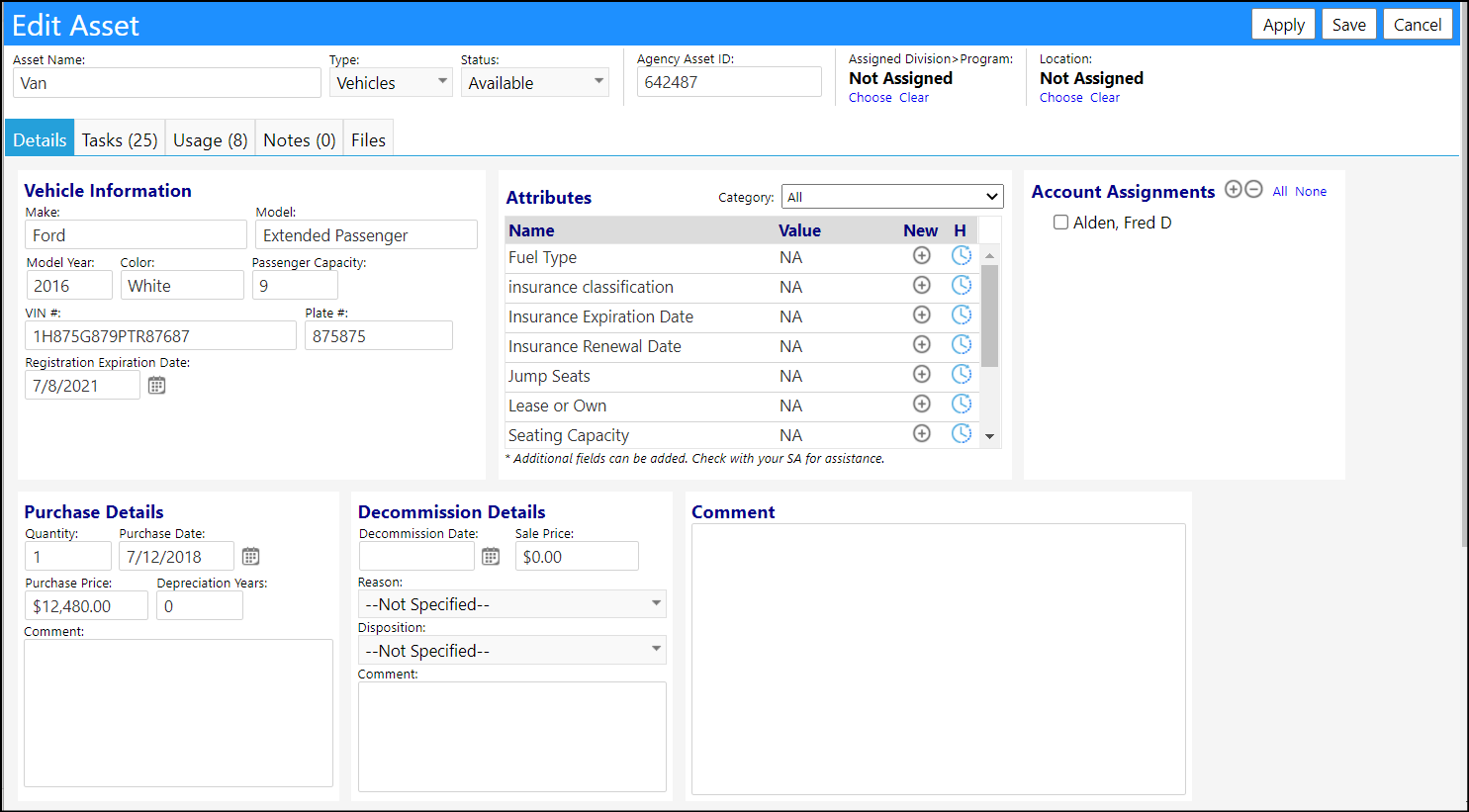
NOTE: your screen may display slightly different due to whether or not you
have enlarged the items on the screen
Look for the section labeled ‘Attributes.
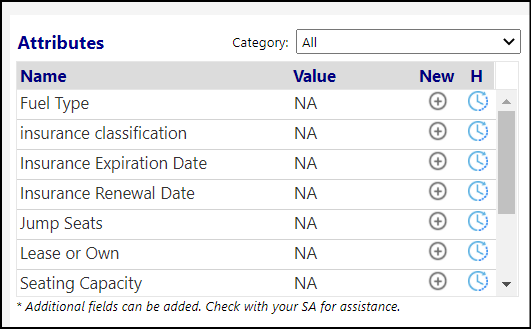
NOTE: This section will not display unless some Vehicle Attributes have been
created.
- Click the ‘+’ to add a value, a date, or text to the attribute (the entry is based on the Value Configuration you set when creating the attribute)
- Once entered, the Attribute value will be displayed
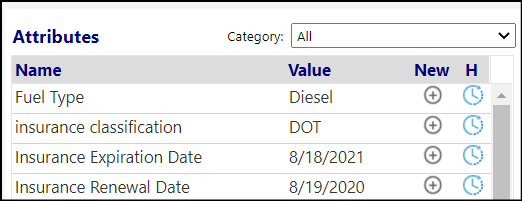
-
Click on the
 to see a history of changes.
to see a history of changes. -
When you are all finished, click Save to save the changes made to the Vehicle.