Program Checklist are visble in programs:
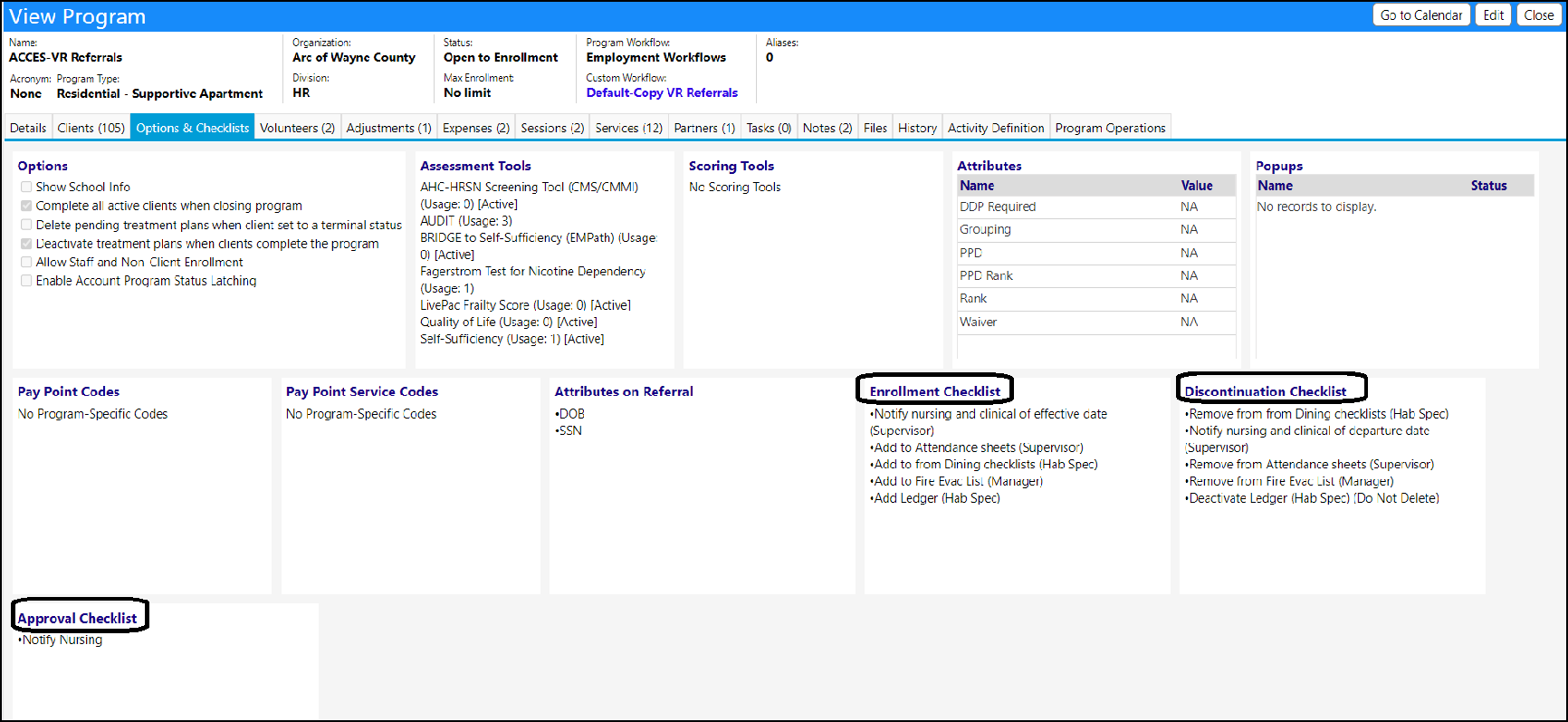
You can set up Program Checklists by going to the edit program page. The Options & Checklists tab must be active (if it's not, turn it on at the top of the page and click apply).

Click the plus button on one of the lists to add a new item, or the minus button to delete an item. Most of the lists prompt you for some text, a sort order, and a description.
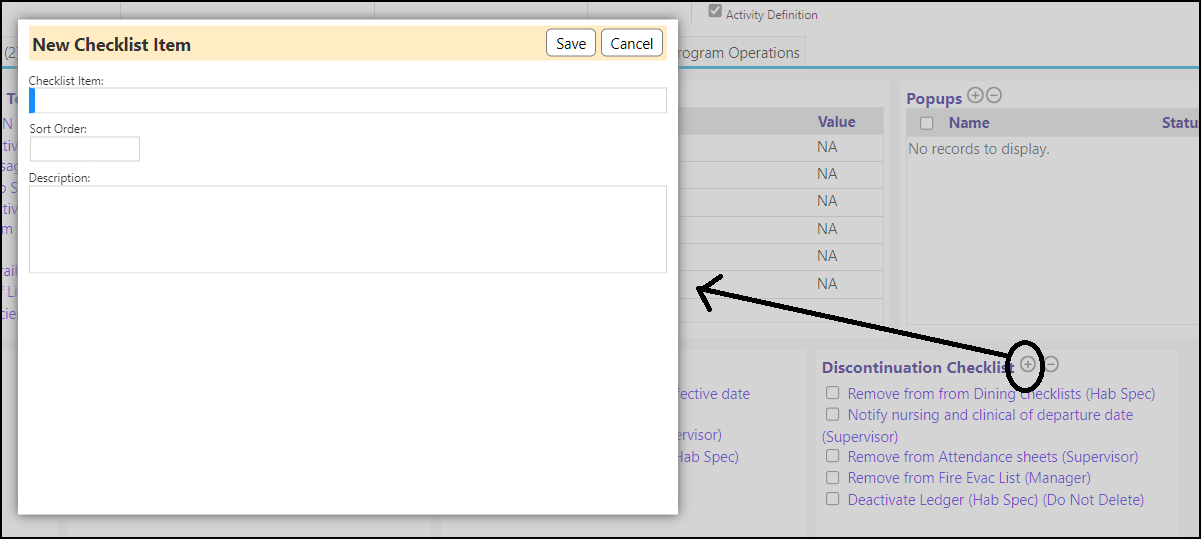
The "attributes on referral" list is unique, it only prompts you for a dropdown with a predefined list of attributes (like DOB or SSN).
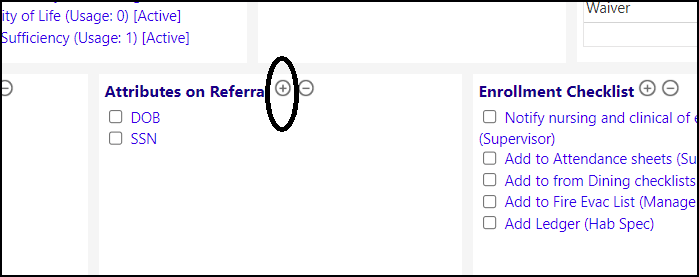
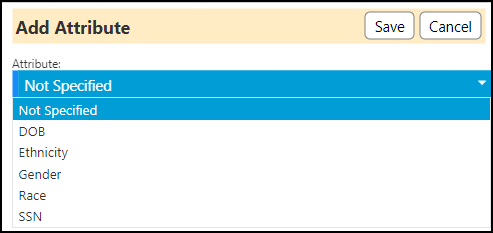
These are used on the workflow screen under the checklists tab. All of the checklists except the attributes on referral one show up on this page, all unchecked by default. You can click the square on each item to check it off. This will prompt you for info like the date it was done and a comment, and saving will show a green checkmark on the list. You can also use the "all" and "none" options to check/uncheck all of them at once.

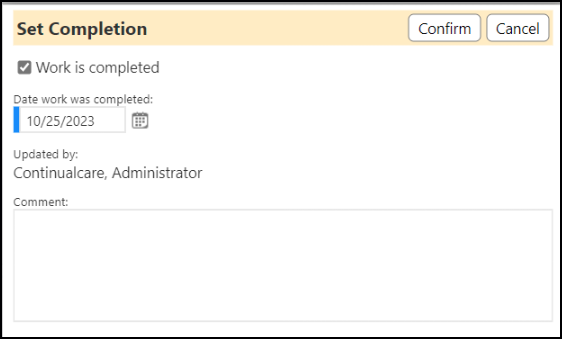
The attributes on referral list is a special case. This is used when quick referring someone. There's a few ways to get to the quick refer page, but an easy one is to go to a client's profile and click the quick refer button in the top right. Then check off the program that you added attributes to and click submit. The resulting popup will prompt you to enter the fields you chose, such as DOB or SSN, before creating the referral. It will only prompt for ones that aren't filled in on the client - if the program wants to prompt for DOB, but this client already has a DOB on their profile, the DOB field won't show in the popup. Once you click proceed and the referral is created, any fields you filled in will be saved to the account profile (ex. if you put in a DOB and proceed, that date will appear in the client's DOB field). None of these prompt fields are required, so they can be skipped.
