This article will explain how an exam can be created for a course in the Learning Management System.
Creating Exams
Having a student complete an exam is one way to determine whether or not the
user was able to understand and grasp the information presented in a course,
demonstration, or discussion.
This article will describe how to create exams.
Once created, exams will need to be linked to courses in the Learning Management System (addressed in another Knowledge Base article). And, once linked, users will be able to access these exams via the Survey Portal and instructors will be able to view the exam results via their access to the student details in the course.
For the purposes of this article, it is assumed the exam is in written format
or one in which the student can select from a choice of answers to a question
(i.e., a survey type of format). It is also assumed the exam is being created
and is being added to an existing or newly created course.
Creating the exam template.
Access the Form Library from the Communication section of the Performance
menu.
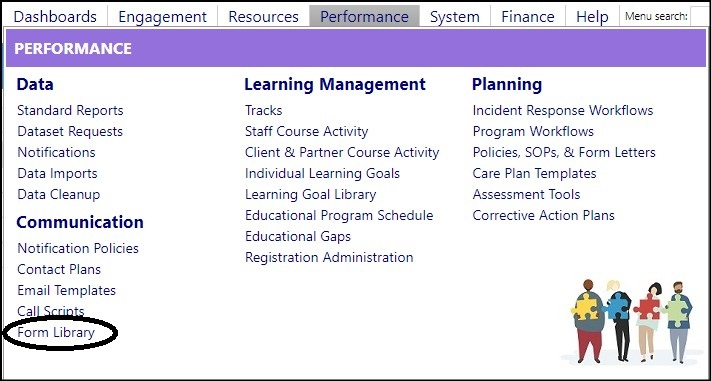
- Select the Exams tab.
- Click New Form.
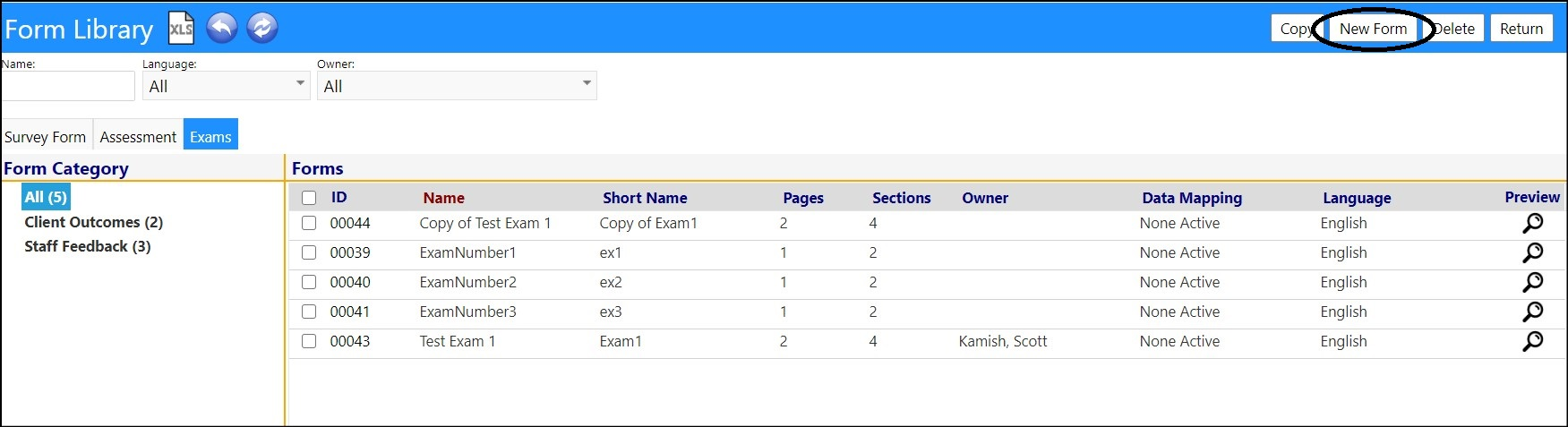
- Enter the Form Name.
- Enter a Short Name for Portal Access.
- Select an exam Category from the drop-down list of categories.
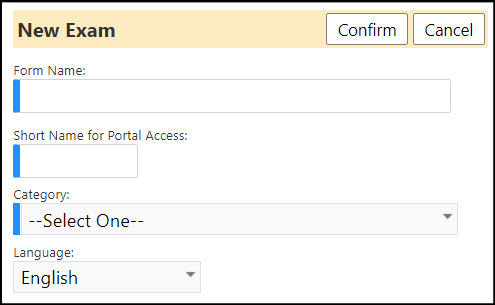
NOTE: the categories are configurable in the Form Categories Lookup List in
the Forms & Assessments section of Configuration.
The exam will be added to the Form Library exam list and will be categorized
according to the category you selected.
- Click on the ID of the newly created exam.
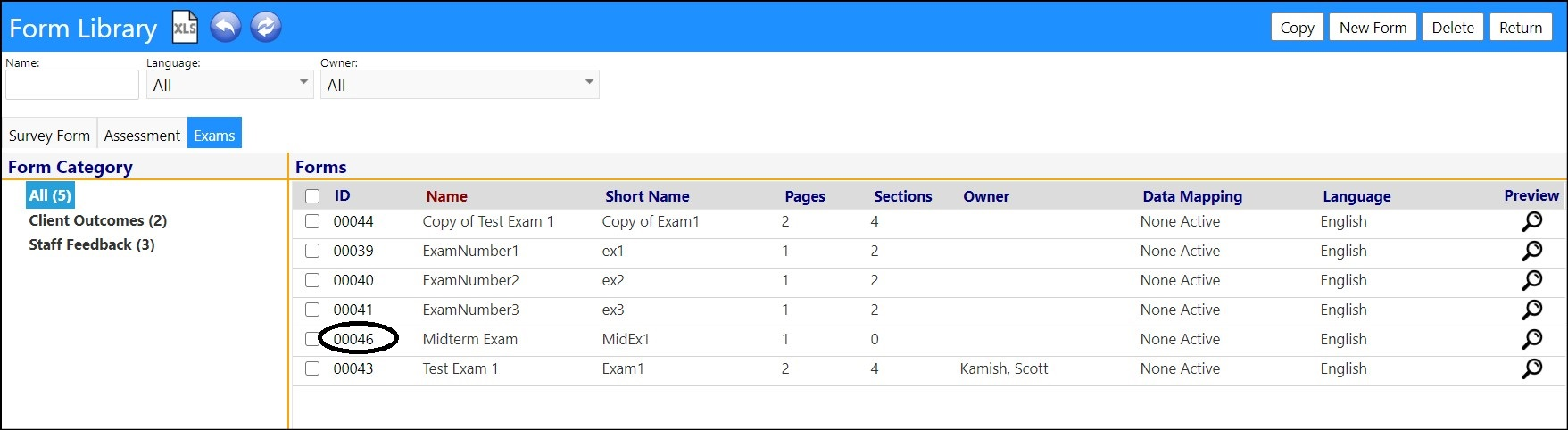
**Creating pages **
- Click on the Edit symbol in the New Page tab.
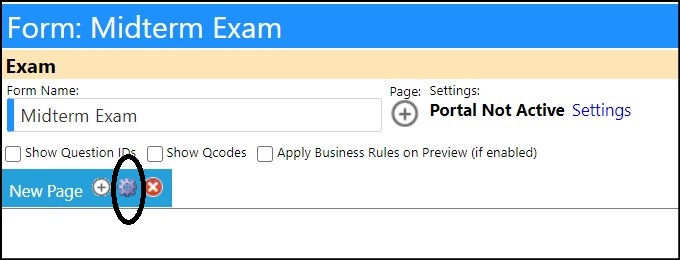
- Change the Page Title, if desired.
- When complete with your changes, click Save.
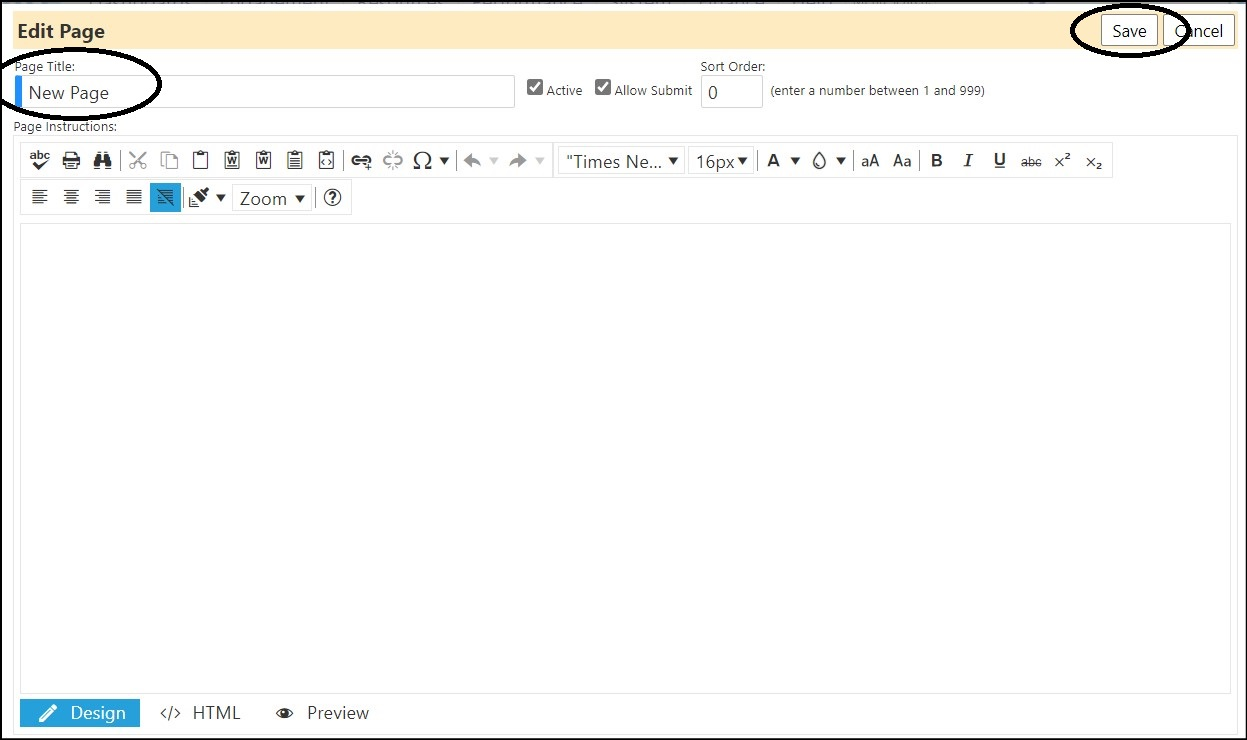
- Add additional pages by clicking on the '+' sign.
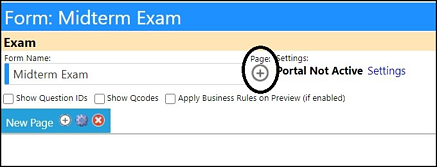
- Delete pages by clicking on the red 'X'.
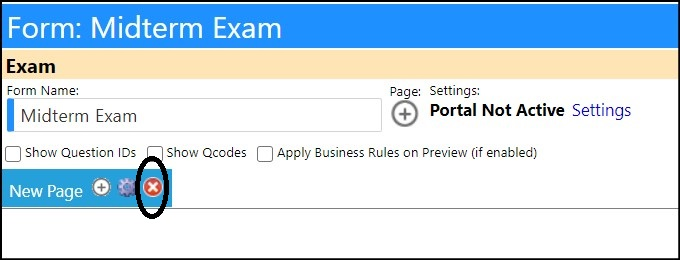
Creating sections on each page
- Click the New Page '+' sign to add sections to the page...and subsequently, your questions.
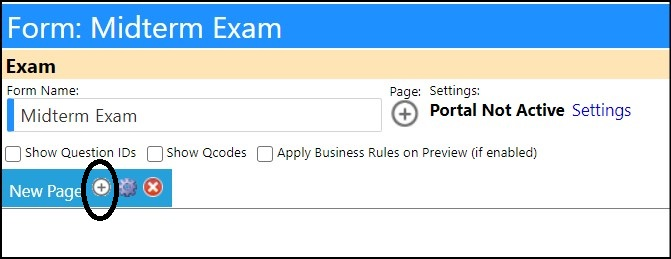
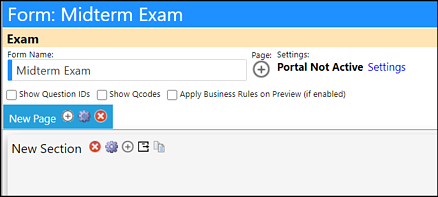
- Click the Edit icon to change the Title of the New Section.
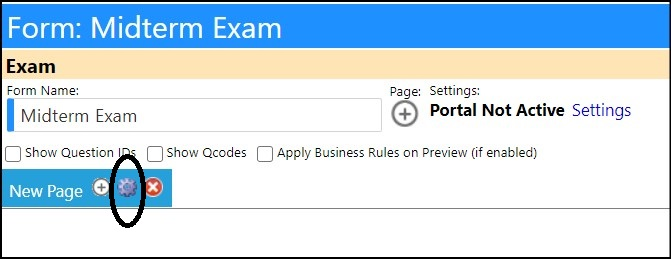
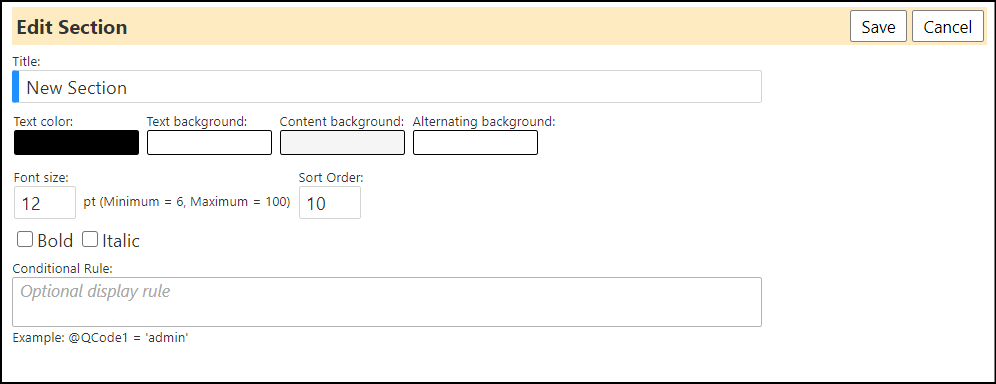
- Save your updates.
- Add additional sections by clicking on the '+' sign on the New Page tab.
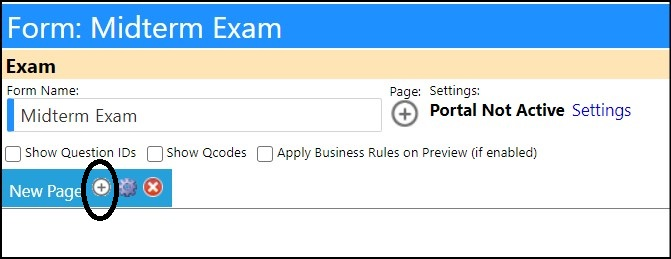
- Delete sections by clicking on the red 'X'.
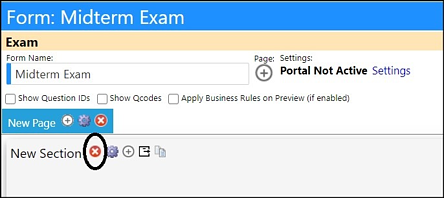
Adding questions to each section
- Add questions by clicking on the '+' sign.

- Enter your question in the Question Text field.
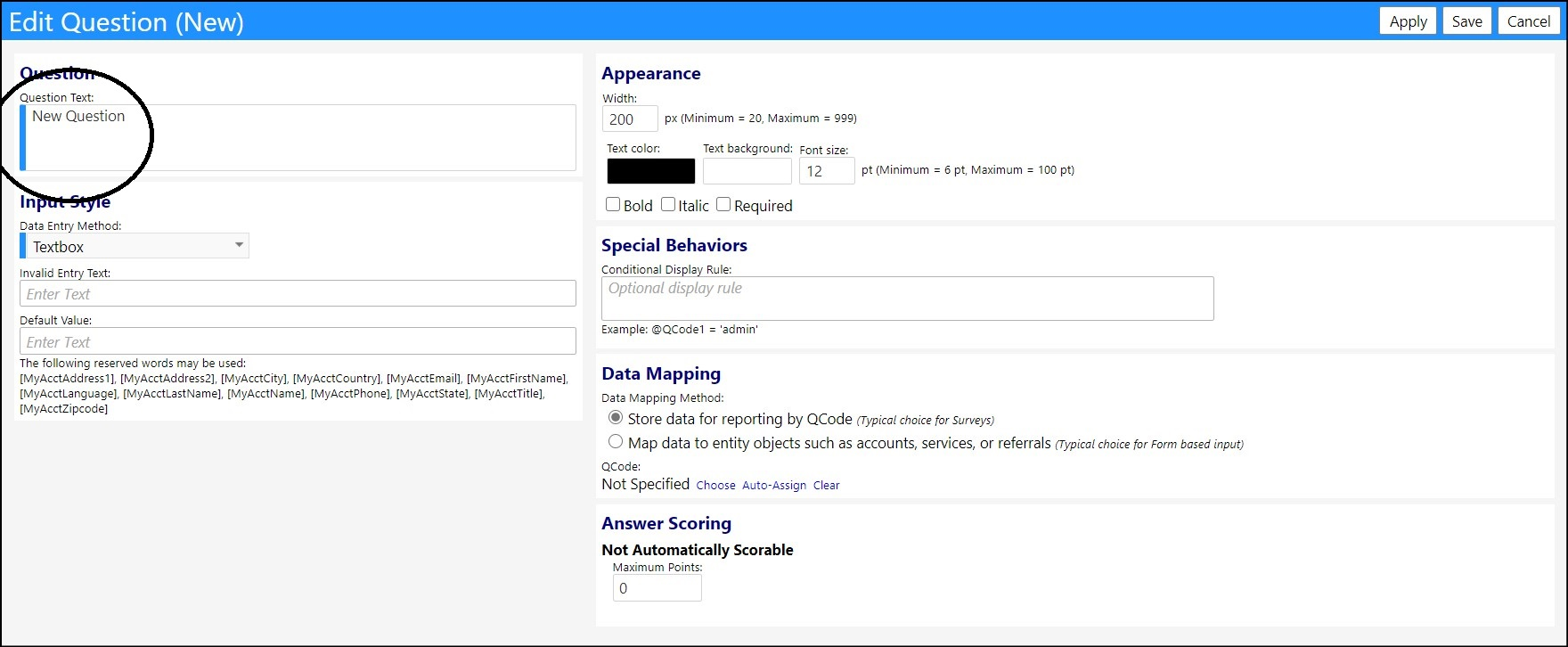
- Select your Data Entry Method from the drop-down list. These are the types of answers users will need to select from or answer for your survey - ones where the user selects from a drop down list, ones requiring a yes/no answer, ones requiring a text answer, or some other type of selection.
NOTE: by selecting Dropdown List (Value), Listbox (Value), or Radio Button
(Value), the question can be automatically scored. Other methods require
manual scoring.
- If the question type is only text, select Textbox. This type of question would be an essay question.
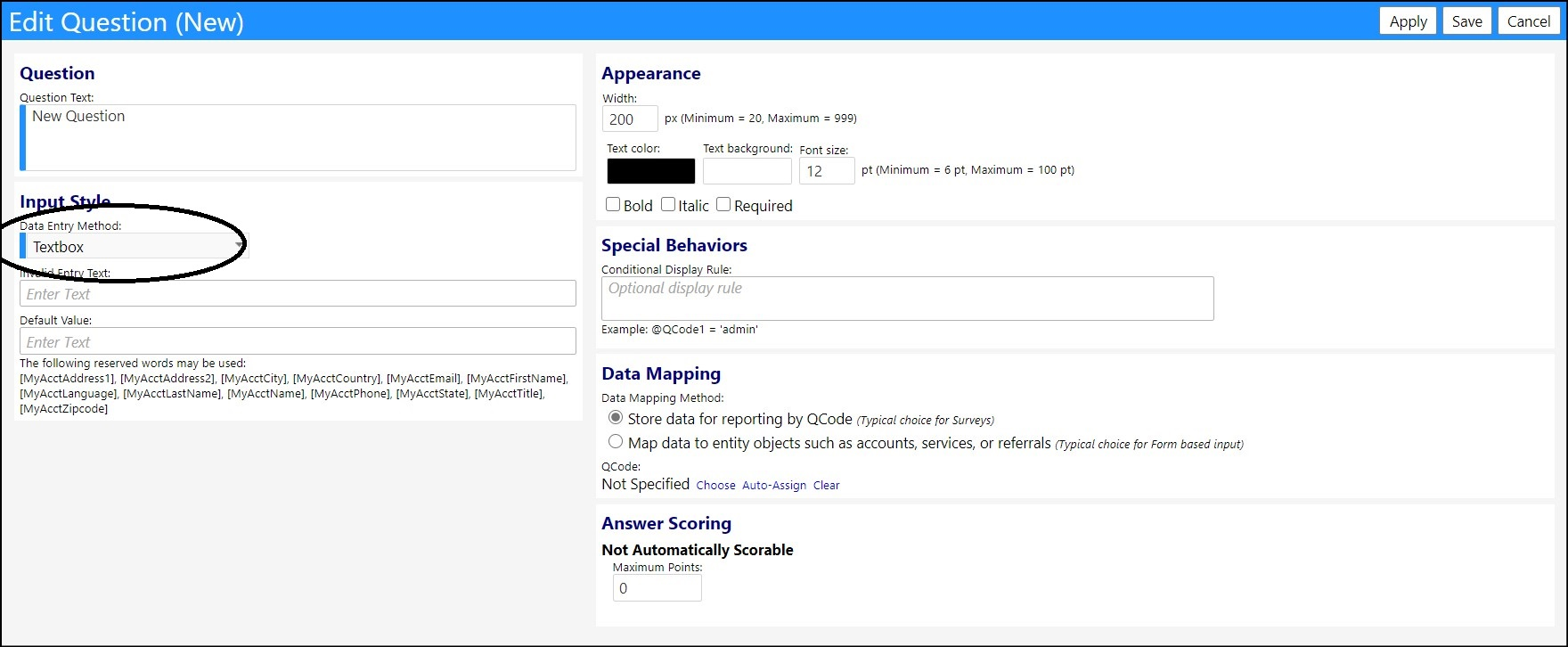
- Enter any invalid Entry Text (i.e., any text you will not allow included in a Text answer).
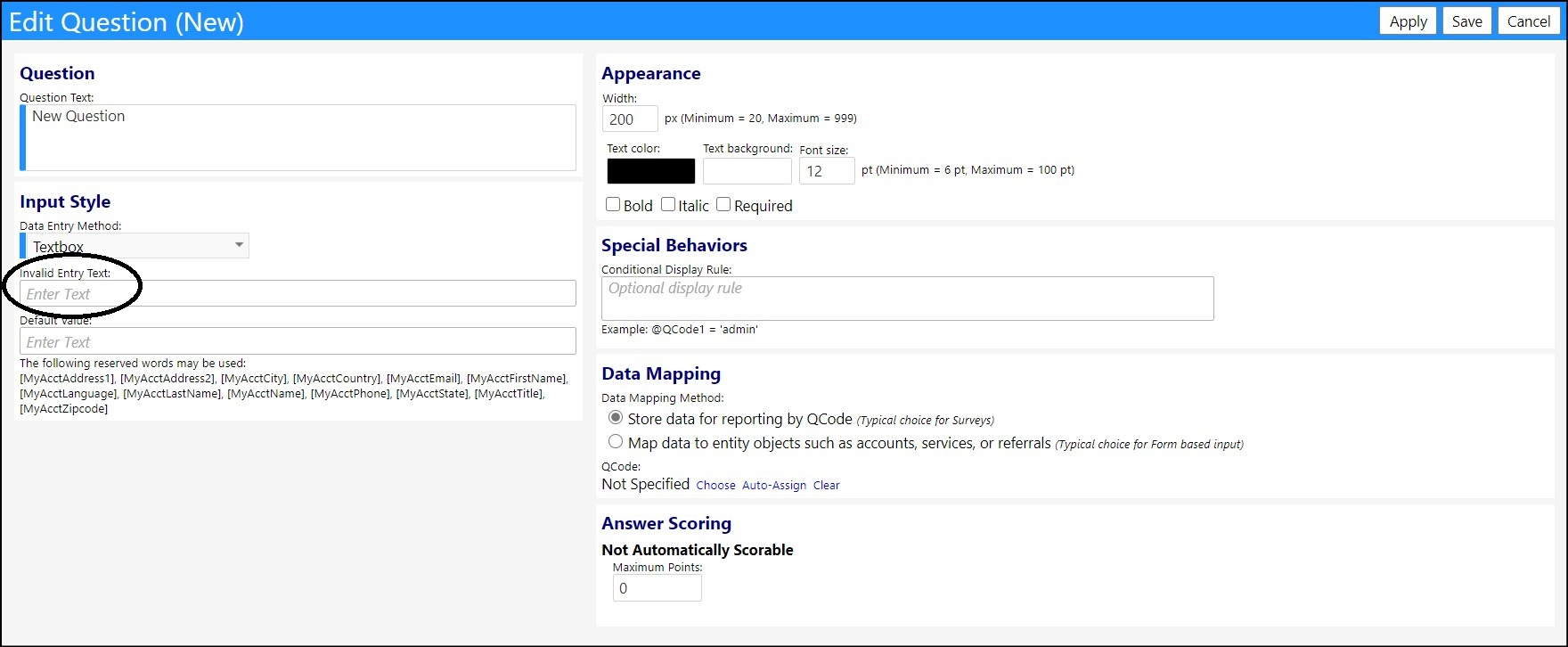
Depending on the type of Data Entry Method selected, there may also be some
default List Choices available, as well as the ability for you to enter
your own choices which can be chosen from.
- Select one of the default List Choices from those provided, by clicking on their name, or enter your own list of choices, by clicking on the '+' sign.
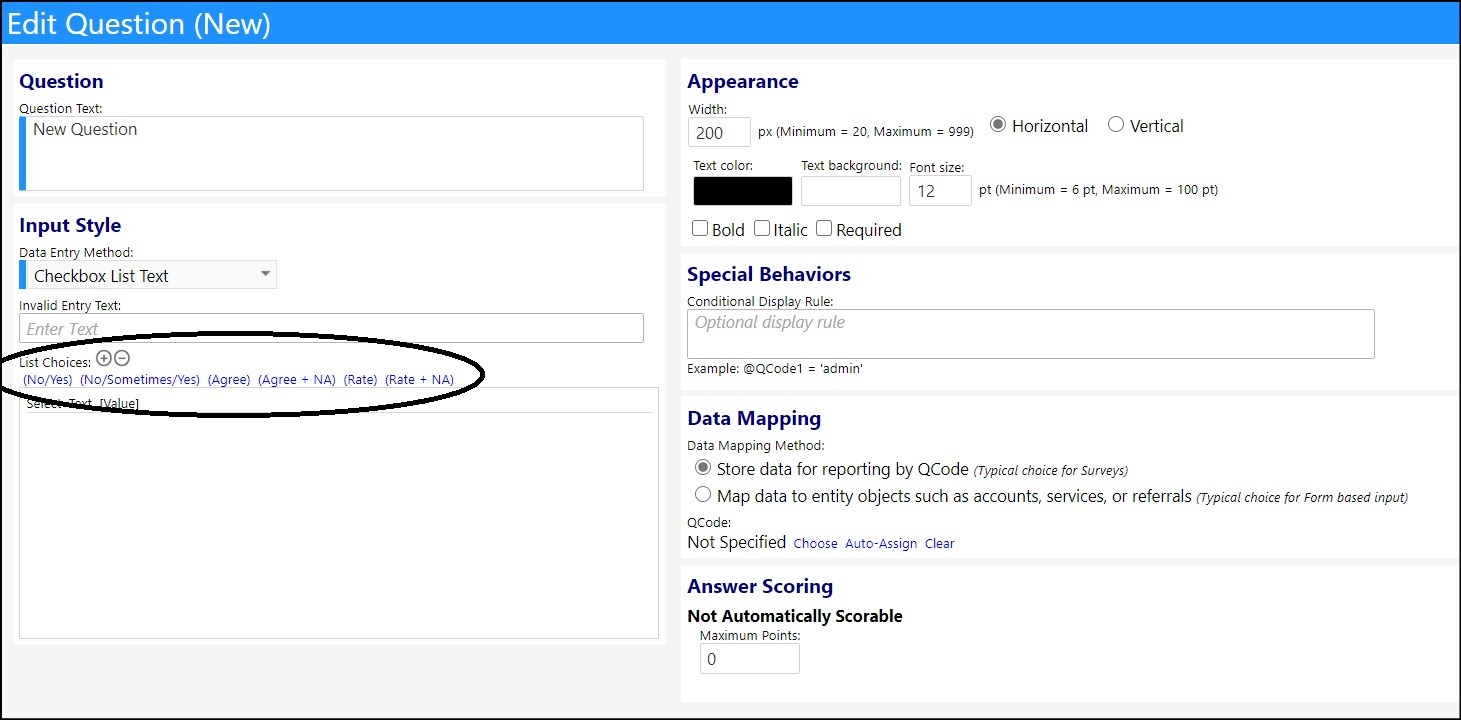
- The choices will display with a point value next to them. You may overwrite that value if desired, but each value may only appear once.
NOTE: If you enter your own list of choices, you must also select a point
value for each response, similar to the provided lists.
Example: (Agree + NA):
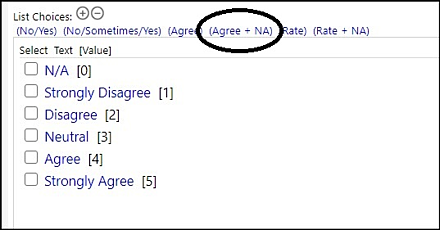
- Click Apply to save your question entry.
Scoring Answers
NOTE: by selecting Dropdown List (Value), List box (Value), or Radio Button
(Value), the question can be automatically scored. Other methods require
manual scoring.
Manual Methods of Answer Scoring
When you select a Data Entry Method that are Not Automatically Scorable,
you must score the question manually.
- Textboxes, for example, are manually scored - enter the Maximum Points you will allow for this type of question.
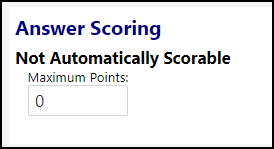
Automatically Scorable Methods of Answer Scoring
If the Data Entry Method for your question is Automatically Scorable
(e.g., Dropdown List (Value), List box (Value), or Radio Button (Value)),
choose if you want only a single answer (Single Answer) to be allowed
(only the correct answer will receive points), or if users can select from
multiple answers (Selection Value) (the point value will change depending
on what answer is provided).
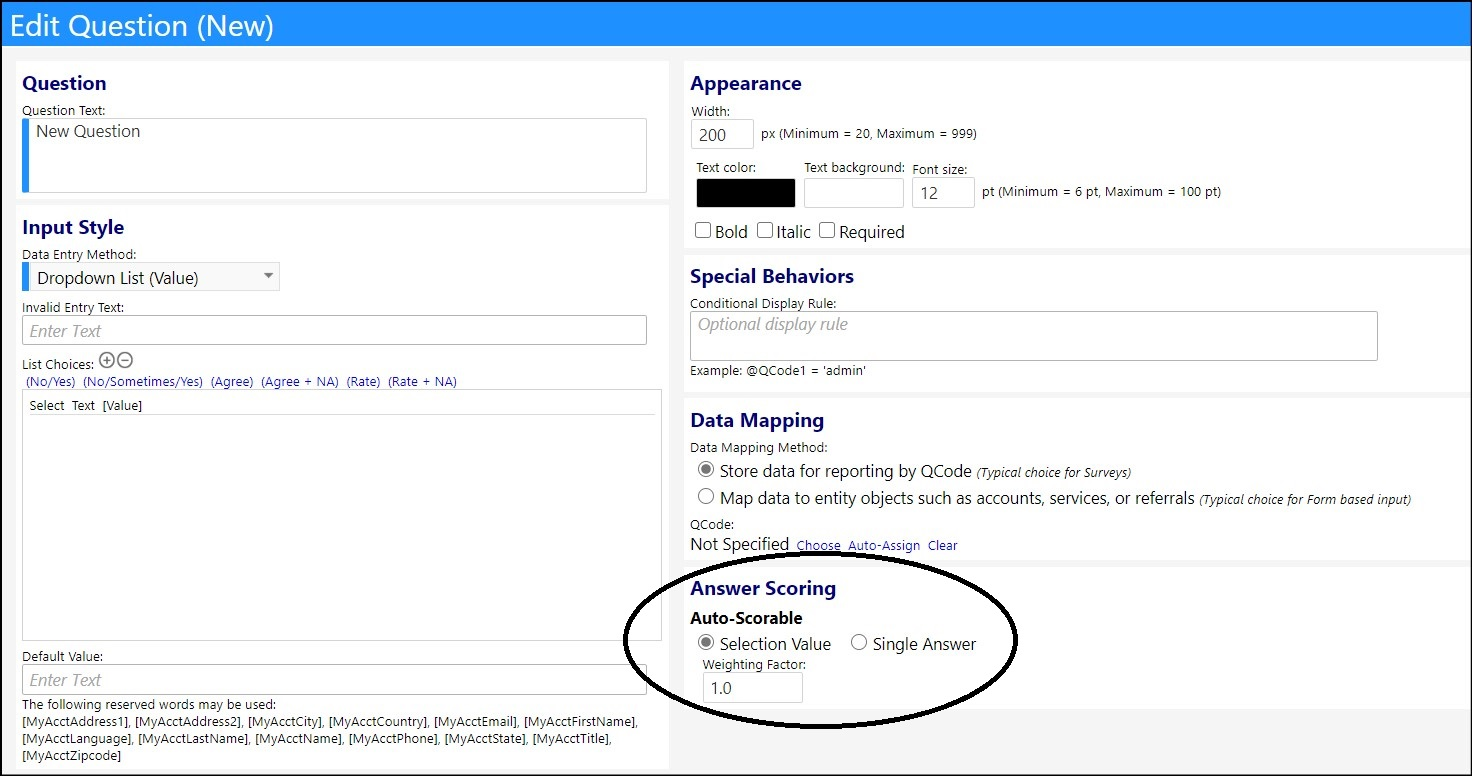
-
If your Answer Scoring method is to only award points for a single correct answer, select the Single Answerradio button.
- Enter the Correct Value of the answer (i.e., the point value assigned to the correct answer in the List Choices).
- Enter the number of Points assigned to that answer.
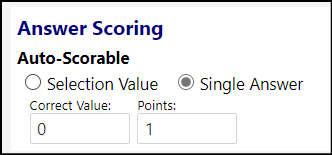
-
If your Answer Scoring method selected is to allow a choice of multiple responses and the award points based on the response, select the Select Value radio button.
- Enter a Weighting Factor. The number of Points assigned to the response will be the point value assigned to each answer multiplied by the Weighting Factor.
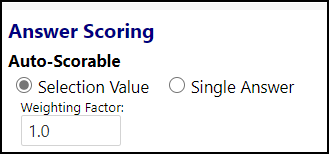
- Click Save to save your entries.
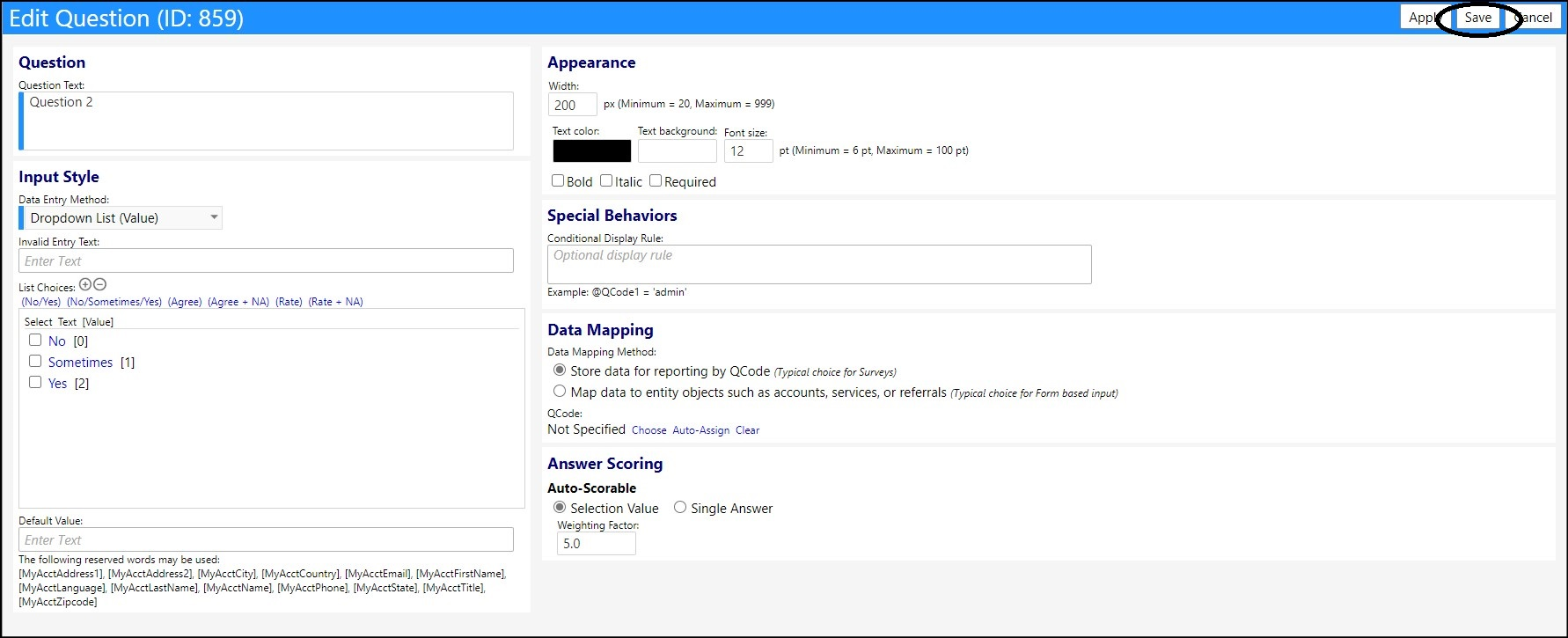
- Repeat to enter other questions.
Moving sections and questions
Instead of entering new questions, sometimes changing their order makes more
sense.
- Move sections between pages by clicking on the **Move to another page **icon.
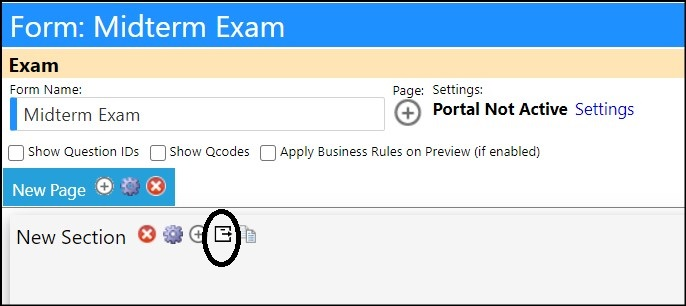
- Move questions between sections by clicking on the Move to another section icon.
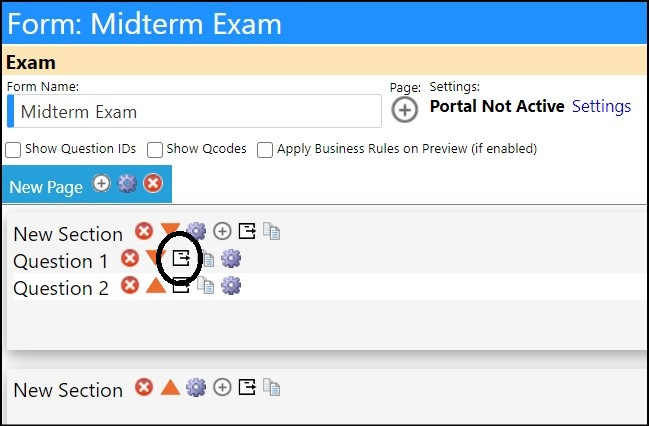
- Move sections up and down within a page by clicking on the section up and down arrows.

- Move questions up and down within a section by clicking on the question up and down arrows.
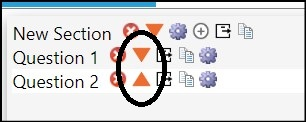
Copying sections and questions
To save time, sometimes copying a question or section makes sense.
- Copy sections by clicking on the Copy section icon.
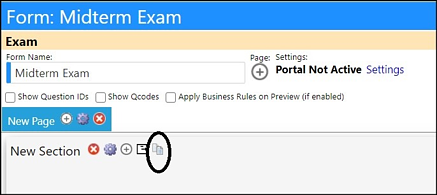
- Copy questions by clicking on the Copy question icon

Click Apply when you are done with your questions.
Form Settings
When your exam questions are completed...
Click on Settings.
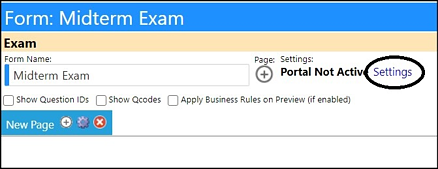
- Make changes to the Survey Name, Owner, Category, and/or Description if desired.
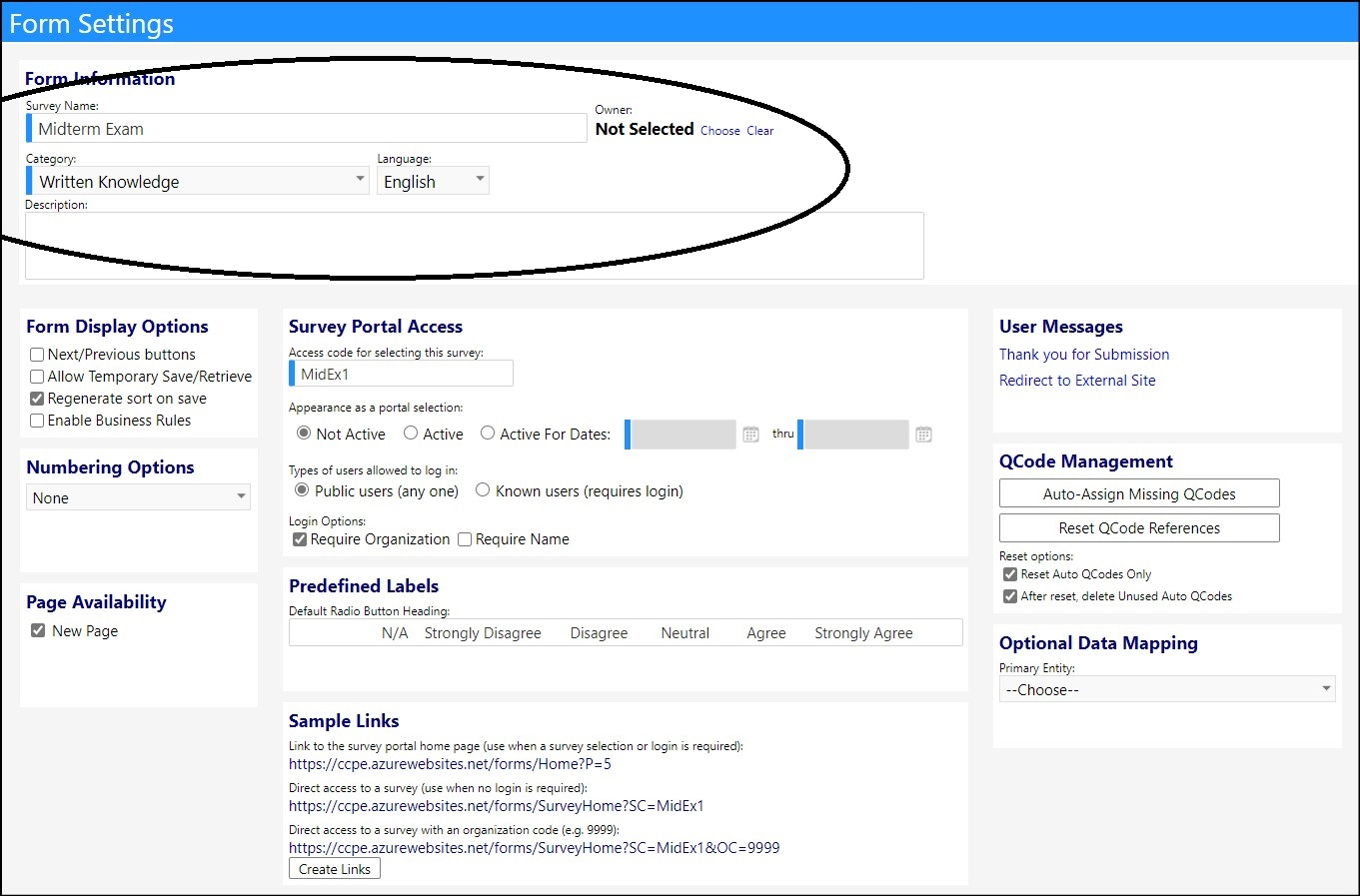
- Determine if you want the questions numbered and if so, how (by section, by page and section, or just sequentially). Select the Numbering Options from the drop-down list.
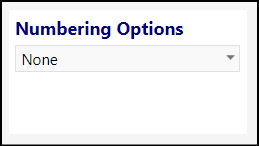
- Make changes to the survey Access Code (used to access the survey from the portal), if desired.
- Check the Require Organization and Require Name boxes.
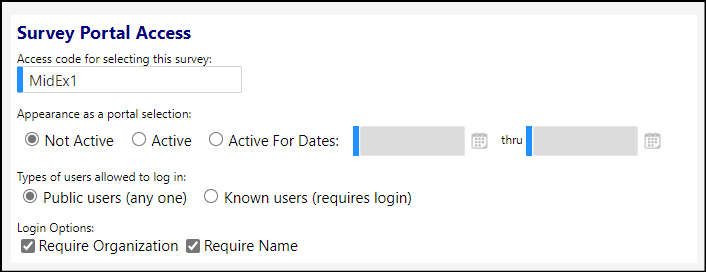
- Update the Thank you for Submission response by clicking on the link, entering your text, and clicking on Save.
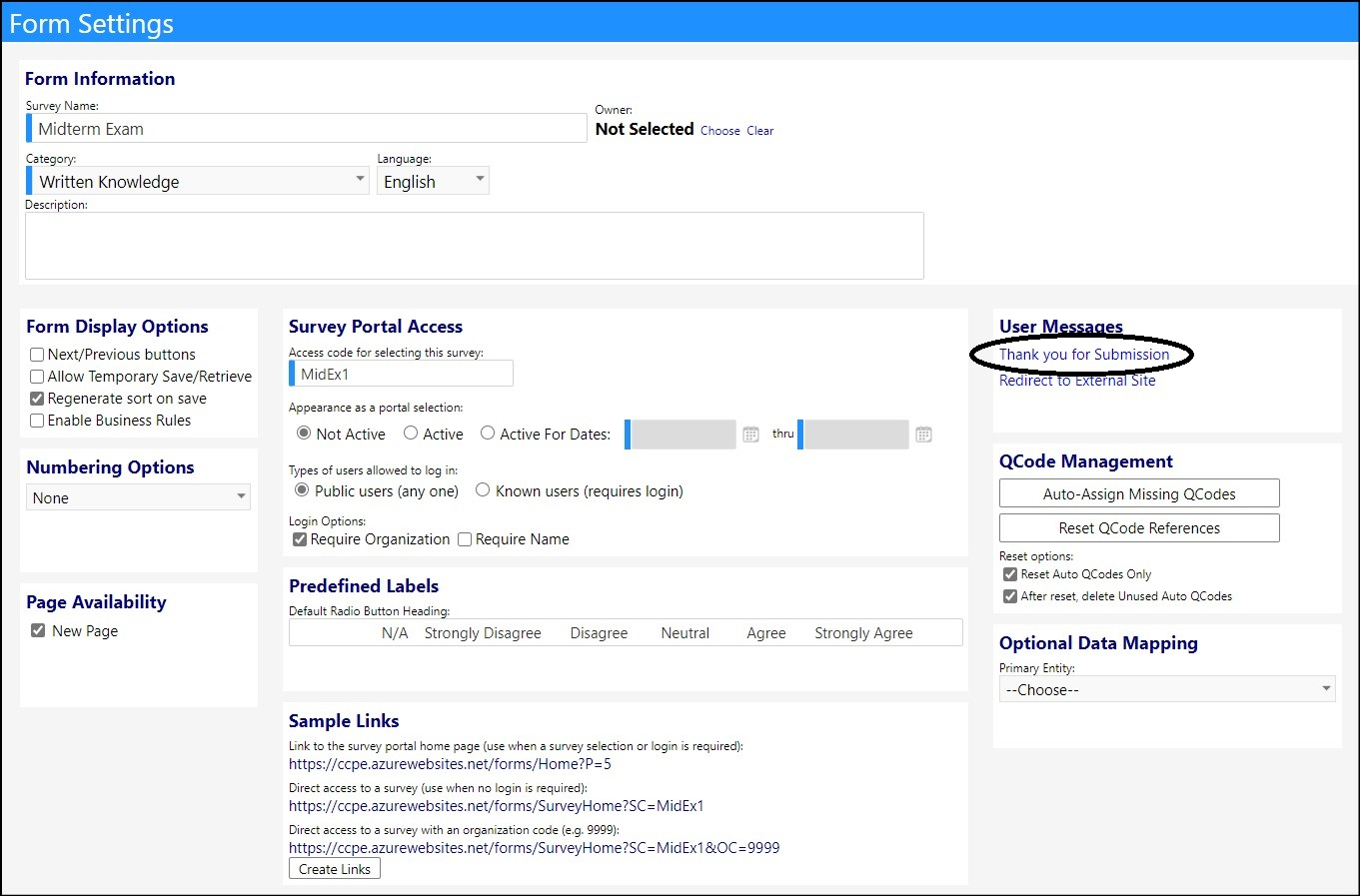
- Create the links to the exam by clicking on the Create Links button in the Sample Links panel.
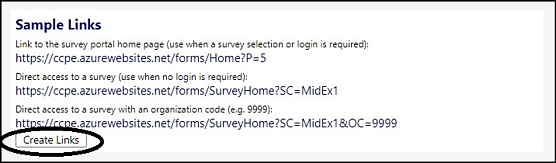
- Click on the '+' sign to enter your organization. Once your organization is selected and Saved, the link will be automatically generated.

-
Copy the links so they can be provided to the attendees of the course.
-
Choose whether you are ready to publish the exam to the portal or not.
- If not ready, leave the Appearance as a portal selection setting as 'Not Active'
- If you are ready to place the exam on the portal and make it available to attendees of the course, change the Appearance as a portal selection setting to 'Active' or change it to 'Active for Dates' and select the dates you wish to make it available.
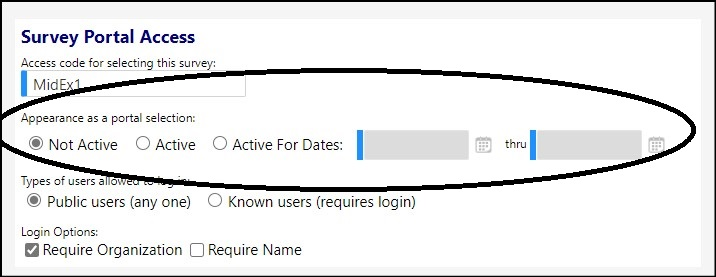
- Click Save to save your settings.
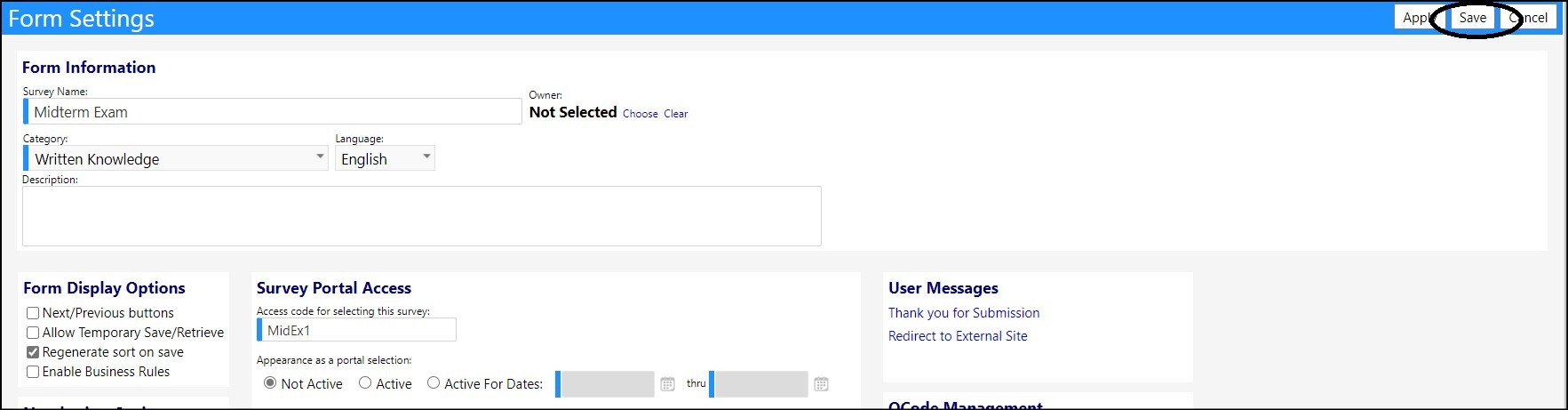
- Click Apply to save the updates to your exam.

- Click Print to create a hard copy of your exam.


- Click Preview to view your exam, including how the questions are selected.

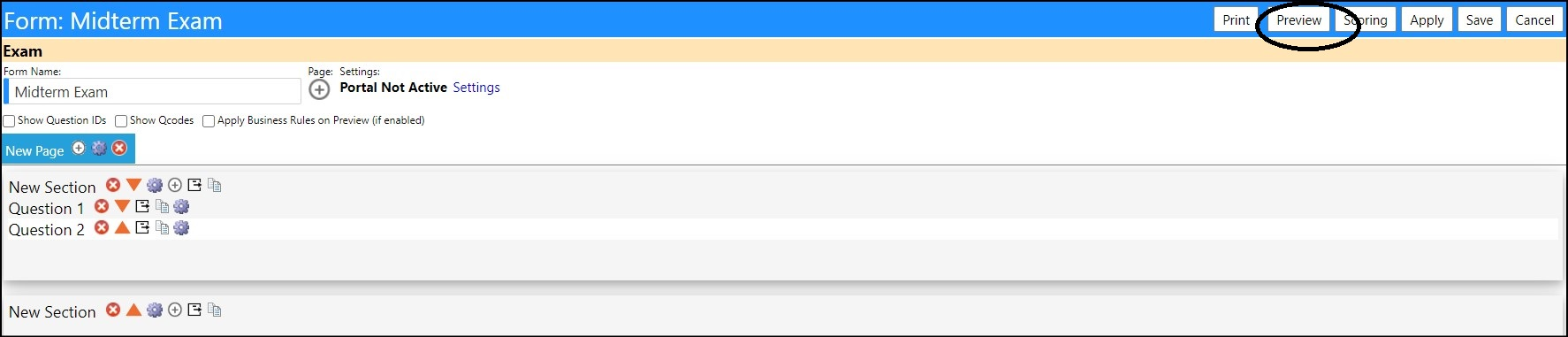
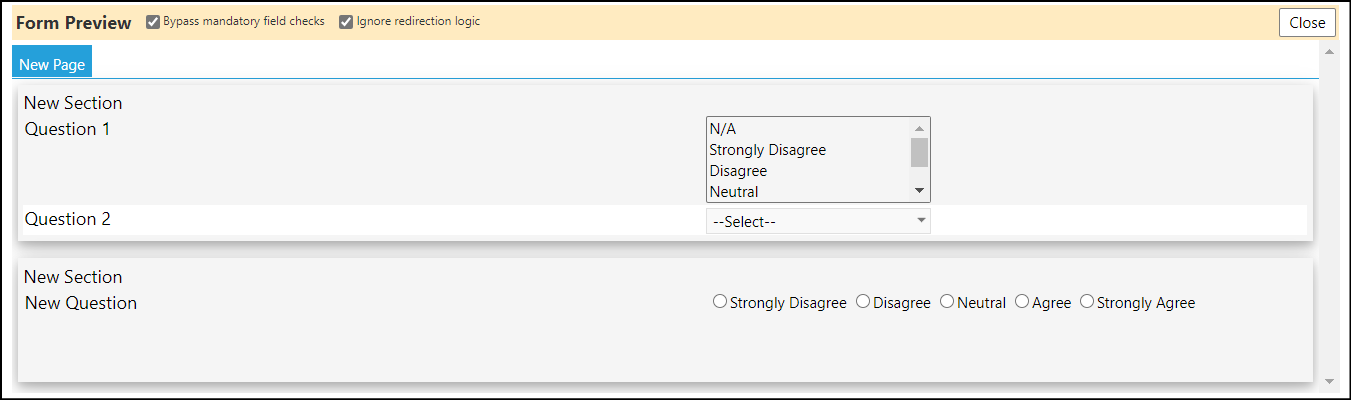
- Click Scoring to see a summary of how your scoring is designed. View the question, type of input, choices, their value, your scoring method, and score calculation.

- Make any necessary changes to the exam scoring by clicking on Edit.

- Click Save to save your scoring changes.
- Make any necessary changes to the exam by going back into any question, section, or page.
When you are all done with the other buttons, click Save to save your
exam.
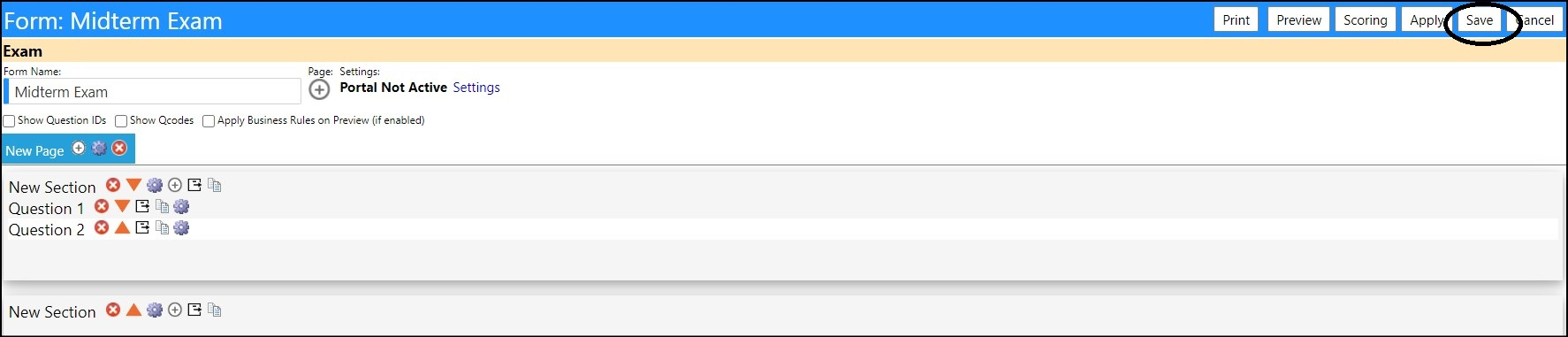
The exam is now saved and can be linked to a course.