Introduction
In this article, we will explore the new option available when configuring a workflow step for scheduling appointments. This new feature allows users to reschedule appointments easily within the workflow. We'll also cover the associated letter step, which is used later to re-generate the appointment letter, and the various options available when rescheduling appointments.
Scheduling Appointments in Workflows
When configuring a workflow step for scheduling appointments, users now have an additional option to streamline the appointment process. This new option enables users to reschedule appointments without the need for manual intervention, making the entire workflow more efficient.
Associated Letter Step
Before we dive into the rescheduling process, it's essential to understand the concept of the associated letter step. In the workflow, there's an option to select an associated letter step. This step is used later to re-generate the appointment letter based on the new appointment details. If you do not use an associated letter step, you may skip this section.
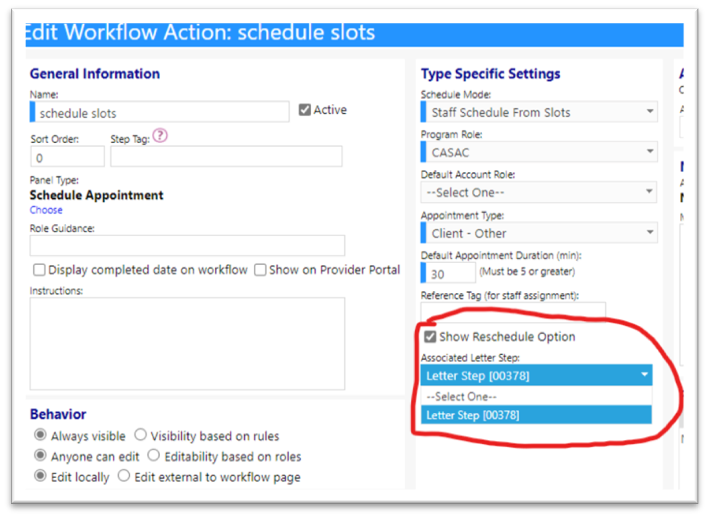
Rescheduling Appointments
If a workflow step has been completed and there is a non-completed appointment attached to it, users will have the option to reschedule the appointment. Upon selecting the reschedule option, a new wizard will be displayed, guiding users through the process.
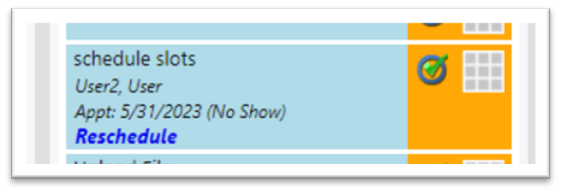
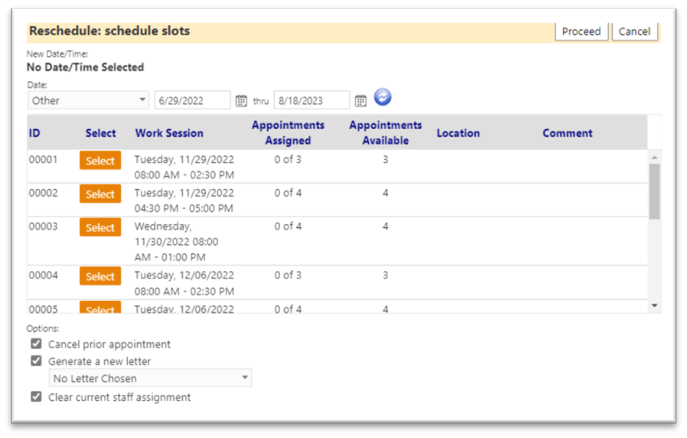
The Rescheduling Wizard
The rescheduling wizard offers a user-friendly interface to choose a new date and time for the appointment. The behavior of the wizard depends on whether the original workflow step required users to select from predefined time slots or allowed manual entry of date and time.

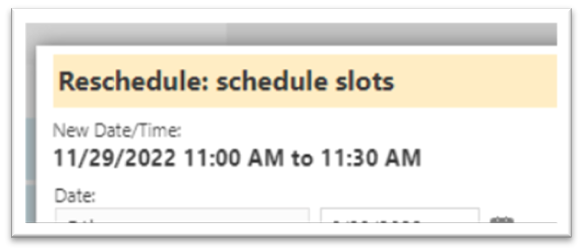
Choosing from Predefined Slots
If the original workflow step had users select from available time slots, the rescheduling wizard will present similar slot options. To choose a new time, follow these steps:
- Click on one of the available time slots.
- The selected time will be displayed at the top in bold, indicating the new date and time for the appointment.
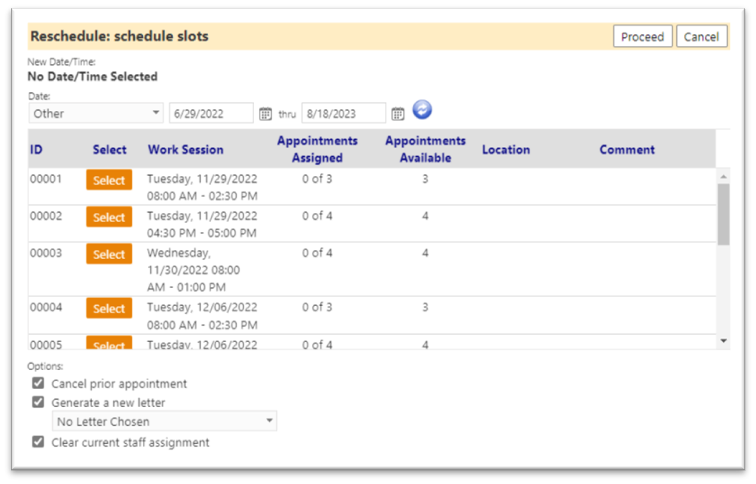
Manually Setting New Date and Time
If the original workflow step allowed manual entry of the date and time, users can directly set a new date and time in the rescheduling wizard.
- Enter the desired date and time manually in the provided fields.
- The newly set date and time will be reflected at the top in bold.
Options at the Bottom
At the bottom of the rescheduling wizard, users will find three options that provide different behaviors when checked:
-
Cancel Prior Appointment:
- If checked, the old appointment will be set to canceled, and a new appointment will be created with the rescheduled date and time.
- If unchecked, the date and time on the old appointment will be updated to reflect the rescheduled appointment.
-
Generate a New Letter:
- This option is only available if you chose an associated letter step when configuring the workflow step (as shown in the first screenshot above).
- If checked, a dropdown will display a list of letters that can be chosen from the associated step.
- After selecting a letter, clicking Proceed on the wizard will redirect you to the letter screen, pre-filled with the appointment start/end time from the rescheduled appointment.
- Clicking Complete Step on that screen will create a new letter PDF and complete the associated letter step.
-
Clear Current Staff Assignment:
- If assigning an owner to the appointment involved setting specific staff, checking this option will remove the staff assignment and un-complete the related "assign staff" step.
- After creating the new appointment, assigning a new owner to it will assign a new staff member.

Finalizing the Rescheduling
After setting the new date, selecting options at the bottom of the wizard, and ensuring all the required information is correct, click "Proceed" to apply all the chosen options and complete the rescheduling process.
Conclusion
The new option for rescheduling appointments in workflows streamlines the scheduling process and offers additional features for generating appointment letters and updating staff assignments. Contact your account manager for further information or assistance.