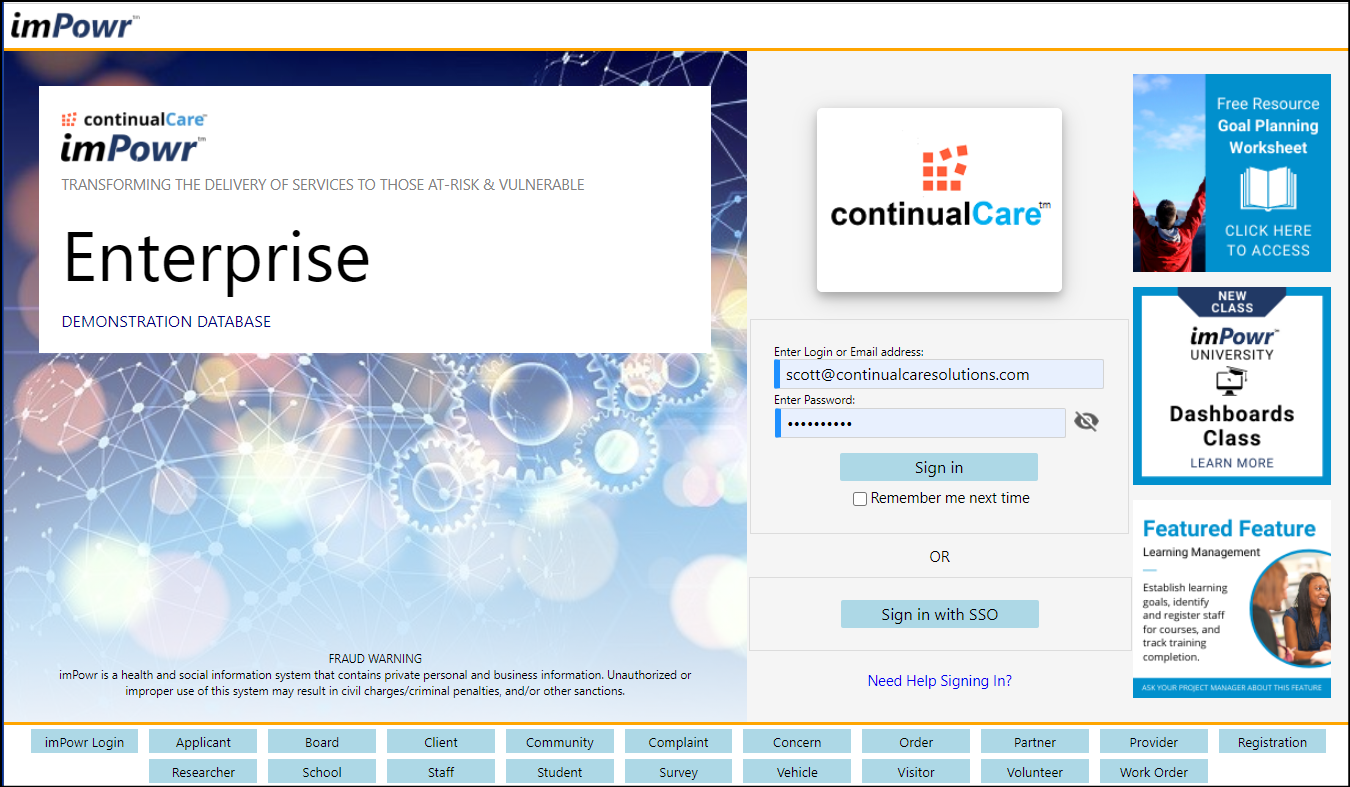This article will explain all about the imPowr Toolbar.
The imPowr software platform is cloud based. It is made up of many modules and sections which apply to various areas of your organization.
NOTE: Because the imPowr platform is constantly evolving and changing, occasionally the menu you see may look slightly different than those captured in this article. The functionality will still remain, but as more and more things are added to imPowr, the placement of the menu item may change and be relocated to another position in the menu.
The menu is found across the top of every page in imPowr.

- Each of these menu sections reflects different related activities within the data and operations of your organization.
- When you hover over each of the menu sections: Dashboards, Engagement, Resources, Community, Performance, System, Finance, and Help, a selection of pages that you can access are displayed.
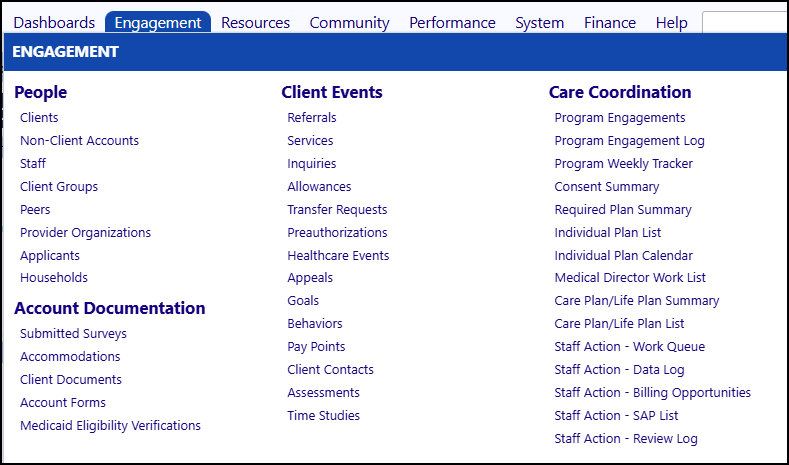
-
There is also a Menu Search function.

-
Entering a word in this field and clicking on the Refresh button
 will bring you directly into the page which applies to the item you were looking for. For example, if you were to enter the word Asset, when you refreshed the Menu Search, it would bring you directly to the Asset page.
will bring you directly into the page which applies to the item you were looking for. For example, if you were to enter the word Asset, when you refreshed the Menu Search, it would bring you directly to the Asset page. -
You will see the Refresh button on many screens throughout imPowr.
Looking to the far-left side of the Toolbar, you will see the imPowr logo.

- Clicking on the log brings you to your home page. So, if you are ever "stuck" or not sure which screen you are in and want to start all over again, you can always click on the imPowr logo and be brought back to your home page. :)
Looking to the right side of the Toolbar, you will see something similar to the following:

- If you click on the Home icon, it will take you back to your home page.
- Clicking on the Question Mark icon will provide you with access to the Knowledge Base, where you can look up information for various activities associated with that page. (Please note, the Knowledge Base is continually being updated - so you may not always find a document related to the task or activity you are working on. You can always reach out to your agency's imPowr SuperUser or Continual Care Solutions for more assistance with any question you might have.)
- If you click on your name, you will be brought to your account profile (assuming you have been provided with the appropriate security rights to view it).
- Below your name is that Account Role that you have been assigned. The Account Role determines which pages you can access, and once you have that access, what you can do on those pages, such as view, add, edit, or delete fields on those pages. If you have multiple Account Roles assigned, you can click on the Account Role and be brought to a screen where you can select one of your other Account Roles from a drop-down list of those you have been assigned to. Choose the new Account Role you would like to use from the drop-down list and click on Select. You can confirm your new Account Role by looking in the upper right-hand corner of your screen and see which Account Role you are using. (A person may be assigned more than one Account Role for many reasons, such as to be grouped with others who require access to a special screen or for special security rights, etc. Typically, most users are only assigned to a single Account Role.)
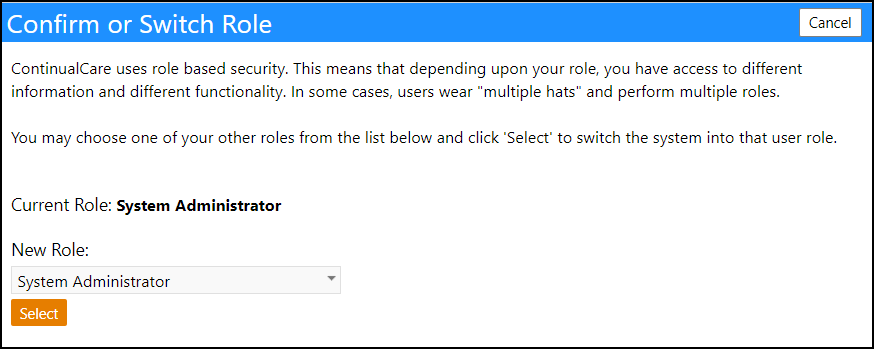
If you require access to pages which are not accessible to you (because of your Account Role settings), please contact your System Admin. They will evaluate your request and if approved, can either provide you with a new Account Role or possibly even modify one that is currently assigned to you.
- If you click on the circle icon which contains a profile of a person, a window will display which will provide you with some optional account activities you can do:
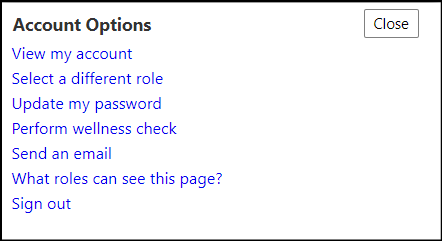
- You can view your account profile (similar to when you click on your name).
If provided with access, when you click on this, you can view your entire Account profile:
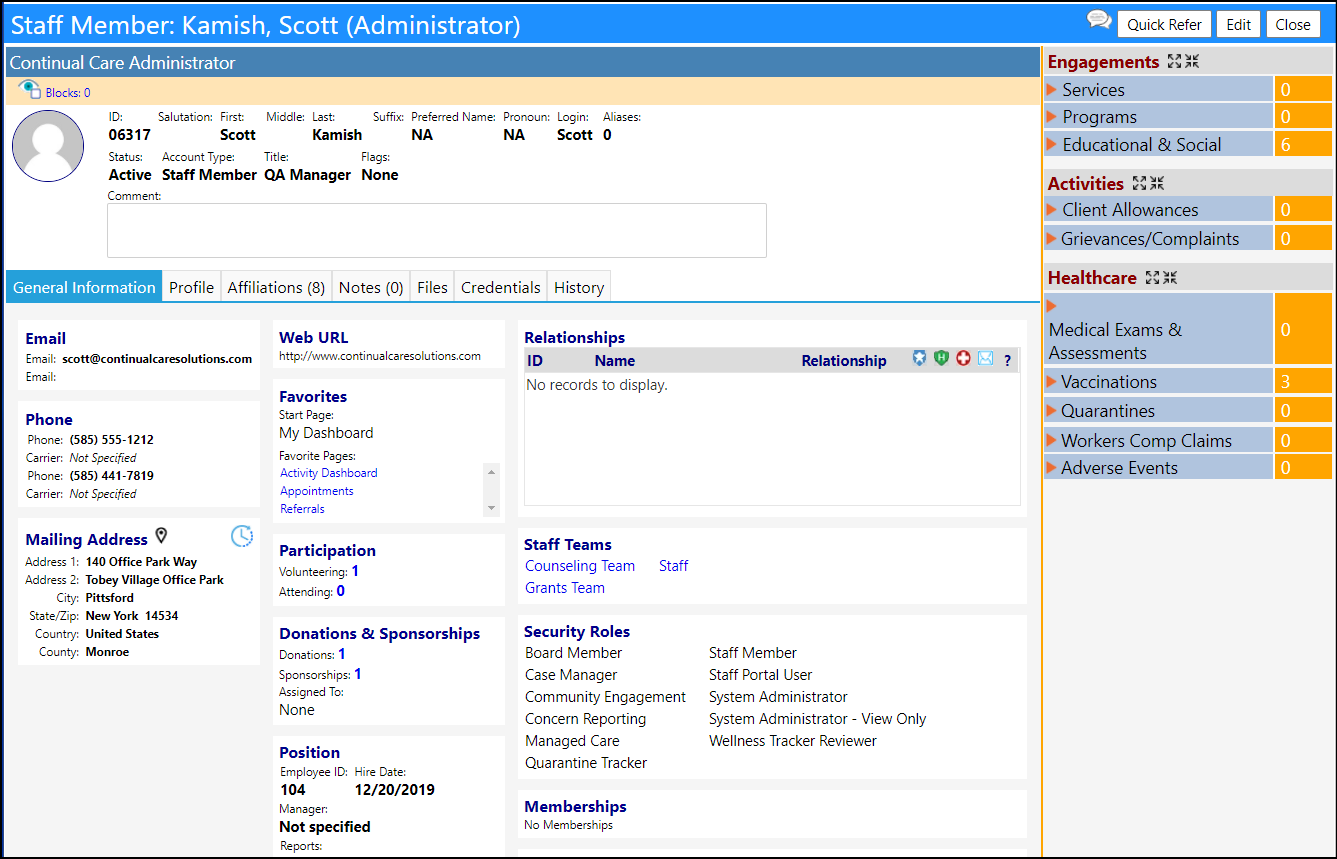
- You can select a different role (similar to when you click on the Account Role).
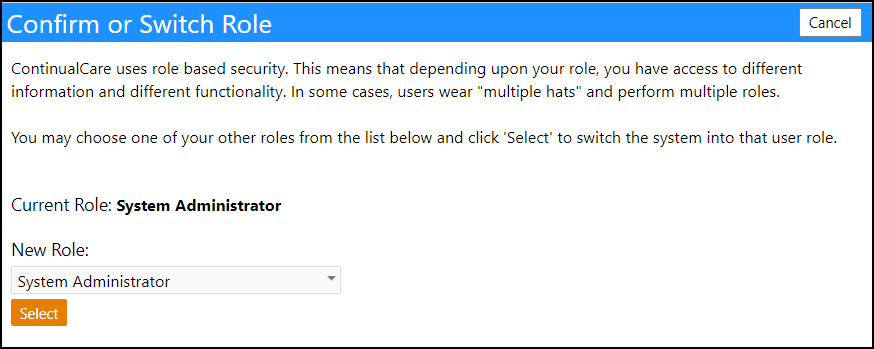
- You can update your password.
When you click on this, you will be brought to a page where you can save a new password:
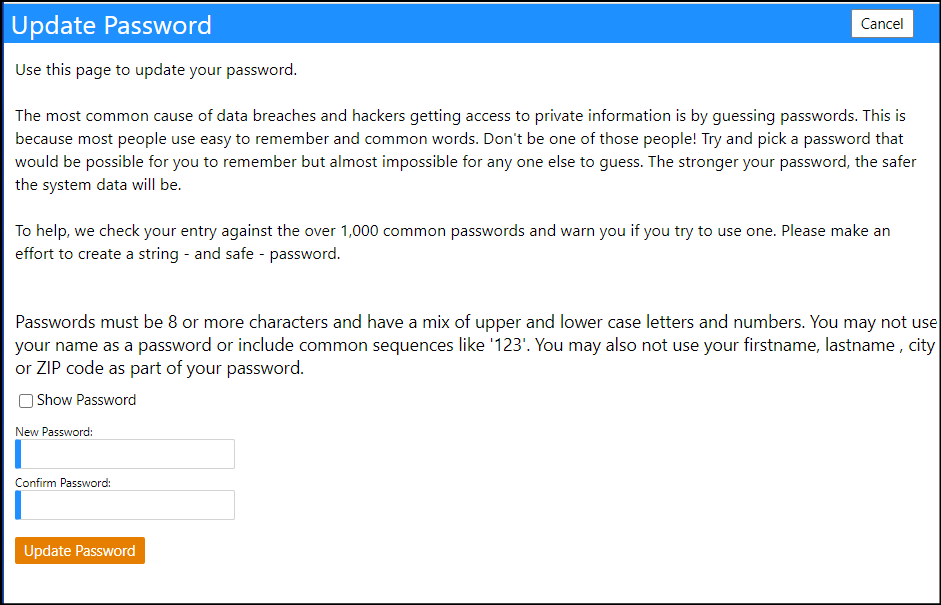
- You can perform a wellness check (if your organization is using imPowr to
capture wellness checks).
If your organization is using the imPowr Wellness Checks, when you click on this, you will be brought to a page where you complete your wellness assessment (this screen capture is just an example of what an imPowr Wellness Check might look like).

- You can send an email (clicking on this link brings you to a simple word processor where you can create a message and email to someone).
When you click on this, you will be brought to a page where you can create and send an email.
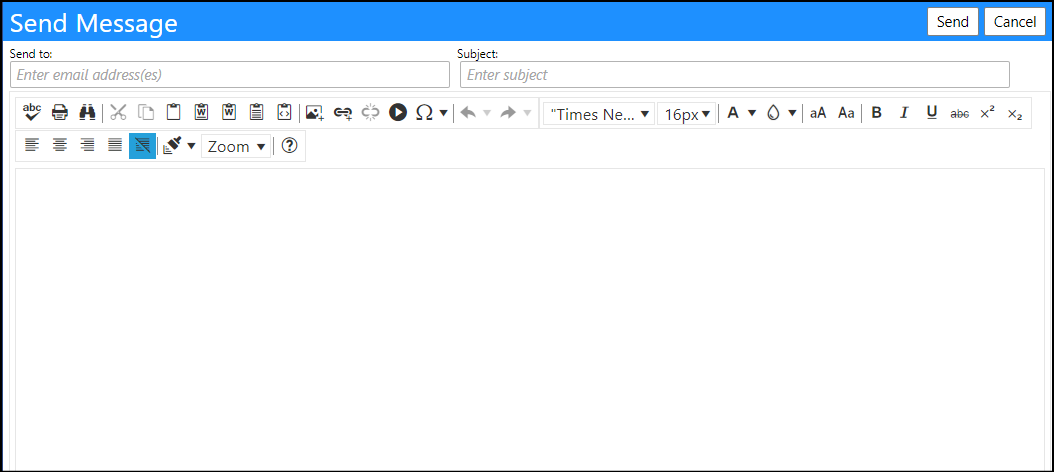
- When on a page from the menu, you can click "What roles can see this page?" and it will tell you which of your Account Roles can access that page (if you have more than one assigned to you).

- This is where you would sign out of the imPowr software and be brought back to the login page: