Behavior Tracking Only
Step 1: Add new Client Document type “Behavior Tracking Only”
Configuration > Reference library >Client Document Types
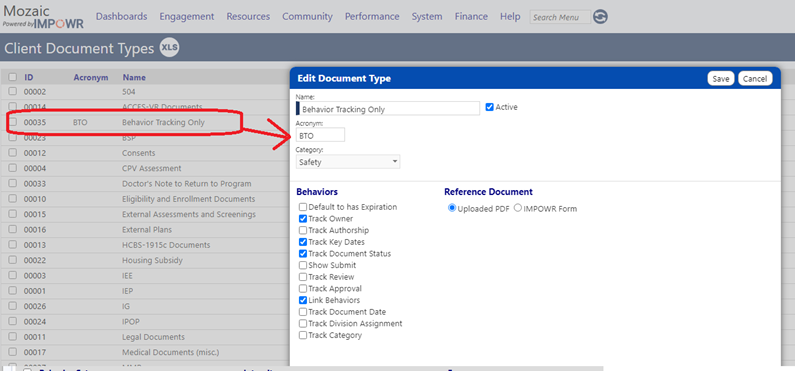
Step 2: Assign Document to Appropriate Roles
Assign the new document type to an account role:
For example:
- System Administrator
- Clinician
- Clinic Administrator
- Service Administrator (Services)
- Manager of Services (Services)
But you may need to add others or remove these.
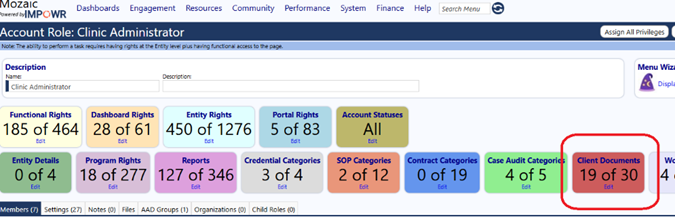
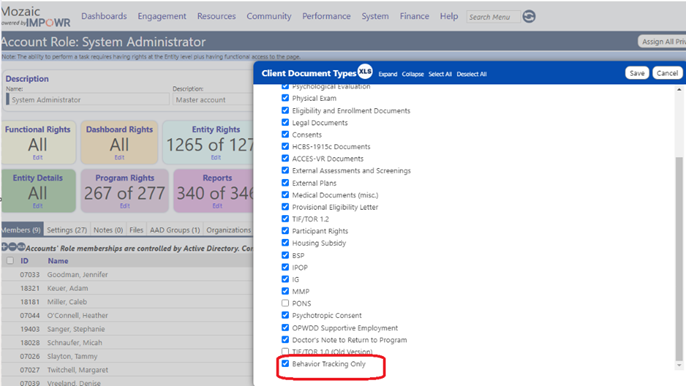
Step 3: Add Document for Specific Client
Menu > Client Documents > select BTO > Add Document
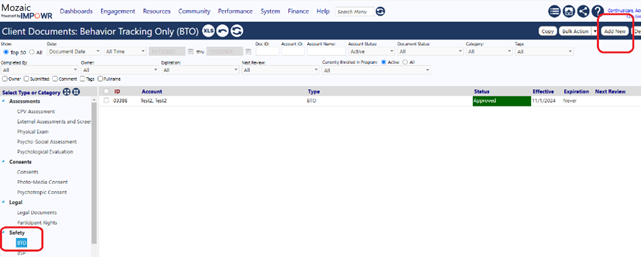
The edit page appears:
- Click Apply to create the client document and activate it for editing.
On the edit page:
- The document starts out as ‘No Status’.
- Add the desired behaviors.
- Enter an Effective date.
- Set the status to ‘Approved’ and SAVE.
Note that the only things that matter for how we are using it are below and the rest can be ignored:
- Document type must have a name.
- Status must be approved.
- Effective date must be entered (11/1/2024 was picked for this example).
- It must have behaviors.
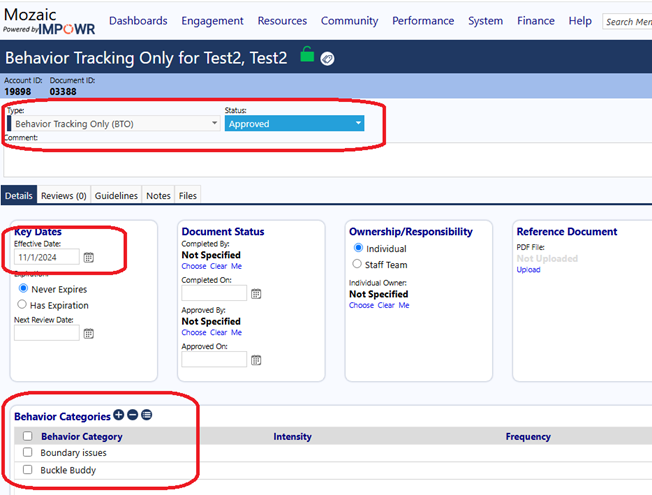
Step 4: How it Appears to the DSP
When the DSP goes to add a behavior for a person, the system checks to see if they have any documents with associated behaviors. In your case, it checks for: MMP, IG, BSP and now BTO.
If it has one or more of these, the system displays the FIRST ONE it finds.
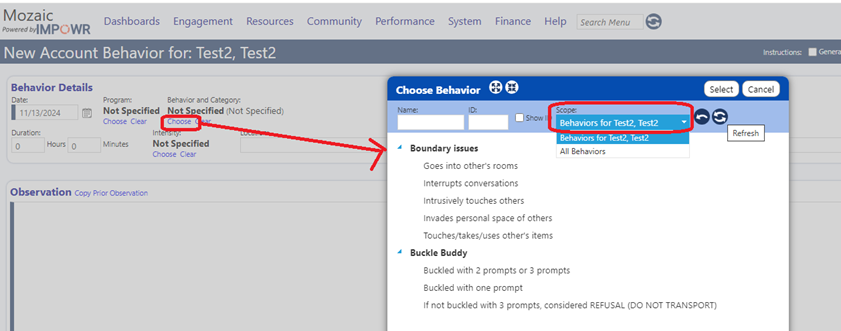
If a specific Scope does NOT appear
The most common reasons are:
- The client document with the behaviors is not approved.
- The current date is not in the effective date range.
To fix, go back to the client’s document and make sure it is approved and has the correct effective date.
If a scope does appear, but it does not show the behaviors you are expecting
The reason is:
- There is another approved and effective document with behaviors (such as a BSP) that is coming up as “first”.
To fix, look at the client’s other documents and make sure that any other documents with behaviors (MMP, IG, BSP) are either inactive or expired.
#### Step 5: To Edit the Behavior List
To edit the behavior list, go back to Client Documents and find the BTO.
- Click the ID to edit.
- You will need to rest the status to ‘unapproved’, make your changes and reapprove it.
- Don’t forget to reset the status to Approved or the behaviors will not show.
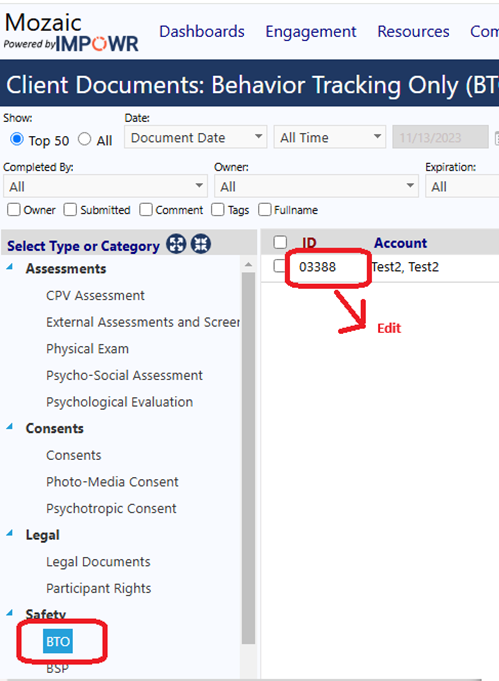
You need a privilege to reset it – so once you decide who is allowed to edit the BTOs, you’ll need to add that privilege to those roles.