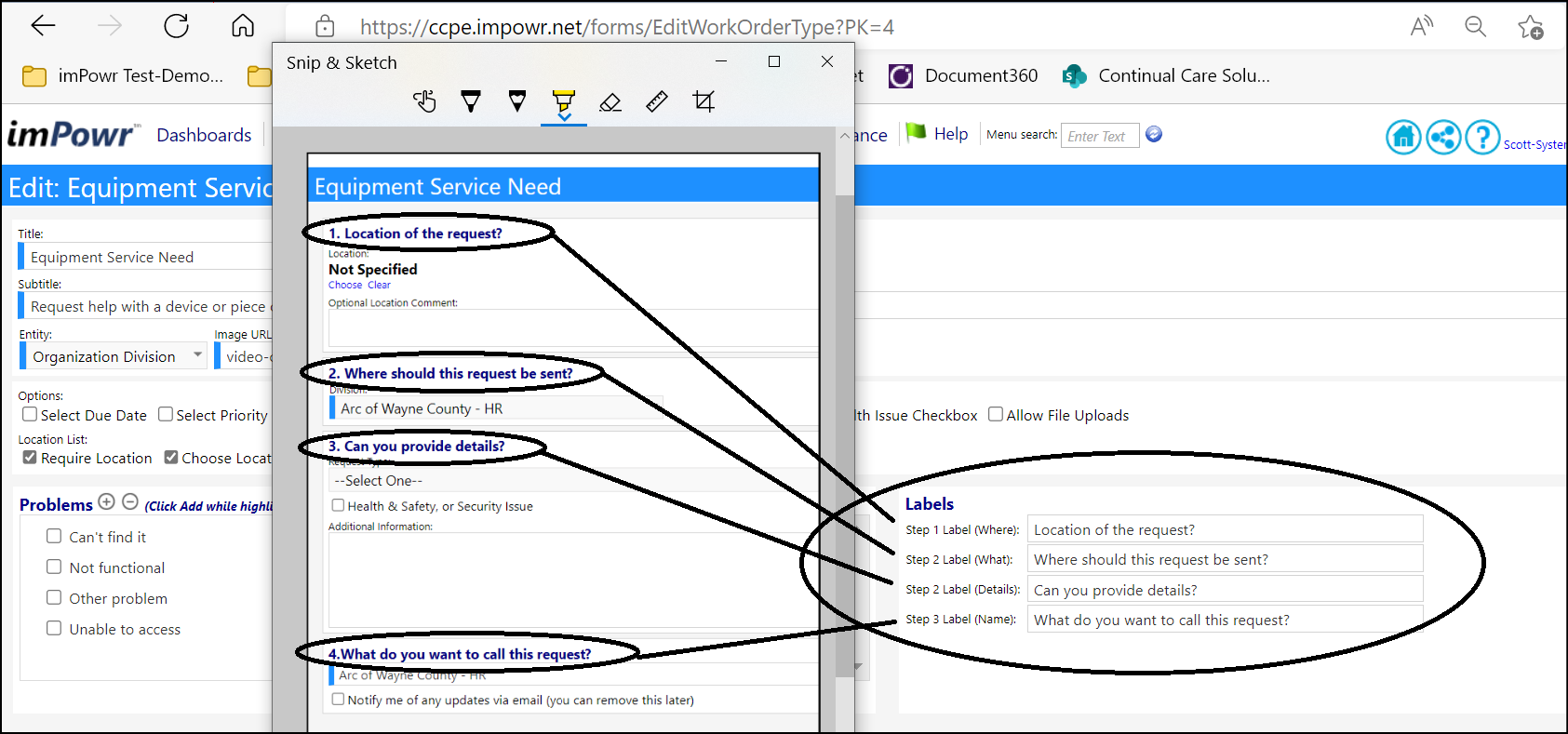Release Notes 1.9.27.00
Enhancement to Account Profile - Separate Panel for Social Security Number
- Agencies can now choose whether or not to display the Social Security Number on an Account Type basis. The panel, which is found in the Account Profile Tab is set up in Configuration Account Types.
- Users must have the appropriate Functional Right security privilege to view this panel (default is set to 'off').
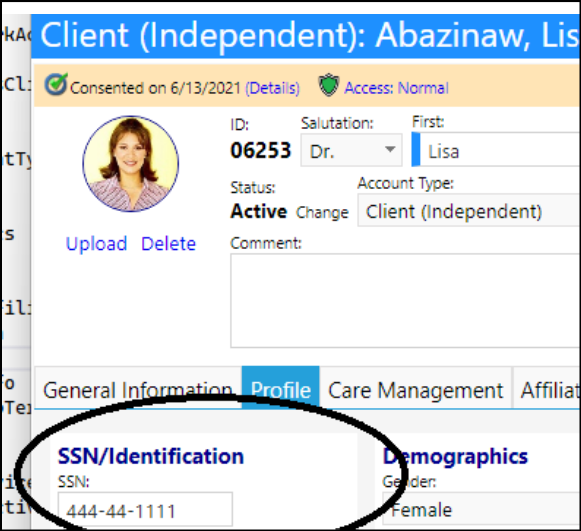
Enhancement to Account Merges - SSO Status Now Displayed
- When selecting 2 accounts for possible merging, the SSO status is now displayed in the Azure OID field on the header of the accounts.
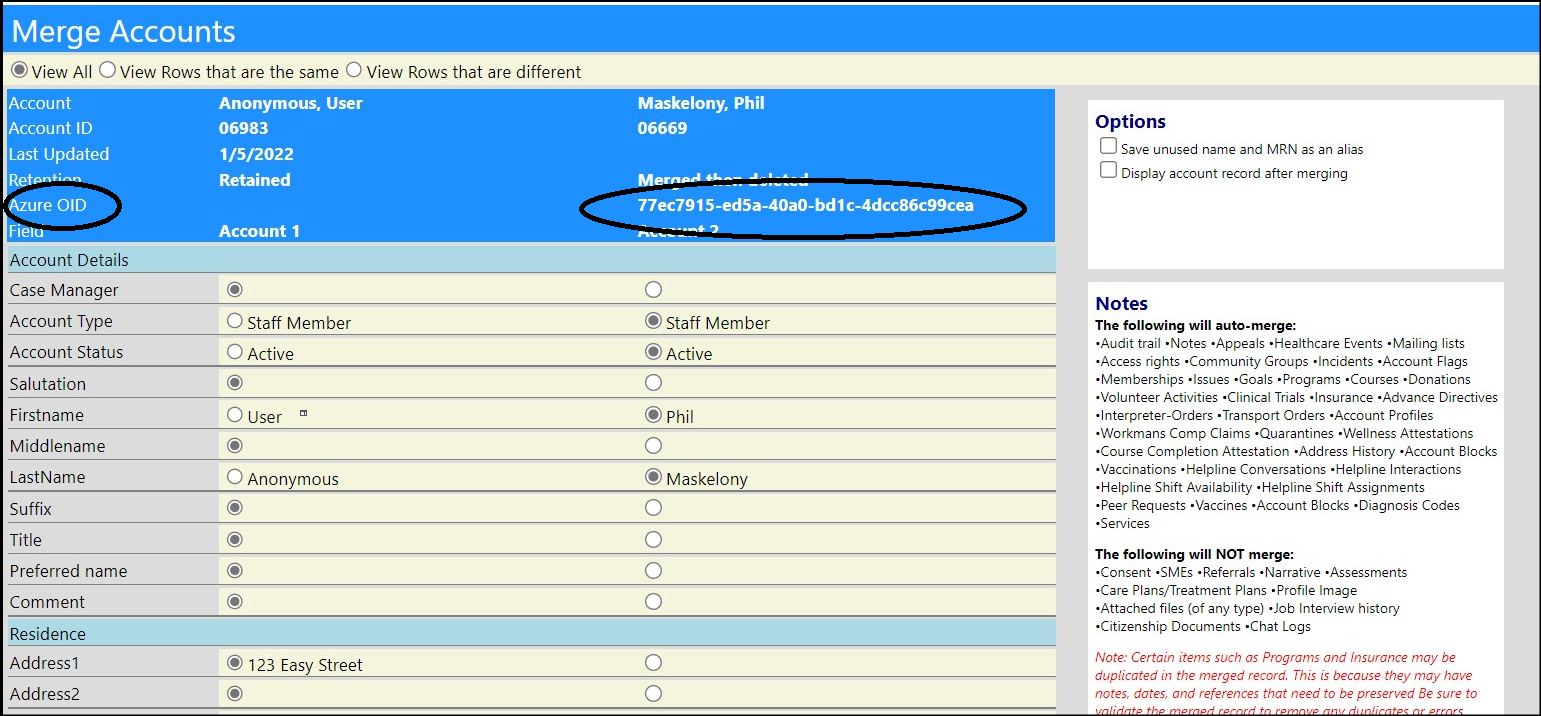
Account Programs Enhancement - New Program Case Manager Features
- Users can now optionally display the Program Case Manager on the Program Details Client List display. Optionally displayed columns are now grouped together into a single drop down list.
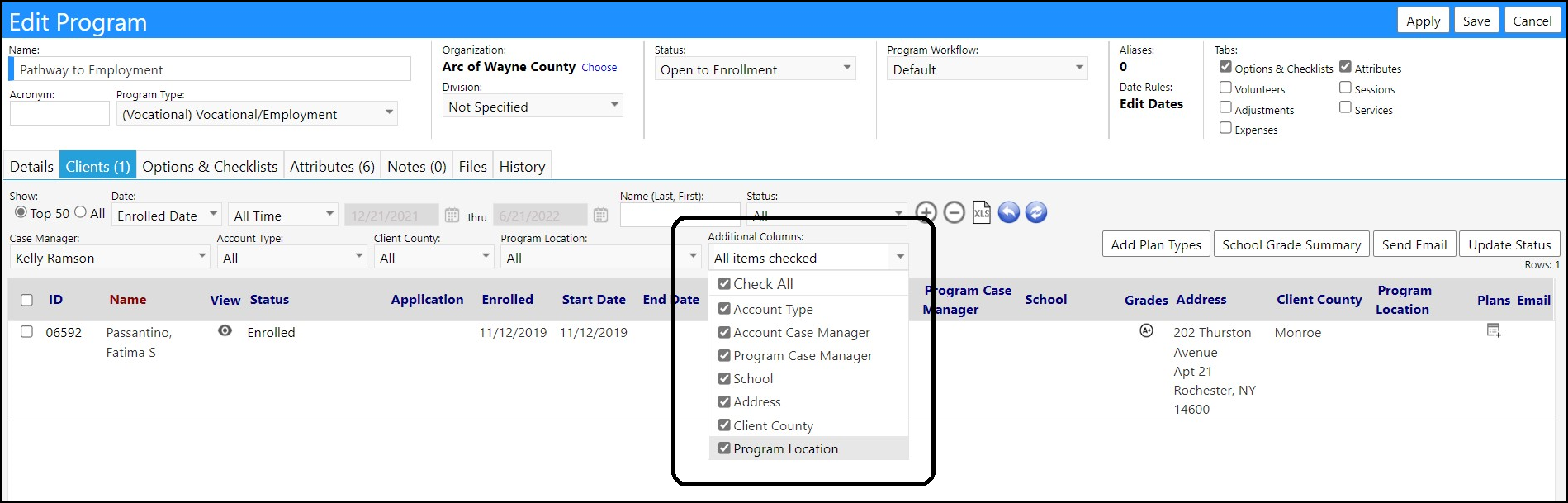
- Users can re-assign the Program Case Managers for multiple clients in a program, in Bulk, by directly selecting the clients in the account program (in the Clients tab) and clicking on "Bulk Update" and selecting "Assign Program Case Manager" from the drop down list.
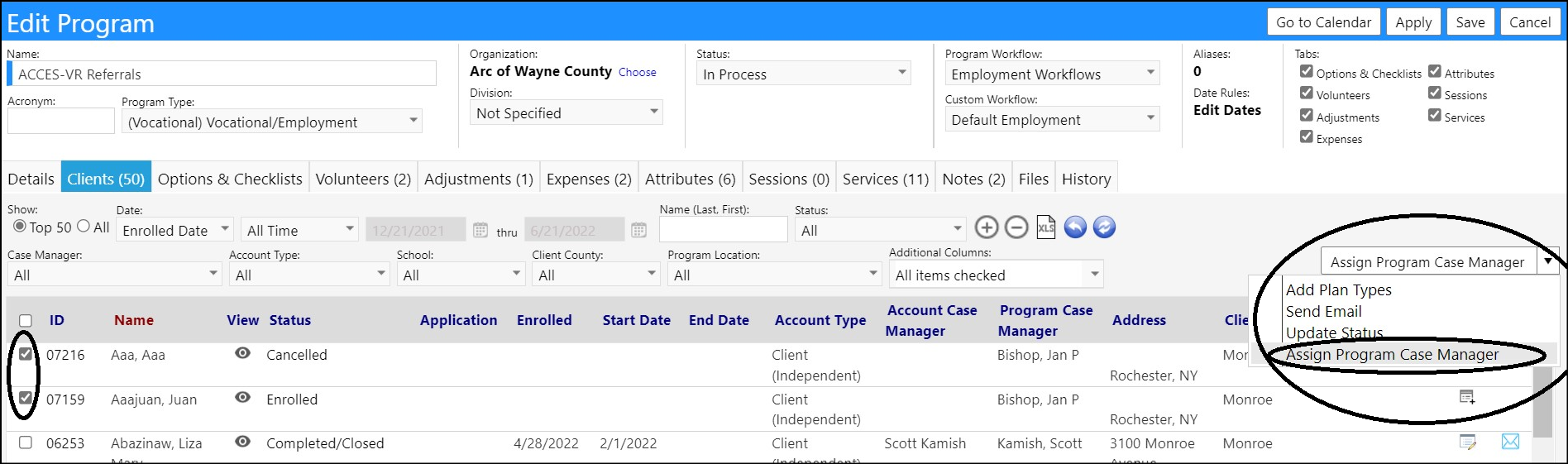
Enhancement to Account Roles - Multiple Changes
-
On the Summary Report, users are now presented with two export options.
- The first option only includes globally standardized items (privileges, workflows, docks, entity rights). It only exports a subset of the privileges - it will only export all the privilege types on the top row of the account role edit page (functional, dashboard, entity rights, portal rights, account statuses), since these are the types we define with code in the system. Everything on the bottom row is tied to a table users can configure, so the bottom row can be different for everybody.
- The second option, is like it was previously...the bottom radio button is how the summary report acted previously.
-
Click the Summary Report button to get to the window.
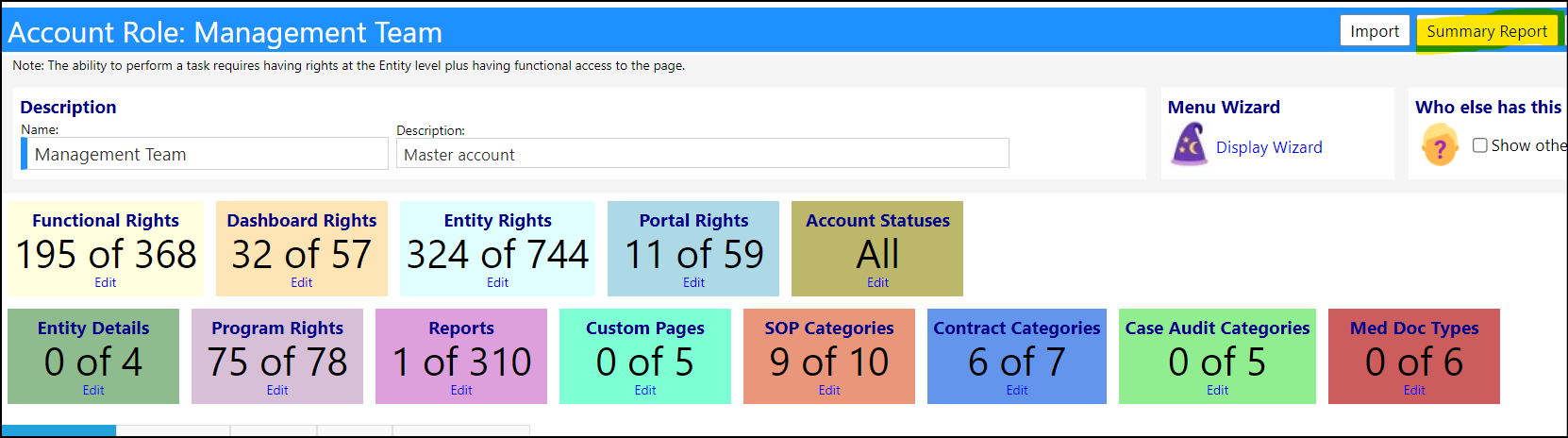
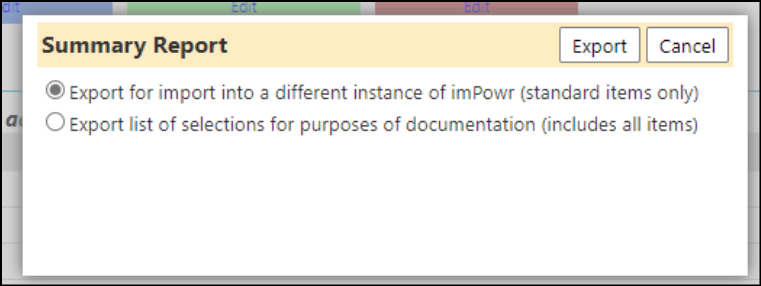
- The import has also been modified slightly so that it only imports privileges from that top row of the account role. It previously allowed users to import things like SOP categories, which can be different from instance to instance, but that is no longer possible.
--
- A new filter was added to account role privileges that allows users to select either the functional rights, dashboards, entities, or reports which are tied to account role privileges.
- The radio button selector appears after the Test Privileges filter is selected and the refresh button is pressed.
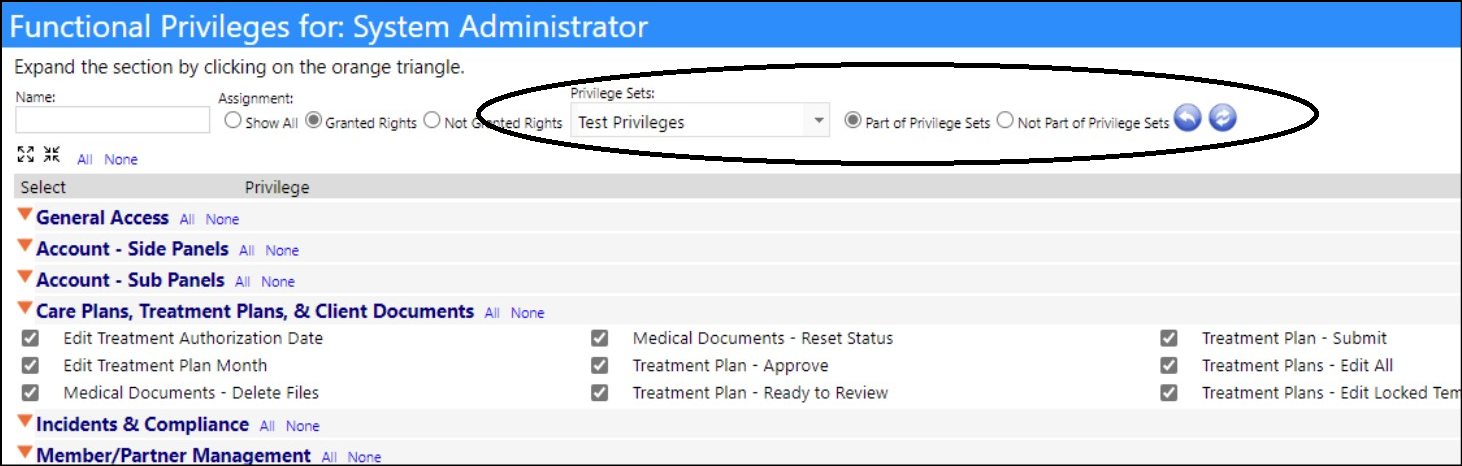
--
- In addition to the standard security rights, Continual Care System Administrators can restrict account roles to accounts affiliated with specific organizations. Limiting this access is needed for customer networks and shared portals.
- A new tab has been added to the account role settings. The system defaults to allow the account role to apply to all organizations, but Continual Care System Administrators have the ability to only allow the account role to apply to accounts affiliated with specific listed organizations.
- The radio buttons are disabled for now unless users are logged in as Continual Care System Administrators.
- The instructions at the top of the tab are configurable at Text Block Configuration > Administration Category > Account Role Organization Instructions.
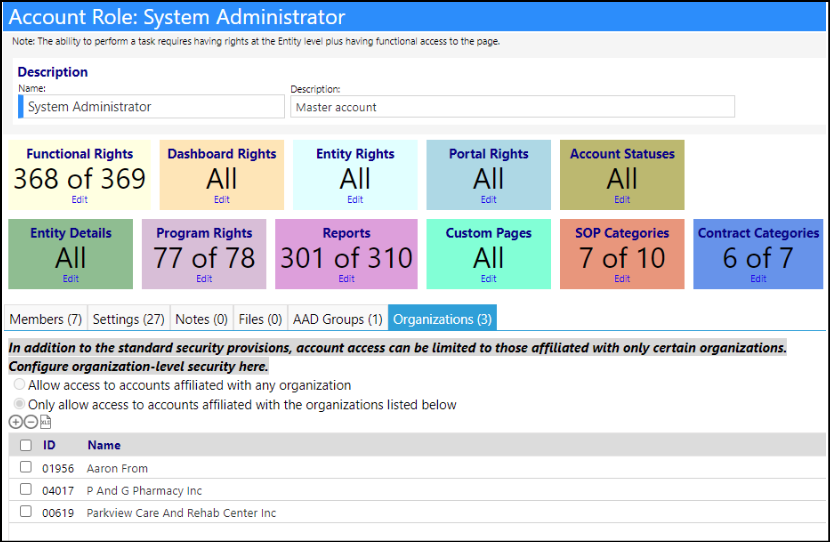
--
- When in an account role, System Administrators can now compare that role to another or Compare that role to a privilege set.
- The Compare button now displays in the Edit Account Role screen:
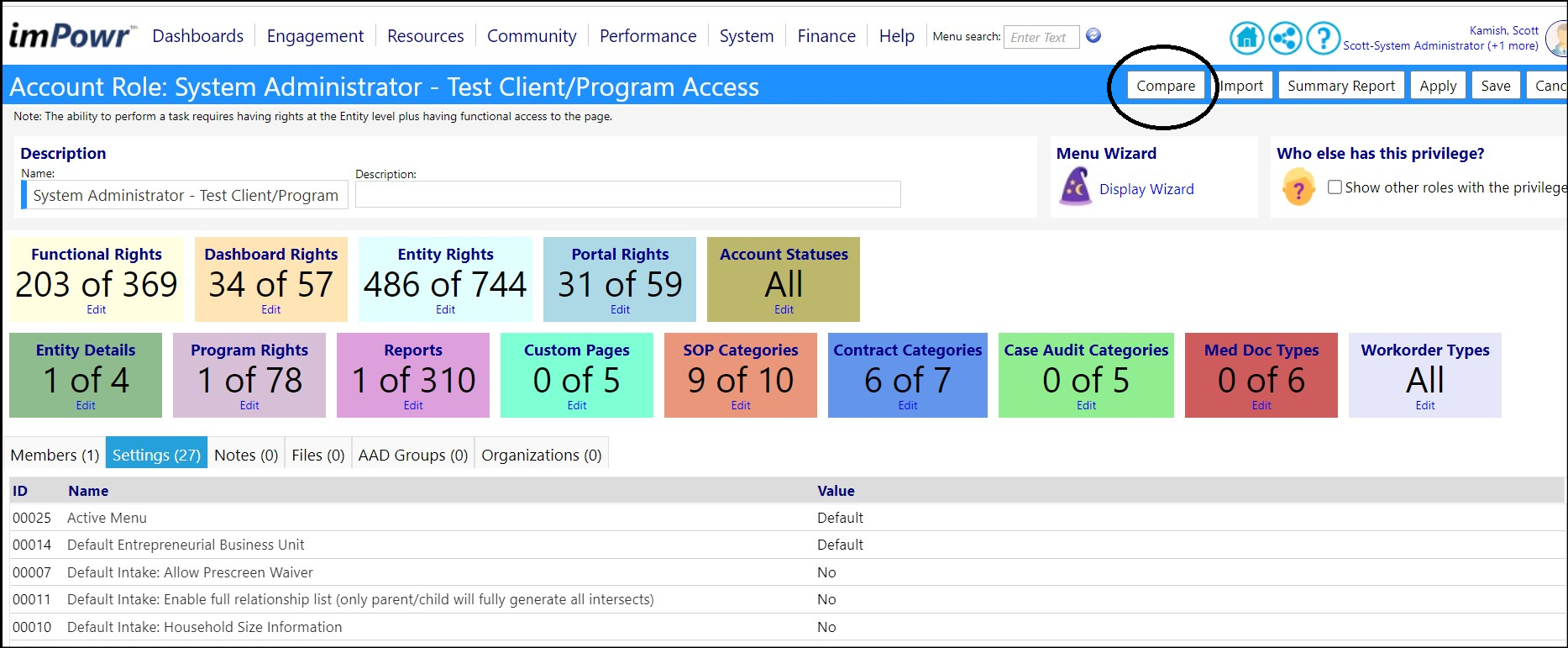
- In the list, users can select which privilege sets or role they'd like to compare to. In the display or roles and privileges, their type is listed to make it easier to choose from.
- The system will not allow users to compare compare the current role with itself.
- Once the Compare button is pressed, it functions the same as the one on the account role list.
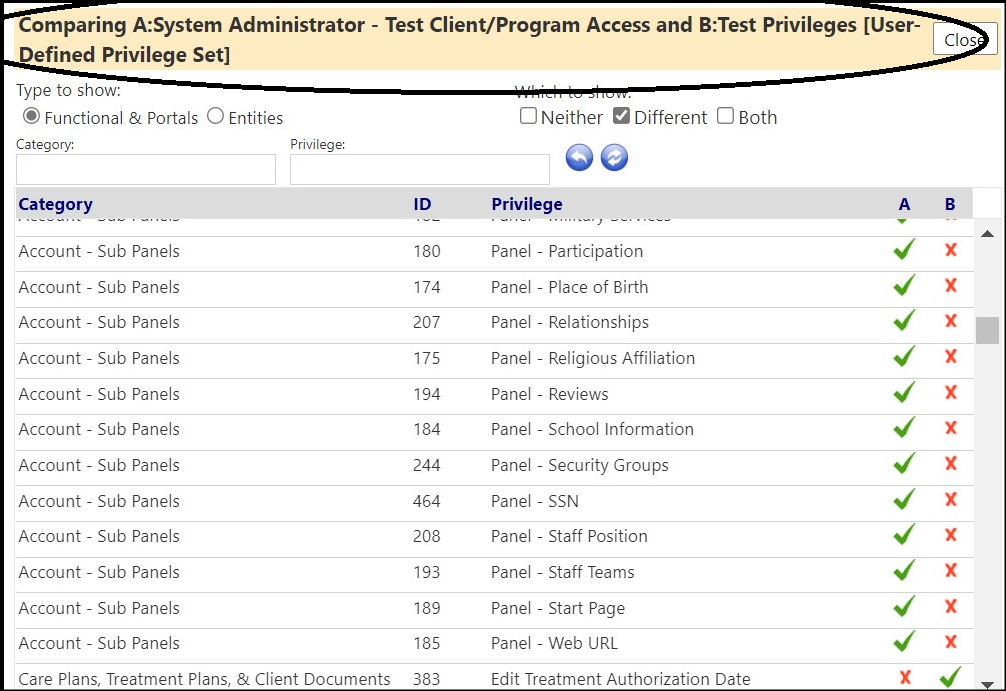
Asset/Facility Inspections Enhancement - Improved Printout
- Buttons and scrollbars are now removed from the printout, so long lists can fully display.
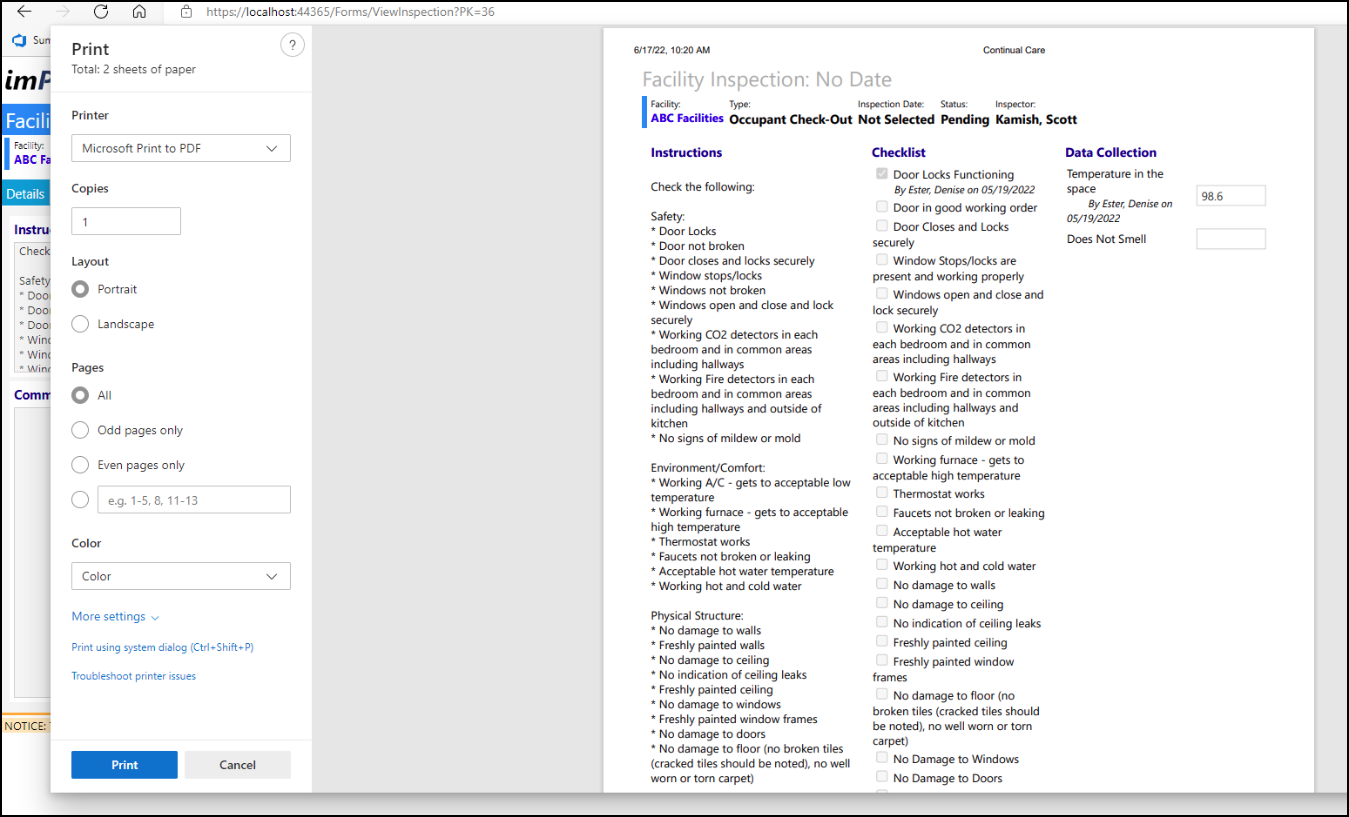
Enhancement To Care Plans - New Security Right
- In order to Build Care Plans, users now require the new security functional right, which controls the ability to view the Build Care Plan panel.
- The Care Plan can still be added to imPowr, but without this security right, users cannot build a plan in the system.
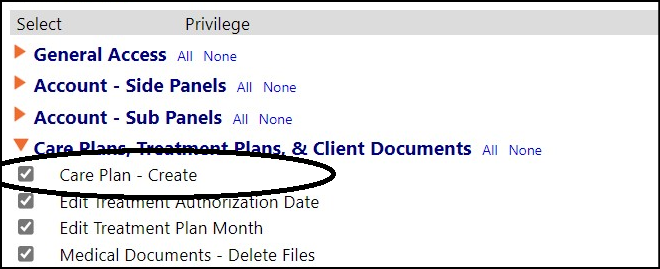
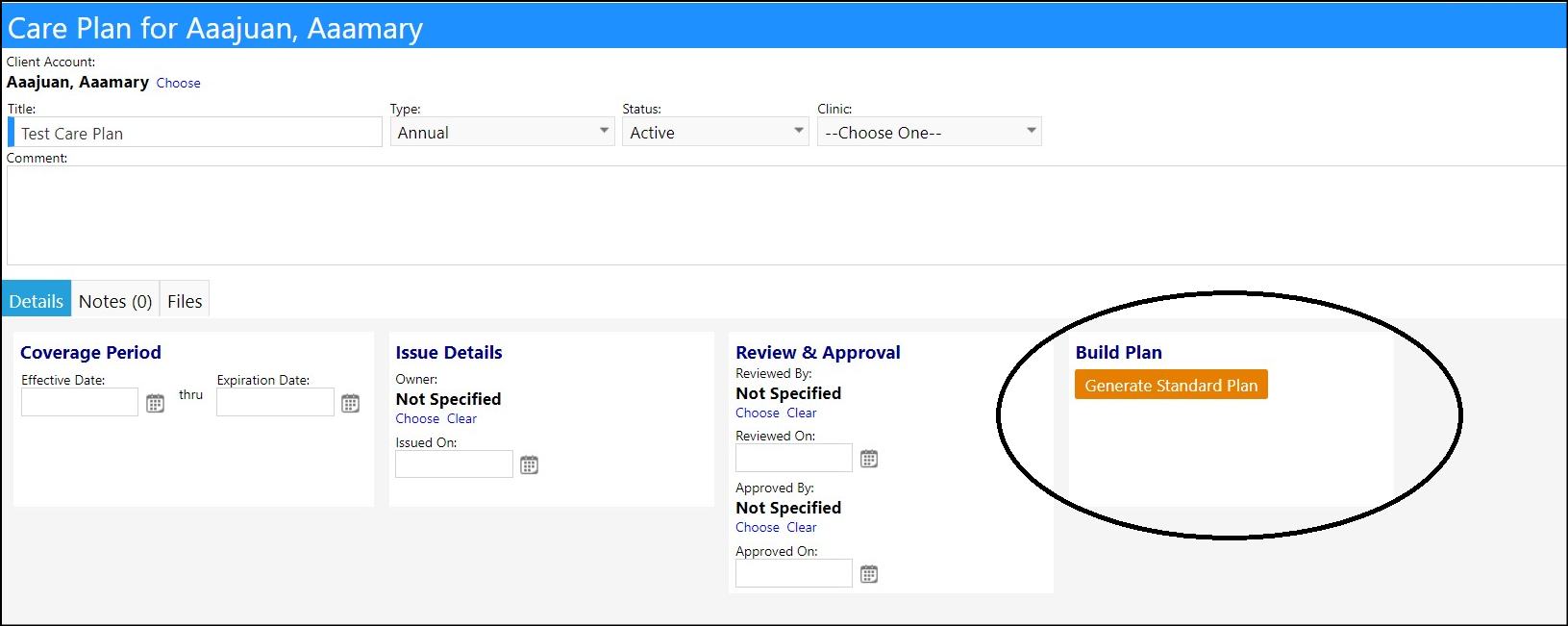
Client Intake Form Enhancement - Default Geographical Location
- Agencies can now specify default values for the City, State, and County on a Client Intake Form.
- In the Intake Form Library in the Configuration Reference Libraries, users select default values for:
- state (from a dropdown list)
- county (from a dropdown list - based on state selected)
- city (free text)
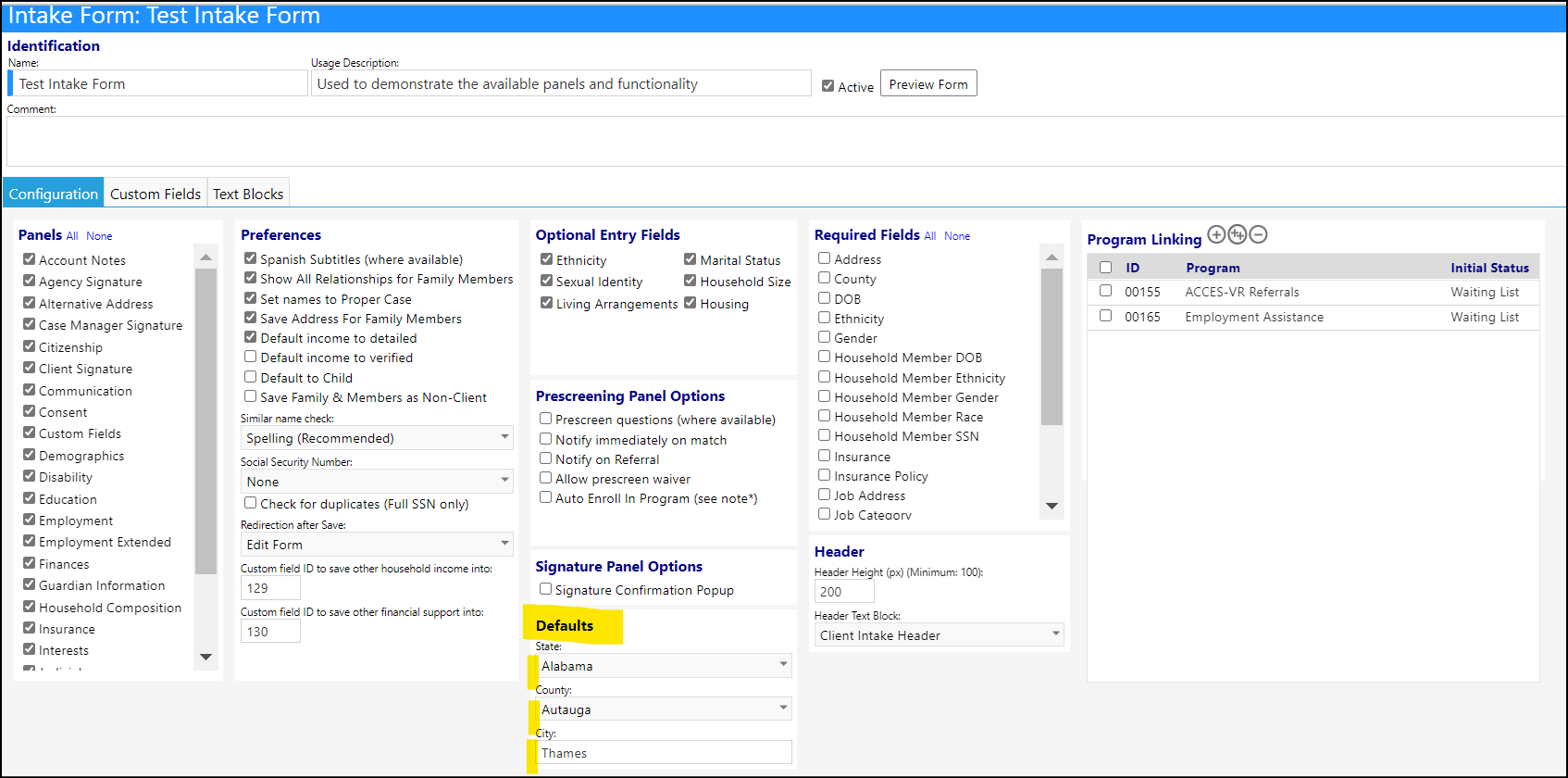
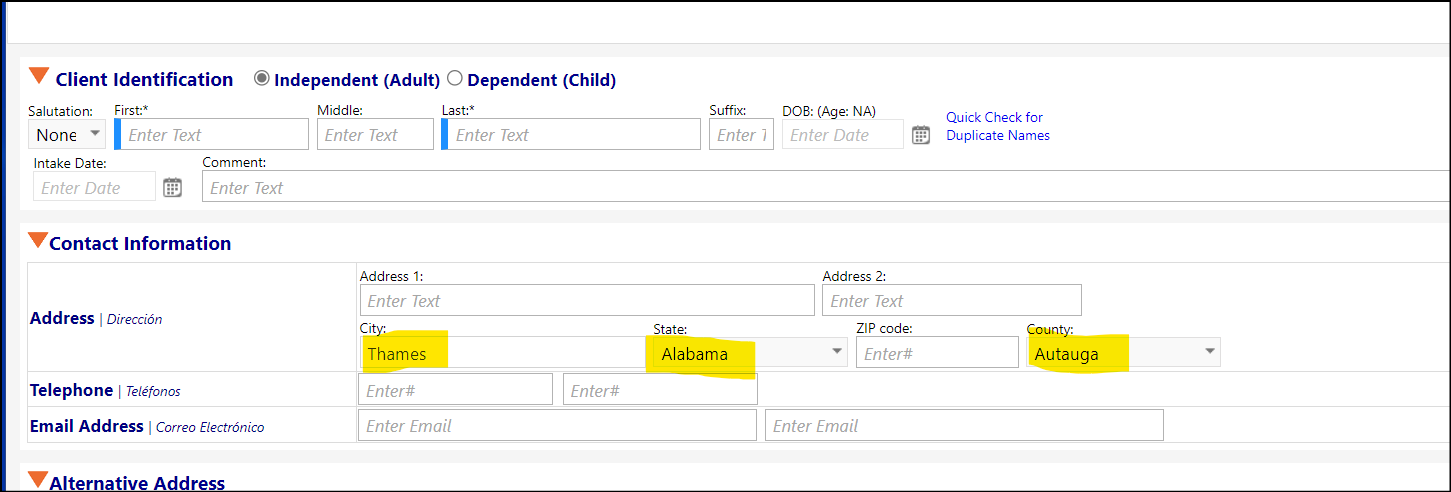
Enhancement to Financial Ledgers - Reconciliation Transactions Now Captured in History and Audit Trail
- When users reconcile financial ledgers, they can now add comments, and both the reconciliation and comment display in a History on the account and in the Audit Trail.


New Feature - Share This Page Link
- A new feature has been added to imPowr, allowing users to create and share an external link to a specific page in imPowr.
- By clicking on the new 'Share This Page' icon on the top of the page, a link (which expires in 7 days) will be created.
- As long as the recipient of that link has the appropriate rights to view the page, when they click the link, it will send that user directly to the page it was generated for. The link can be sent to others and used by anyone.
- If users aren't currently logged in when they click the link, they will have to log in, then after logging in they'll immediately be sent to the right page instead of going to their landing page. If they have the rights to view the page, they will be able to display it.
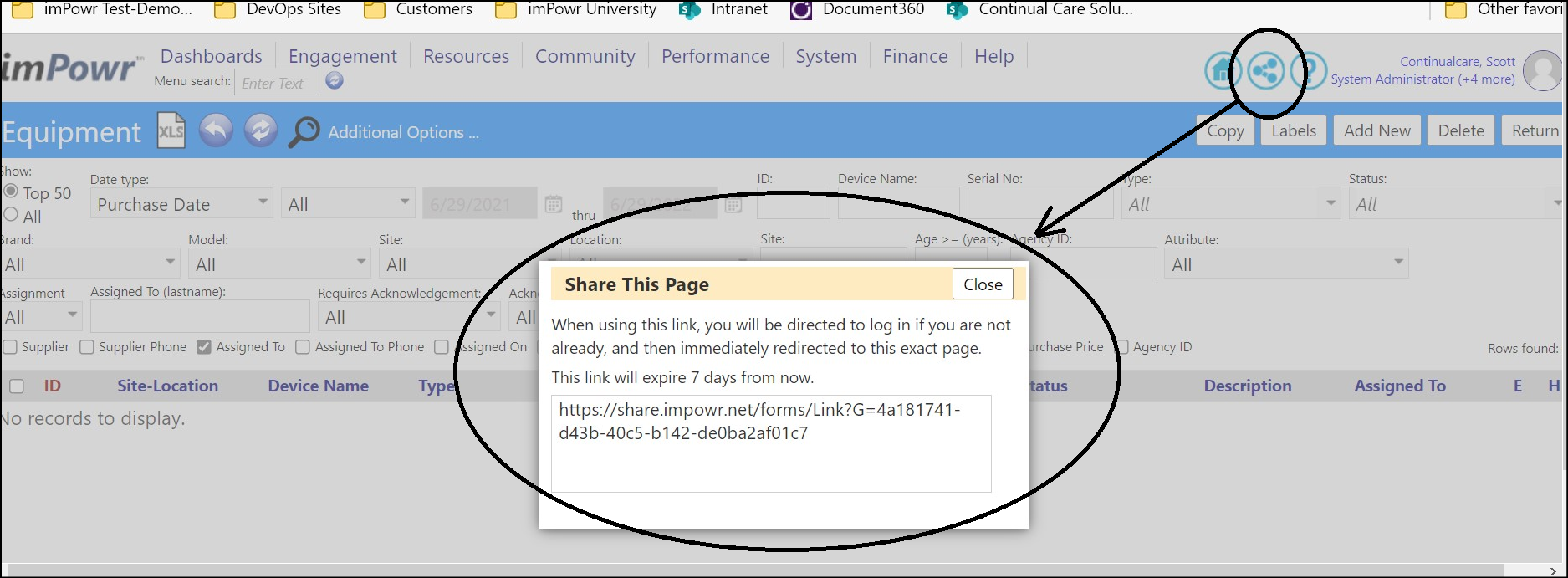
New Report - Task Problem Report
- The Task Problem Report is a new menu item.
- Users need to have the appropriate functional right security privileges to access it.
- The report shows distinct problems logged to the system with their associated tasks and some filters and options.
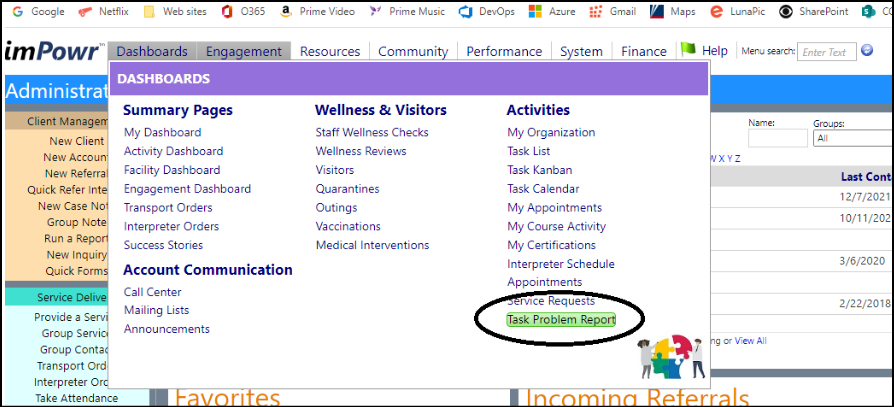
Enhancement to Workorders - Multiple Changes
- Users can now leave feedback about a workorder.
- By clicking on the Feedback link, a window will popup where they can leave feedback and a rating.
- When viewed in the task list, they can optionally display and filter on tasks with specific feedback scores.
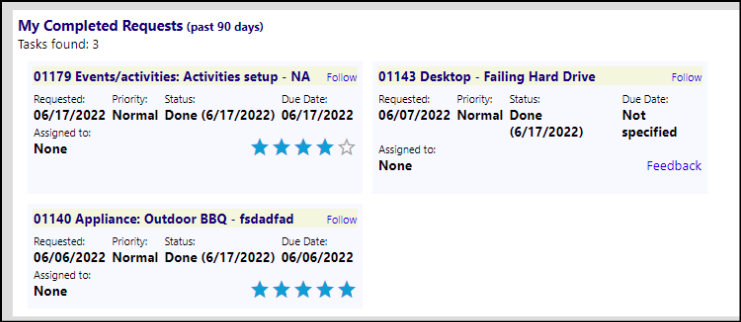
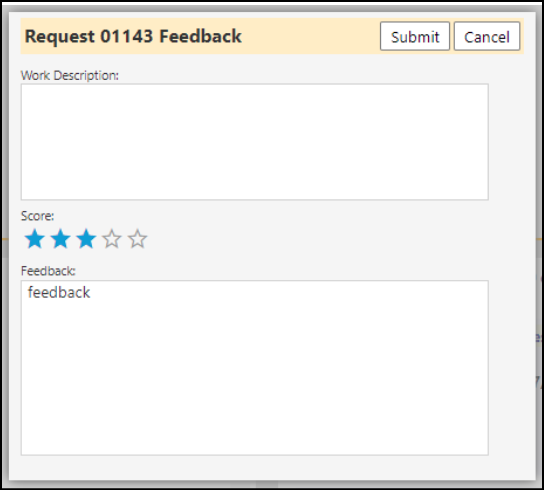
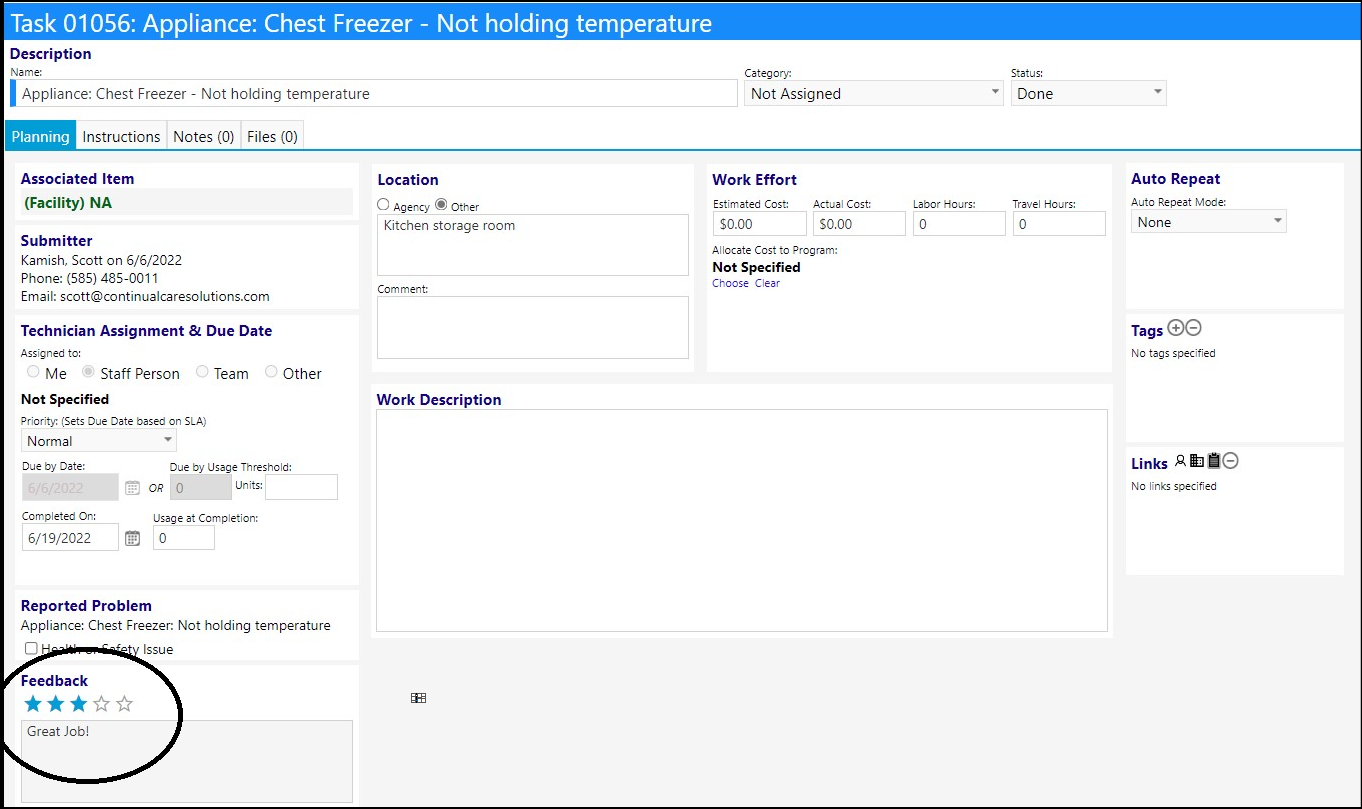

--
- A new 'lighterweight' version of the task has been released.
- Clicking on the title or clicking on the arrow brings the user to a lightweight version of EditTask screen.
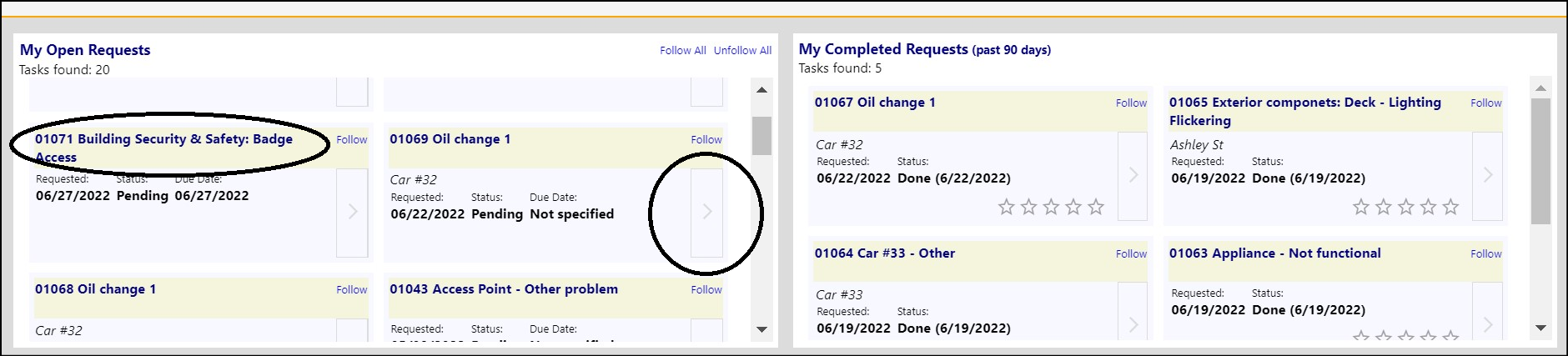
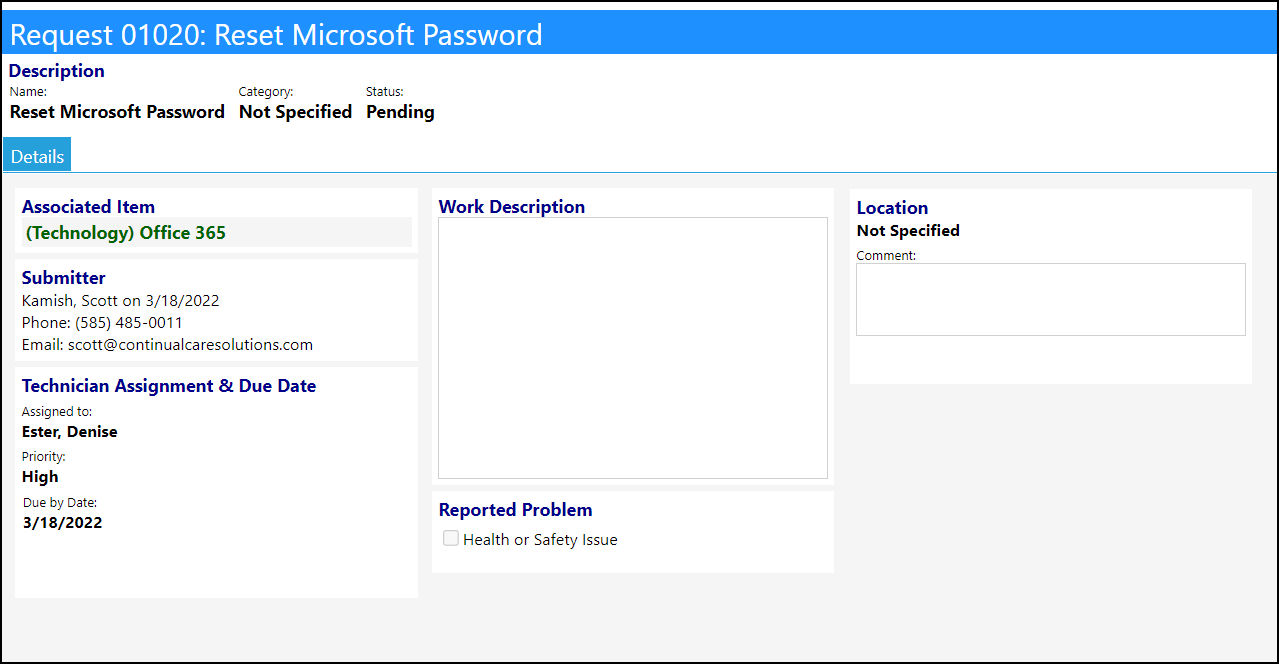
- Users must have the appropriate security rights to view the page as well as the appropriate entity rights to be able to edit the task.
- If the workorder type submitted had file uploads enabled, users can also upload files from this screen as long as the task isn't set to being 'Done'.
- Once the task is done, users can also submit feedback on this page (the same way it can be done on the ServiceRequest).
--
- When configuring a workorder type, if Organization Division is selected as the entity, a new dropdown for Auto-Assigning to Staff in the Division with a (specific) Role now displays.
- Selecting that role, all workorders created for the entity Organization-Division will be auto-assigned to any staff members who have that role in the division.

- The setting of the role in the division is done in the Organization (Resources > Organization > Organization), in the Contacts tab. (Just click on the icon adjacent to the role name)
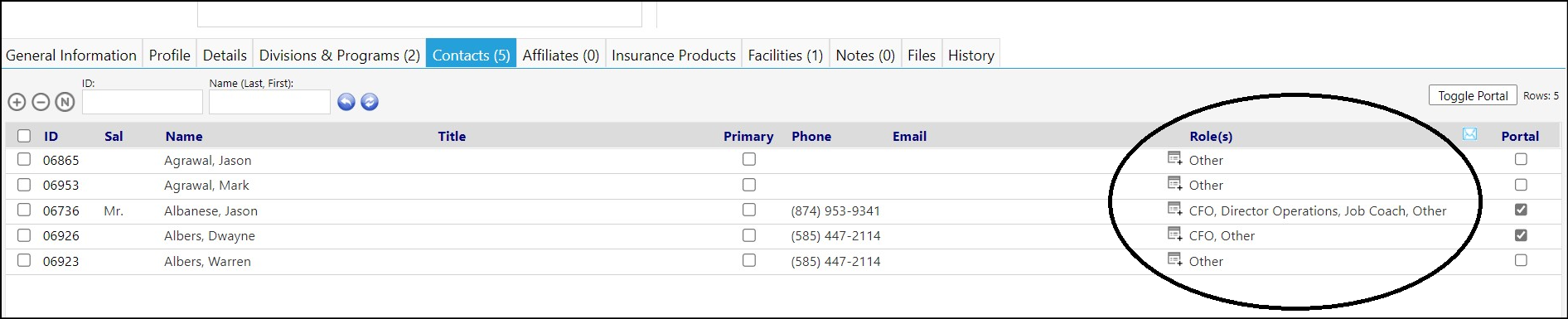
- The way this can be used is, for example, if someone were to submit an HR request, the task will automatically be assigned to someone in the division who has the job coach role. If multiple people have the job coach role, it'll just pick one. So, if an agency only wants a particular person for the workorders to be assigned to, it is recommended that person be assigned to a specific role and then select that role for the auto-assigned role. For example, possibly create a 'Primary HR Representative' role and then auto assign the workorders to that role.
--
- A new option has been added when configuring workorder types (configuration > reference libraries > workorder types). Admins can choose whether to display the problem list or not in the workorder. The default is to display the list.
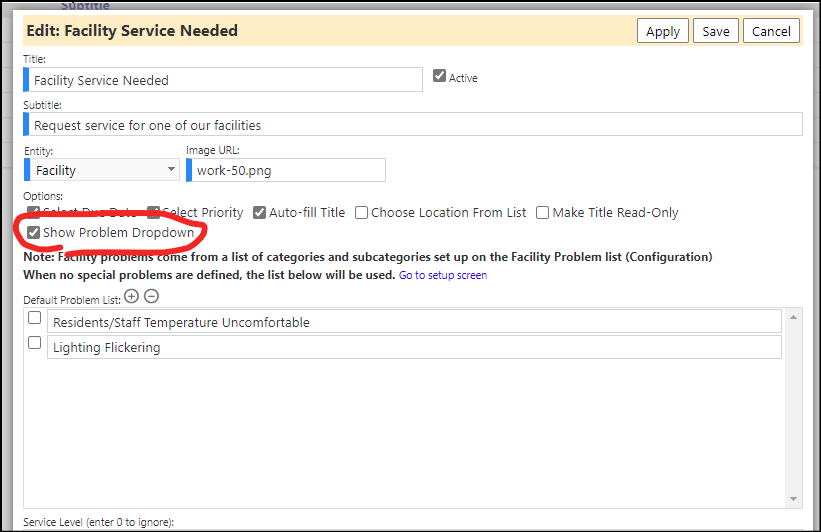
- If you uncheck the Show Problem Dropdown, the list will not display.
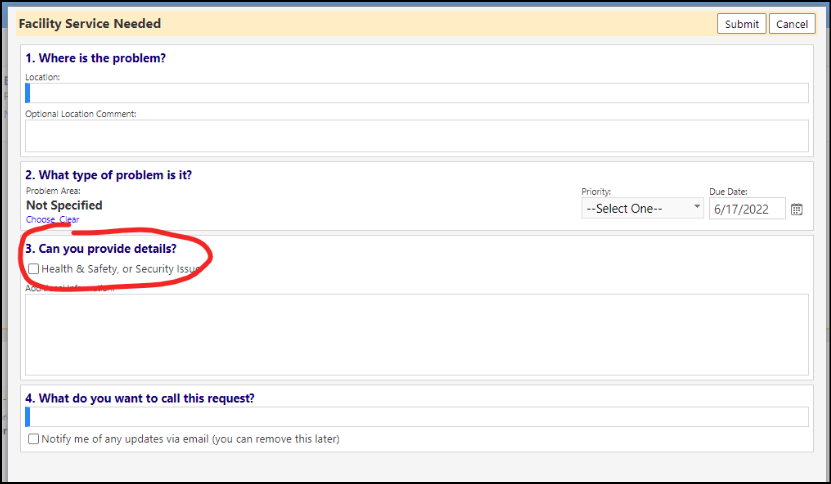
--
- Problems can now be entered via 2 tiers. Users can add problems under each item in the list.
- When selecting a top-level problem on the service request page, and that problem has sub-problems, users will be able to create a dropdown for the sub-problems.
- When submitting the request, if that sub-problem dropdown is showing but nothing is selected, the user will get an error message indicating they must select a sub-problem.
- If the top-level problem has no sub-problems, the system will function exactly how it did in the past.
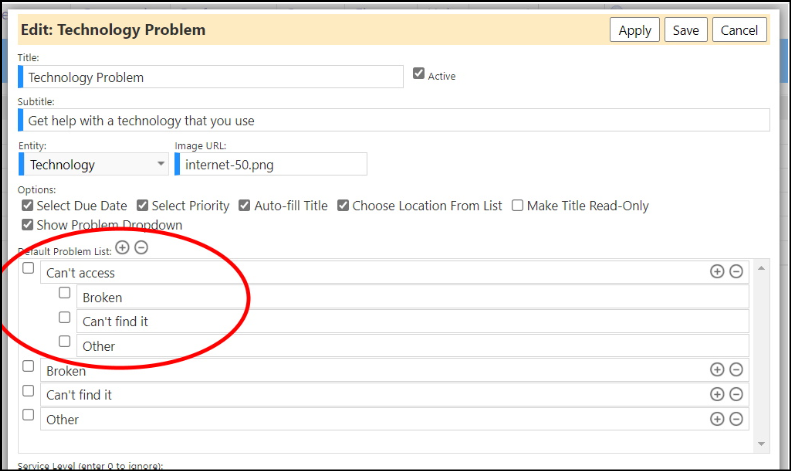
--
- Users must have the account appropriate security role in order to select the various workorder types.
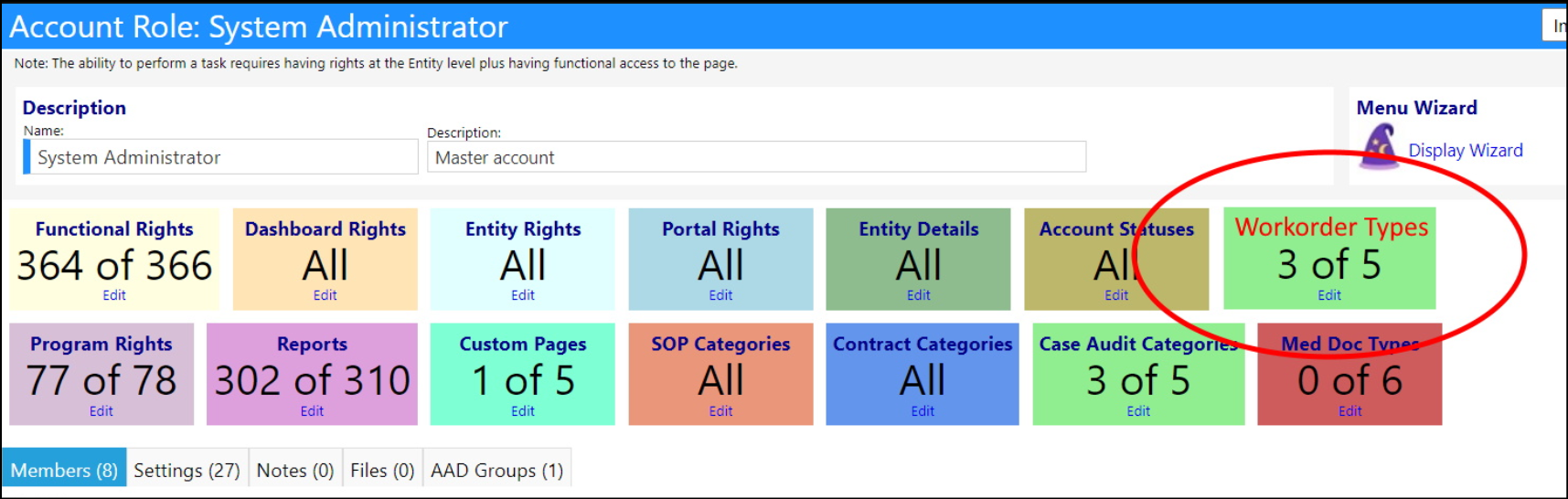
- If no access has been provided via account roles, the workorder will not display on the screen for the all types of workorders workflow, and if the facilities or vehicle workorder types workflow is selected and the user does not have that security privilege, they will receive an error indicating they do not have that asccess.
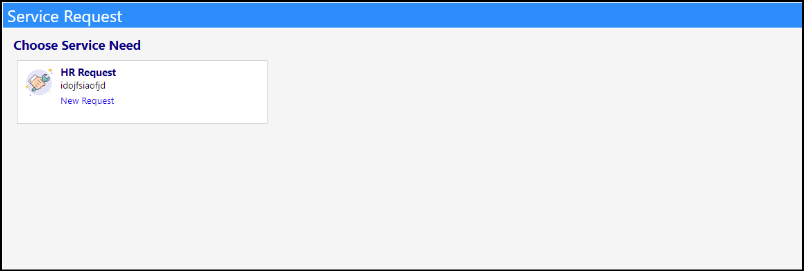
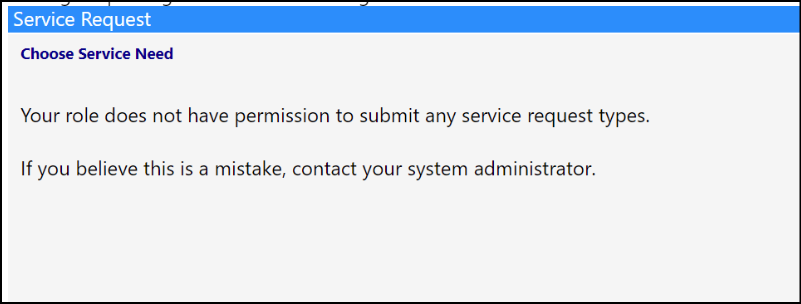
- Users an also set these privileges from the workorder type configuration screen.

--
- Instead of a popup window, when a service is requested, users will be directed to a new page (identical to the popup) for entering the service request.
--
- Users can now attach files to their service requests.
- When editing a workorder type, there is a new option to allow file uploads (turned off by default). If an agency enables that option inthe Workorder Types configuration, then a user tries to submit a new request for that workorder type, they'll see a new block for file uploads and some altered text.
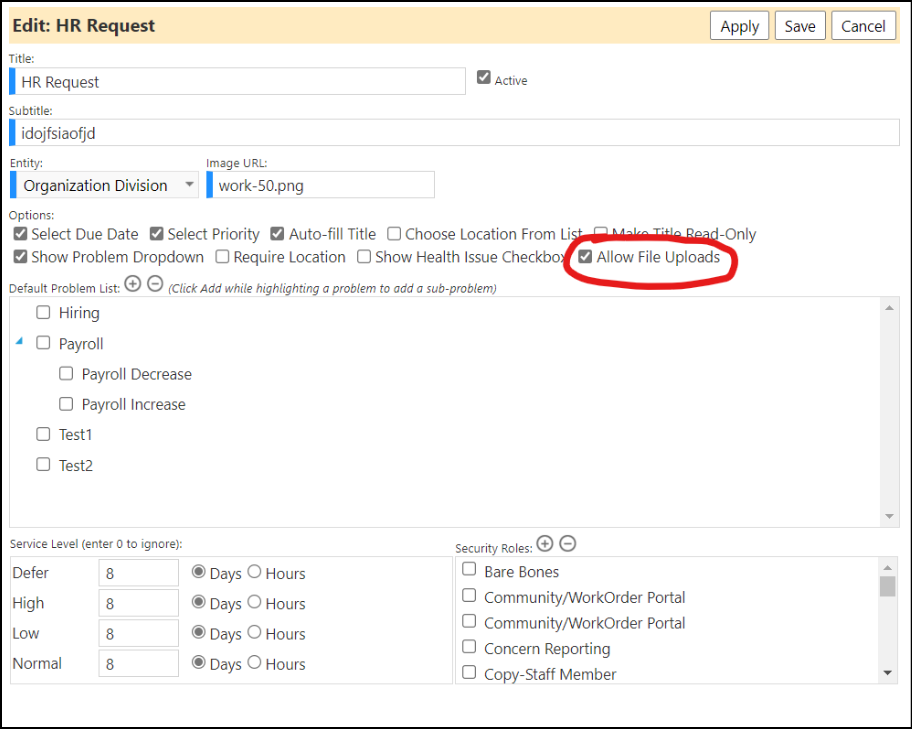
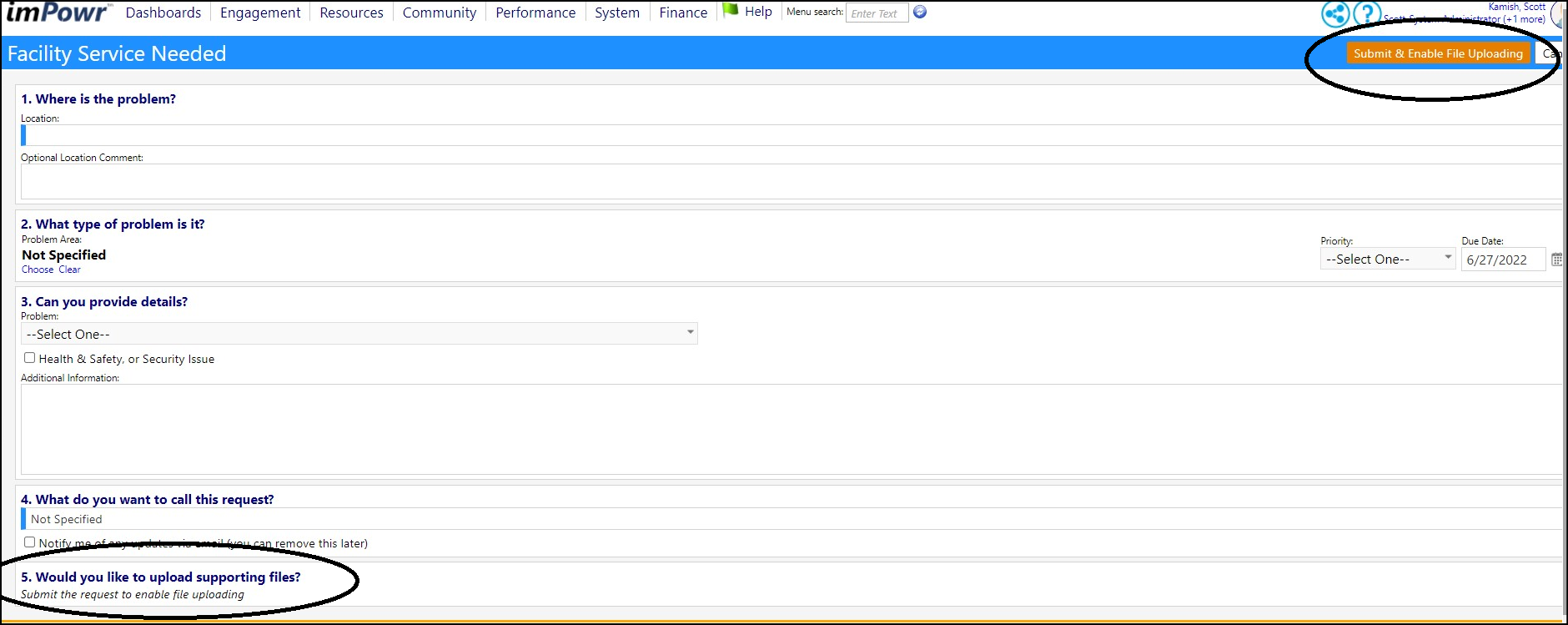
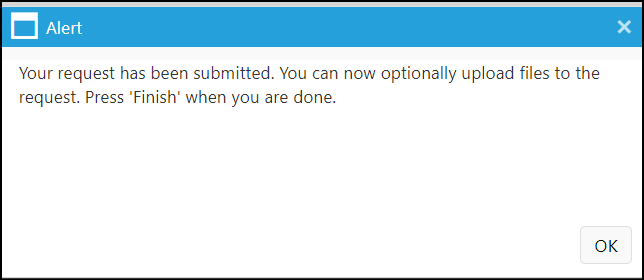
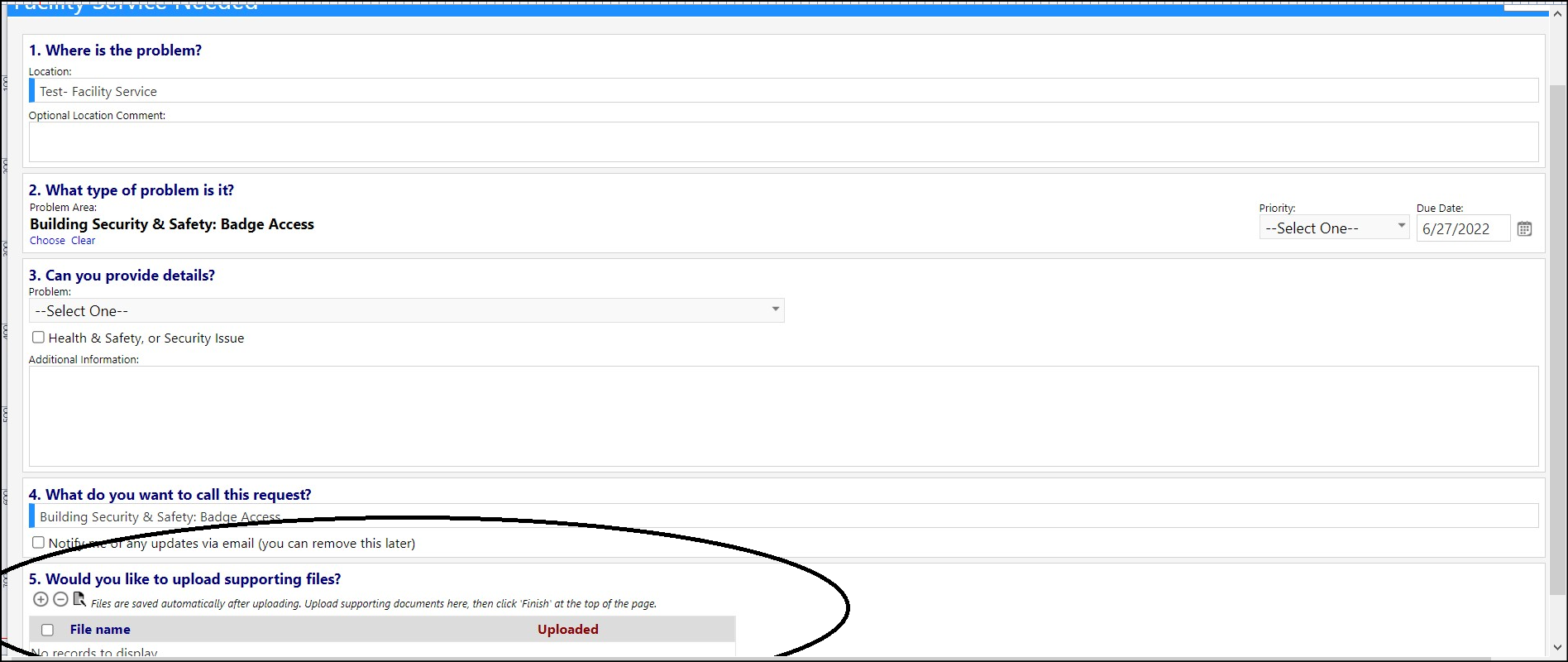

--
- Agencies now have the ability to choose and configure whether a workorder should be for a facility-location or just a facility (i.e. Facility Only).
- For some types of workorders, such as those which are vehicle related, it makes more sense to just specify a facility because vehicles are typically not tied to a specific location within a facility...whereas for other types of workorders, such as equipment or janitorial, it makes more sense to specify a facility and a location within that facility.
- Agencies can select which of those location options they would like, on a per workorder type basis. The setup is done in configuration Reference Libraries, under Workorder Types.
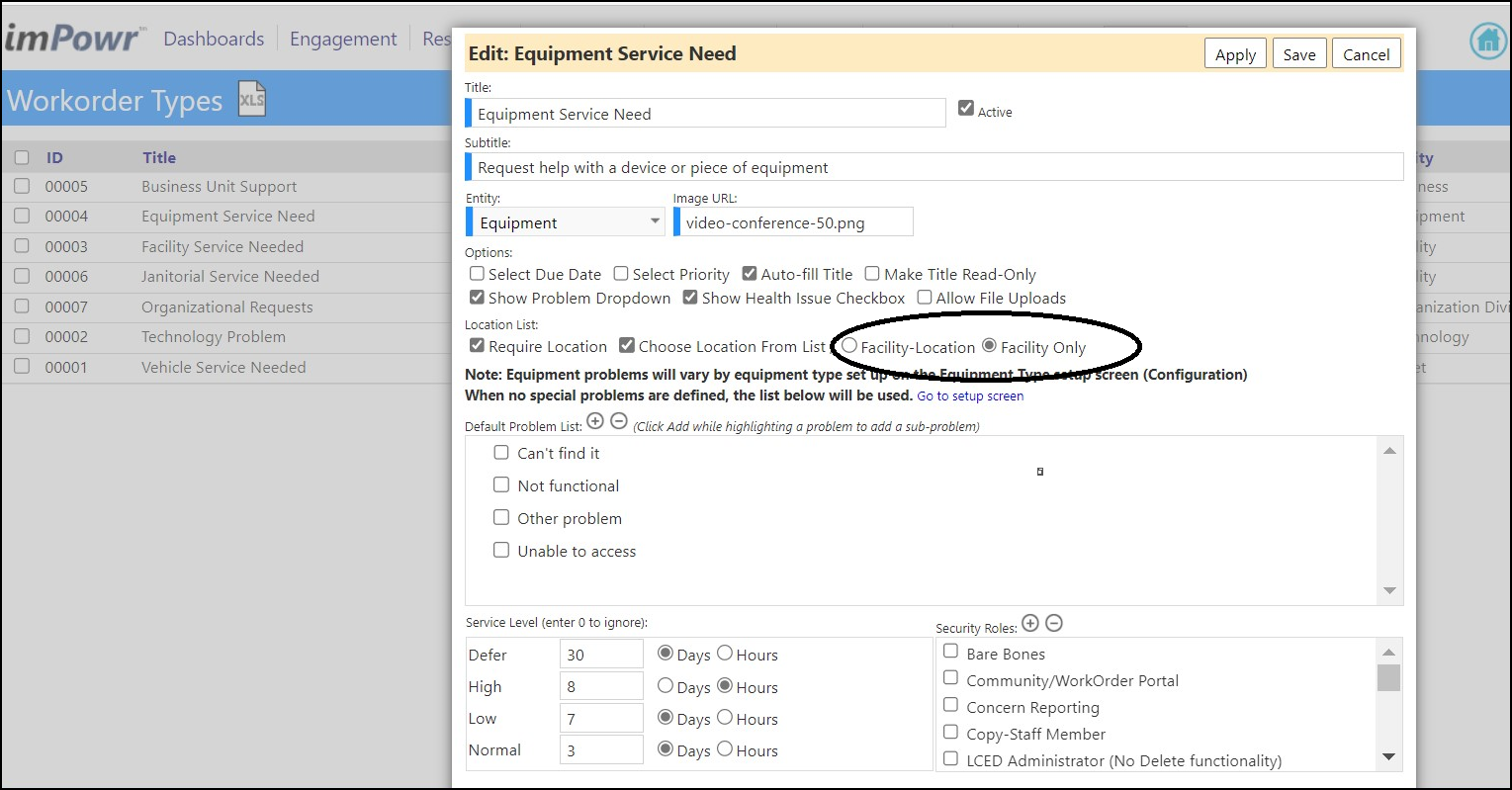
* Facility-Location option:
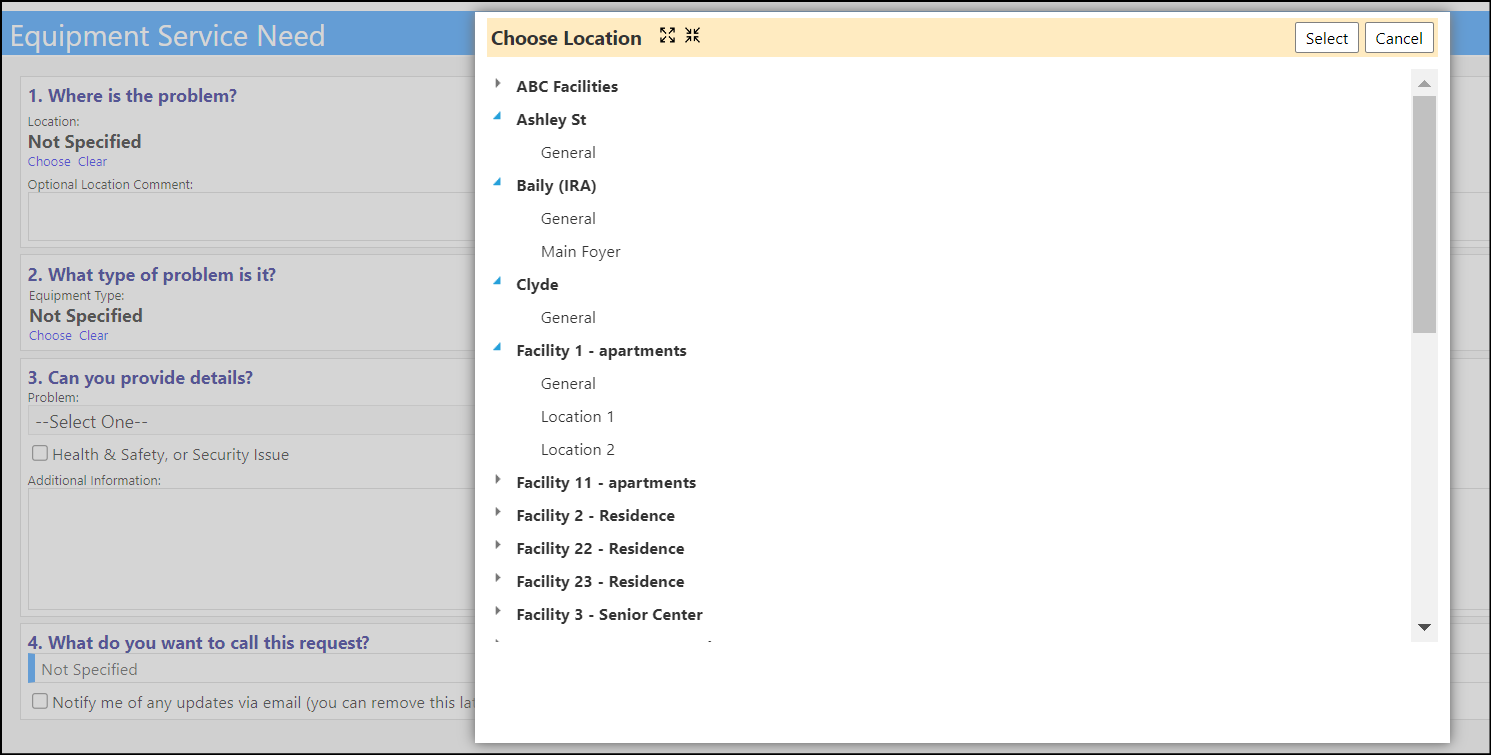
* Facility Only option:

- In order to make the Facilities Only option possible, all Facilities have been provided with a "General" location.
- The 'General' location is not editable and automatically gets created when the facility is created. If a user tries to edit the location name, they will receive an error.
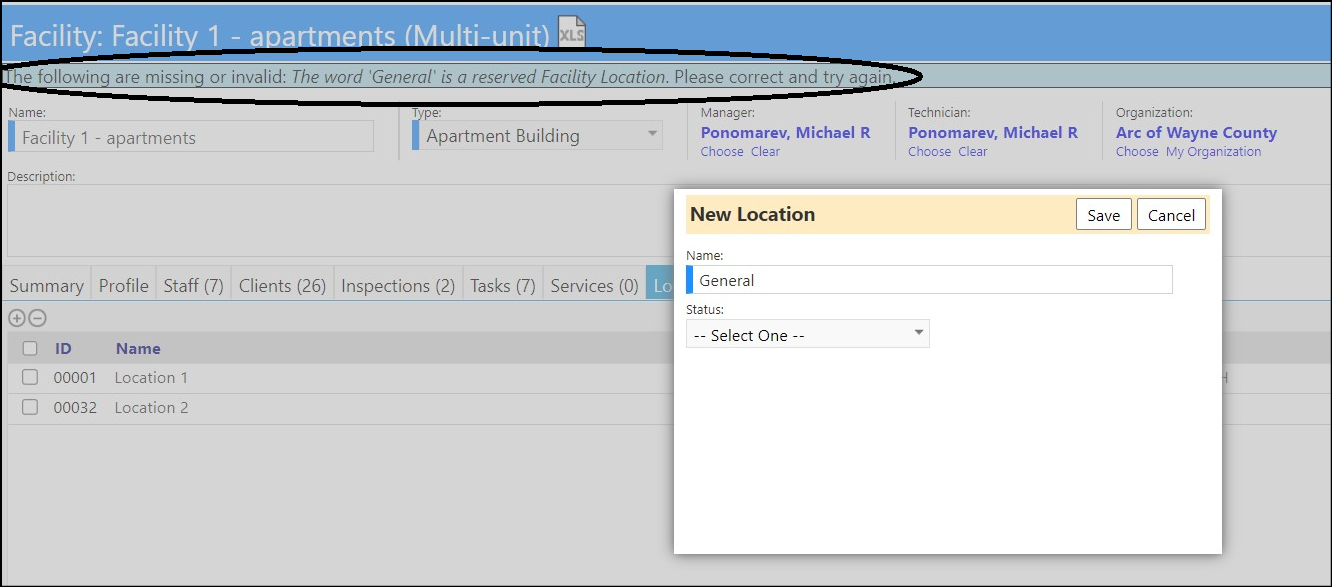
--
- The workorder labels, displayed on each section of the workorder, are now configurable.
- The system administrator, or anyone with the appropriate security privileges can change the labels in the Workorder Type edit screen in the Configuration Reference Libraries.