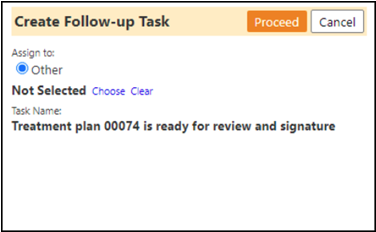Enhancement to Account List - Added Risk Filters and Risk Columns
- New filters and an optionally displayed column have been added to the client list (Engagement > People > Clients) for each type of Risk score.
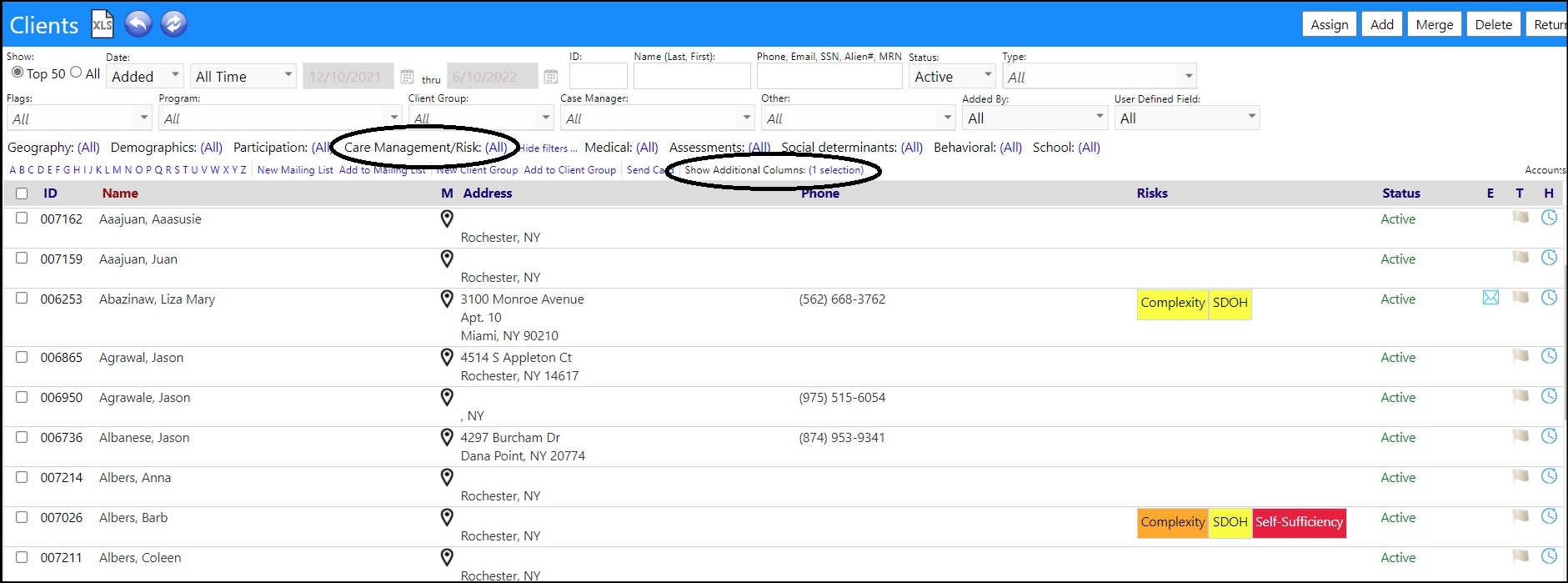
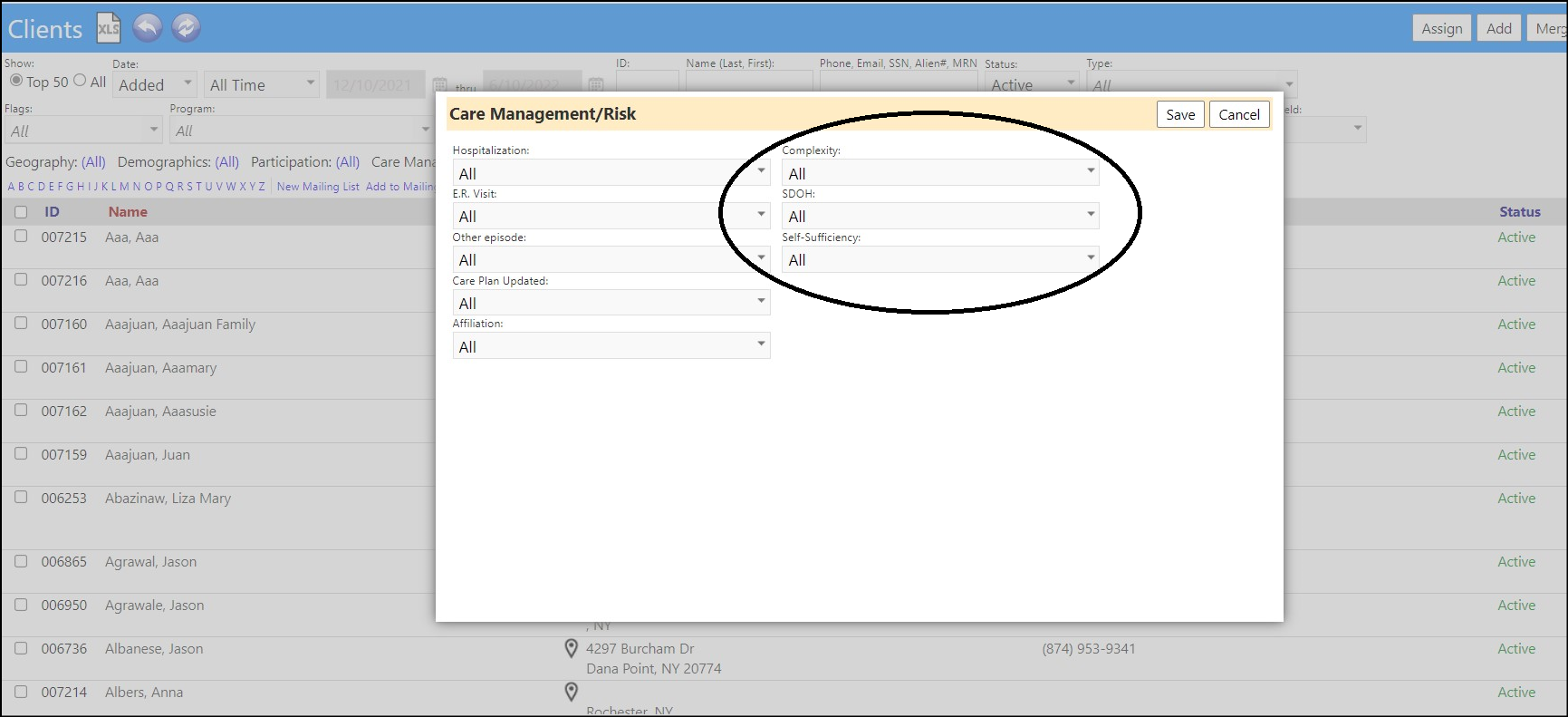
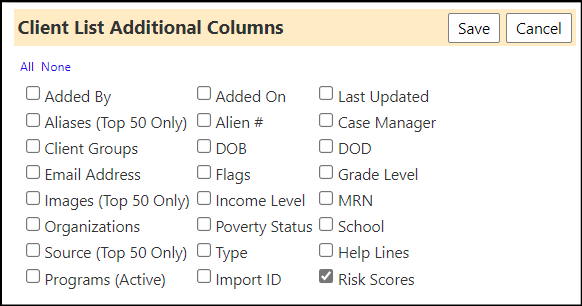
- The scores that appear will show up exactly as how they do on the view/edit account pages. Only scores of moderate, high, or very high are configured to display. They are also all links that redirect to the needs profile for that account, prefiltered to a specific tab.
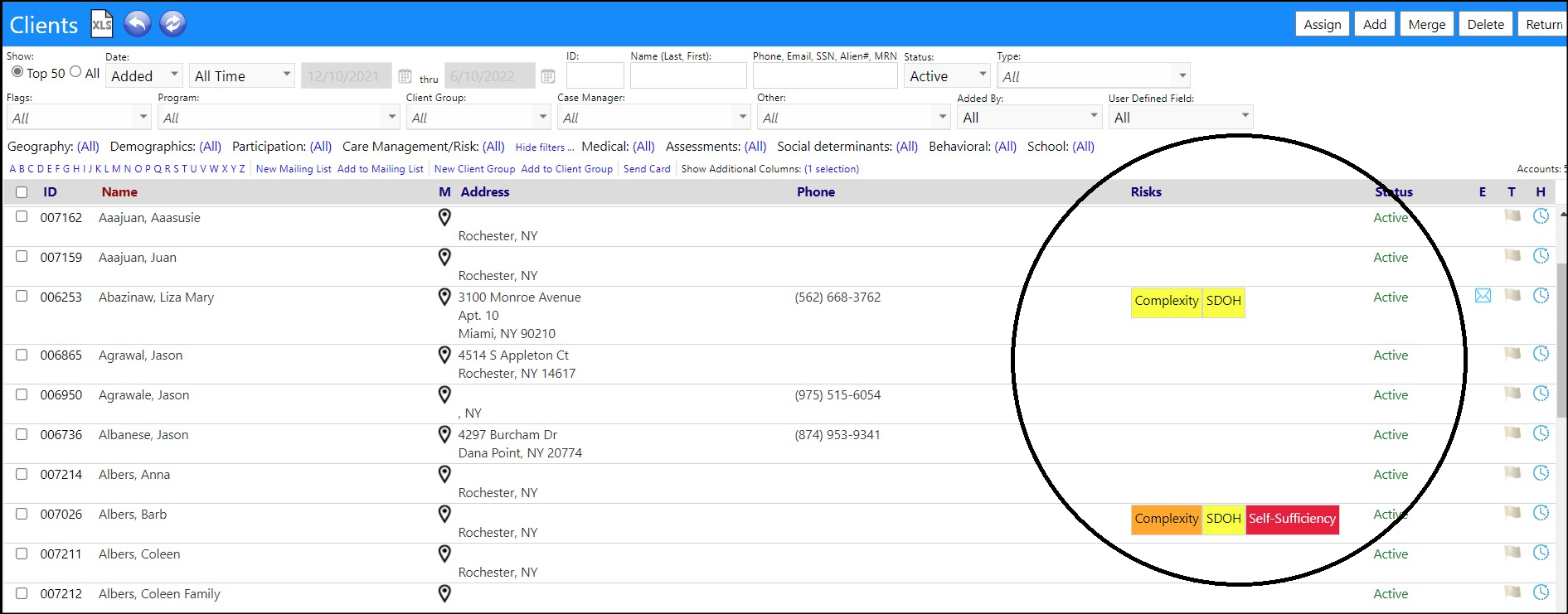
Account Profile Enhancement - Multiple Changes
- Each account has three Risk factors (Medical, Behavioral, and Social) that can be turned on as an account panel in the Account Type Configuration (System > Settings & Security > Configuration > Account Types).
- In addition to tracking an Account's Risk Score in the Account Profile panel, the Risk Score Levels are also visually displayed at the top of the Account Profile (Engagement > People > Clients), because otherwise they tend to be hard to notice or are turned off completely.
- Depending on the Risk Score level, it is displayed in color on the top of the profile: Red for Very High, Orange for High, and Yellow for Moderate. Normal, Low, and Non-Specified Risk Scores do not display.
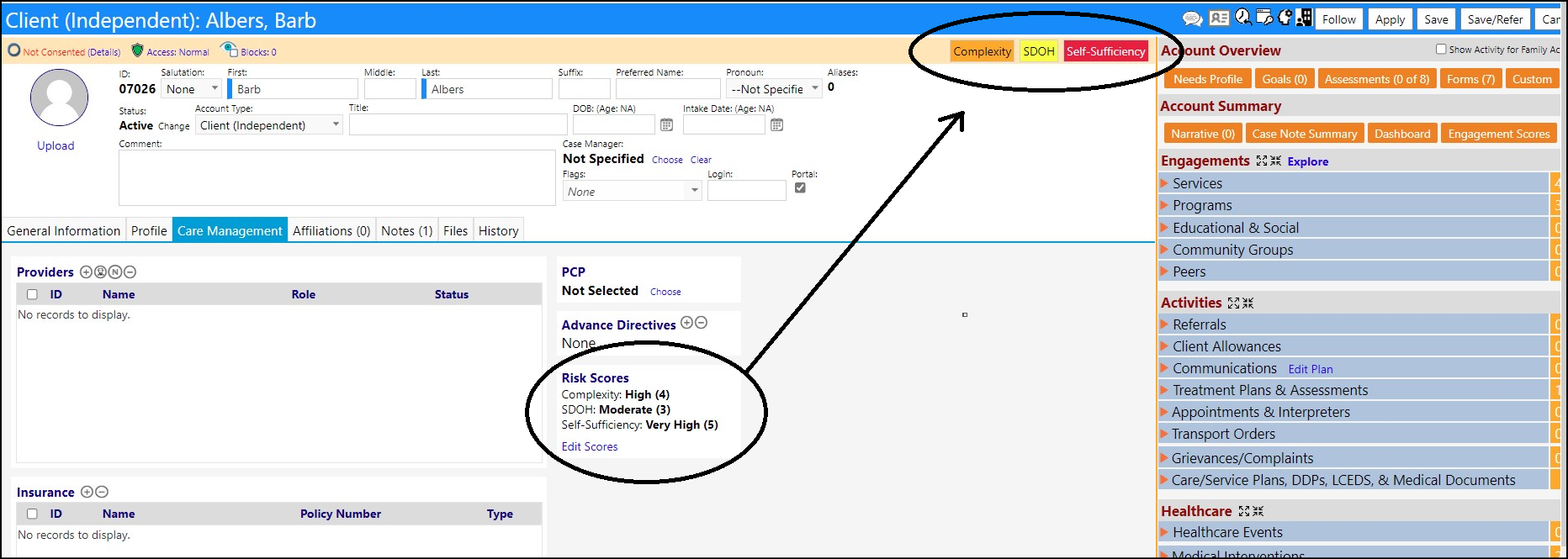
- Users can set the Risk Score Level while in the Account Profile Edit Mode and clicking on "Edit Scores" in the Risk Score panel.
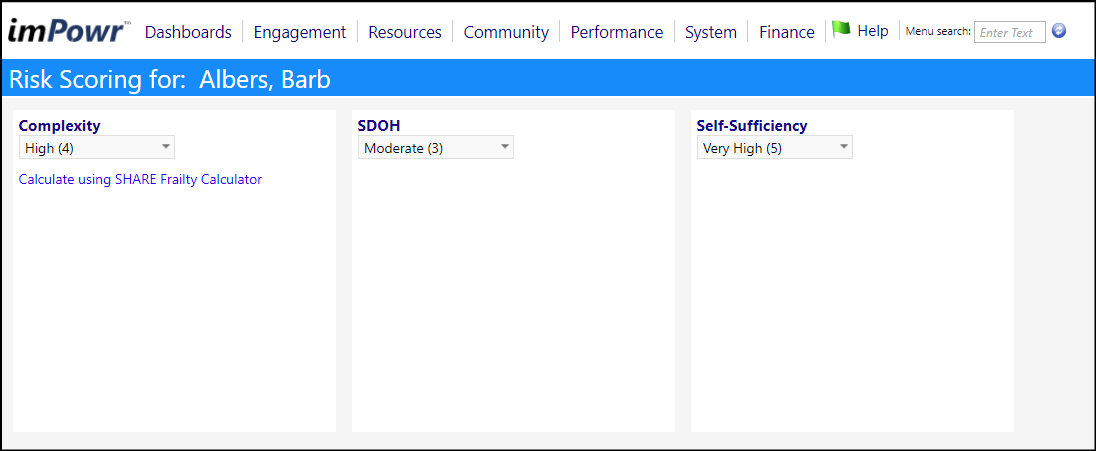
- Clicking on the Risk Score Level at the top of the Account Profile acts as a link to the Risk Page for those needs, and immediately opens that page. For example, clicking on SDOH will bring you to the page where the Social Needs for that individual are tracked. These 3 tabs, representing the three Risk factors, can also be accessed by clicking on the "Needs Profile" button in the Account Overview section side panels on the Account Profile.
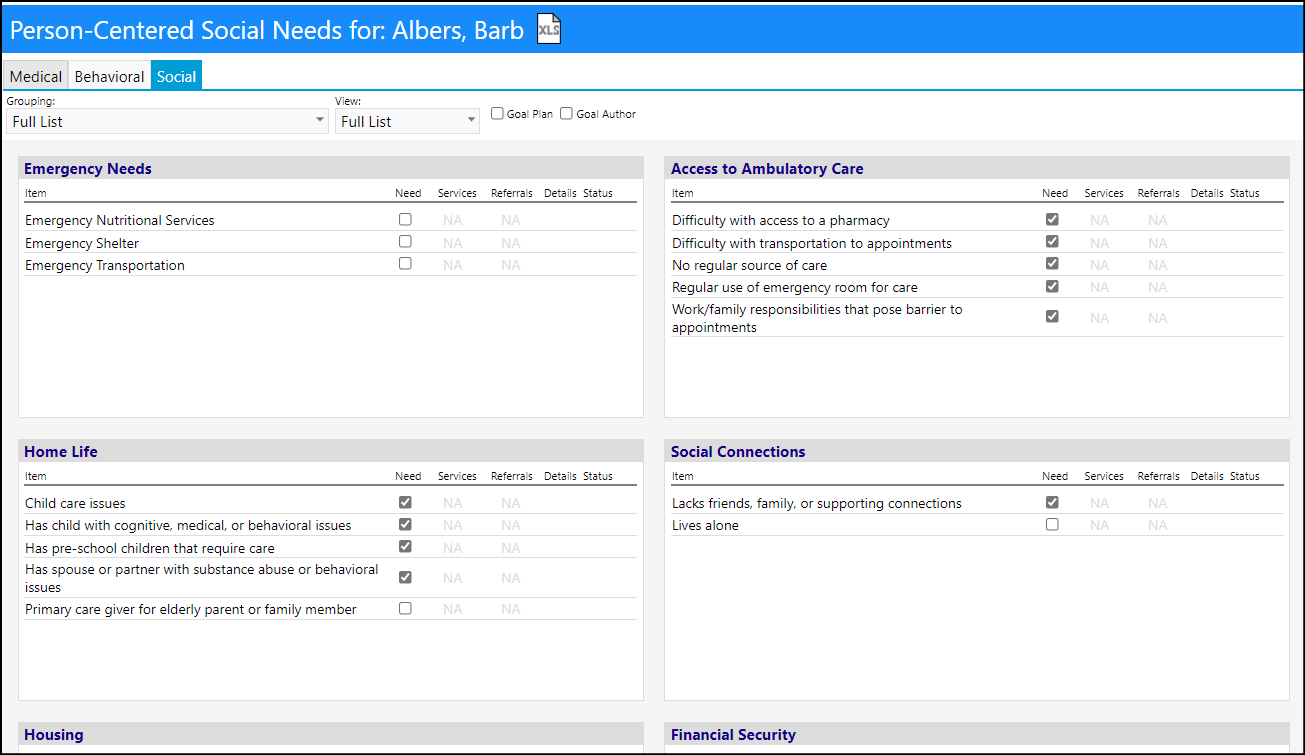
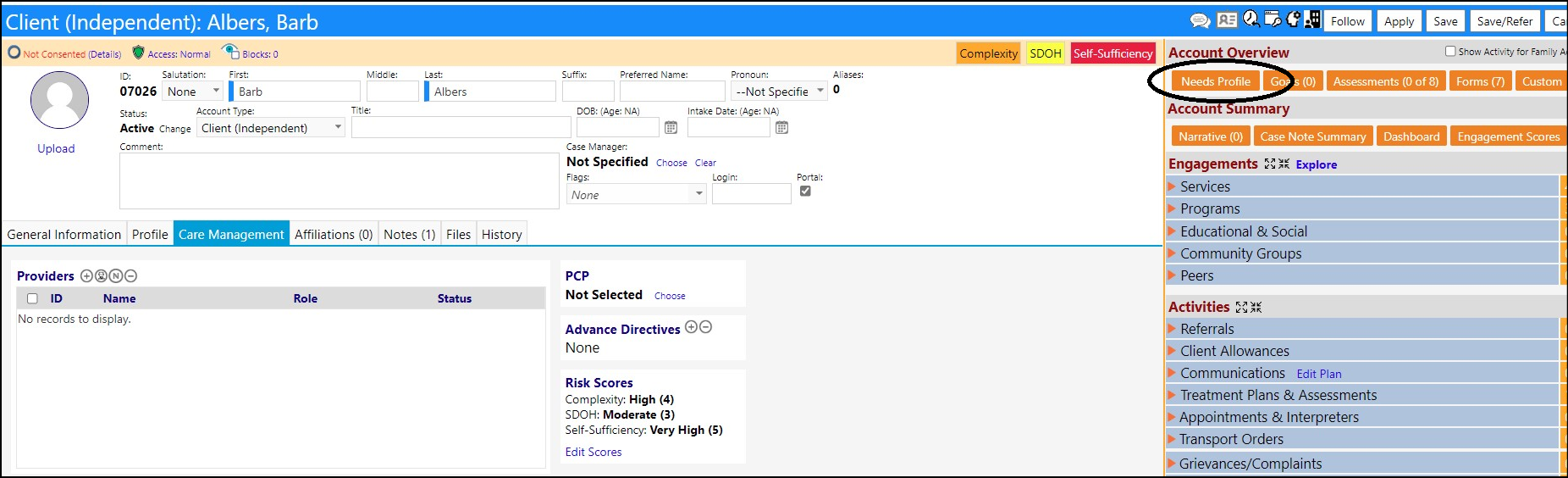
- Account Type Forms which are created via the Configuration Reference Libraries (System > Settings & Security > Configuration > Reference Libraries) are now viewable by clicking on the Forms button in the Account Overview side panel on the Account Profile (Engagement > People > Clients).
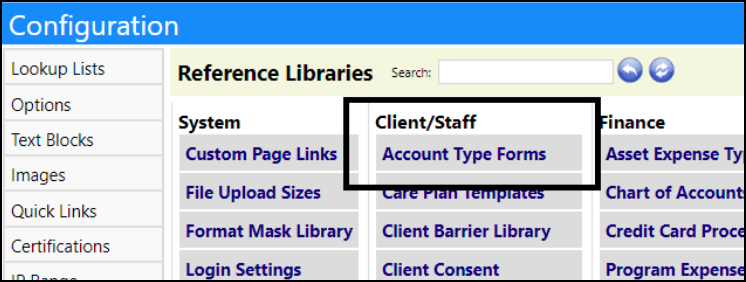
- Once created and active, they appear on the forms for the specified account type. Click it to preview the form.
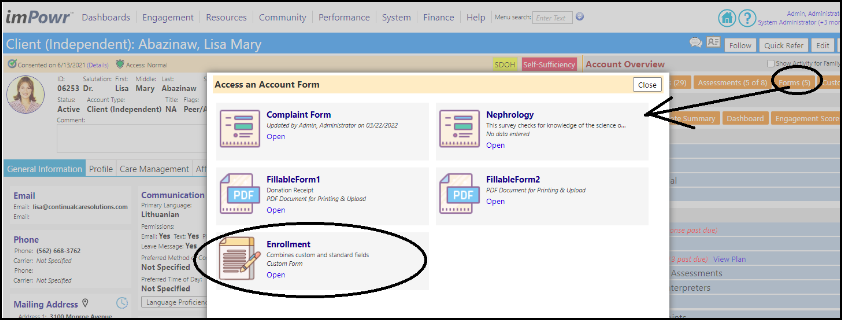
- Users can now also utilize the new Account User Defined Field reserved words to capture additional information in their Account Type Forms (Refer to the section regarding this, further in this document).
Account Type Forms Enhancement - Reserved Words Added
-
Some new reserved words have been added to the Client or Business Account Reserved Words (System > Settings & Security > Configuration > Reserved Words > Account Type Forms).
-
Users can now capture UDFs (User Defined Fields) in their emails and forms, by utilizing the new Accout UDF Reserved Words.
-
By creating an Account UDF Reserved word, using the format of [AcctUDF(xxxxx)], where 'xxxxx' is the name of the reserved word, the users can add this reserved word to any form or email, which utilized reserved words.
-
For example the reserved word [AcctUDF(A1C)] will capture the A1C which has been entered for a client.

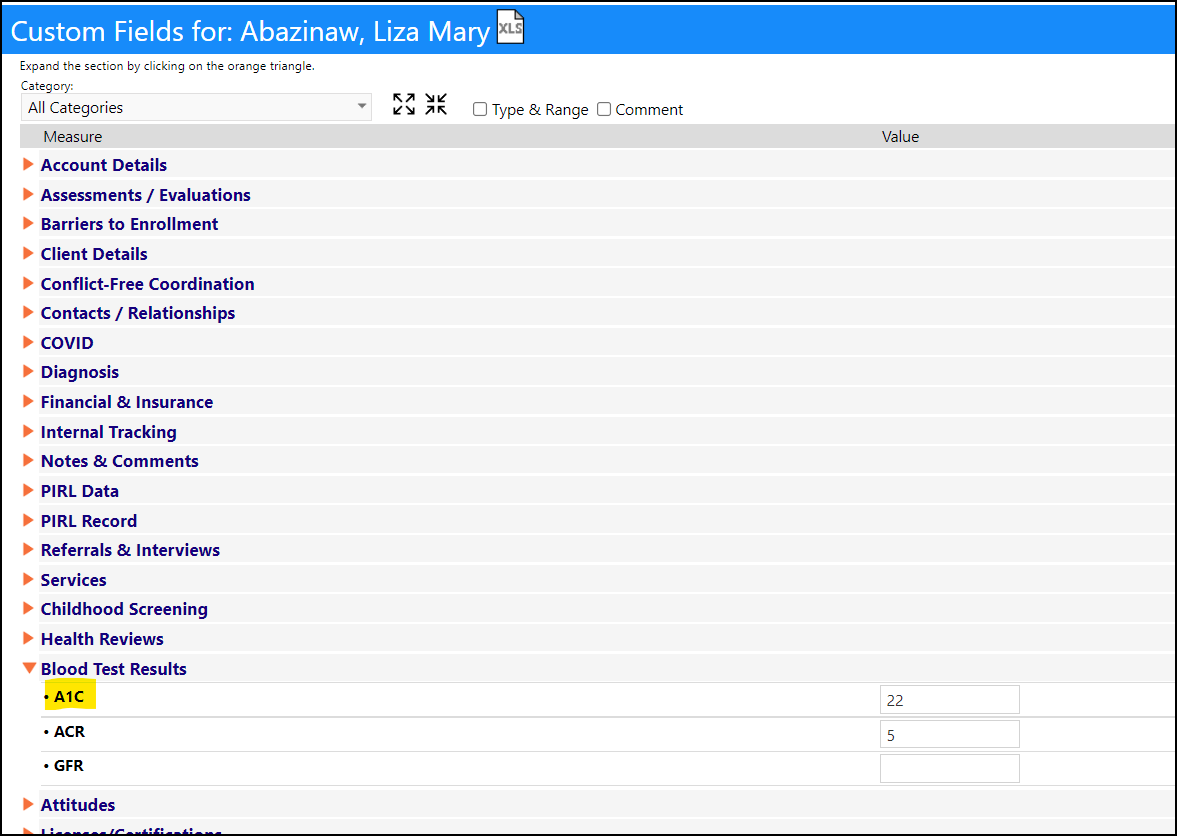
-
The UDF name is not case sensitive, but must match the name which has been set up for the User Defined Field (System > Data Management > User Defined Fields).
-
[AcctPrograms] Returns all programs the person is active in or a candidate for.
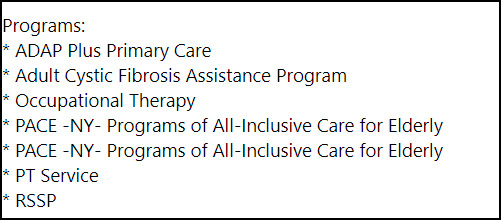
- Other new reserved words:
- MaritalStatus
- SexualOrientation
- CitizenshipStatus
- Race
- Ethnicity
- DisabilityType
- DisabilityPermanence
- JudicialStatus
- HouseholdDynamic
- MilitaryService
- SSRegistrationStatus
- SSRegistrationID
- SSRegistrationDate
- EmploymentStatus
- Employer
- EmploymentStart
- IncomeStatus
- IncomeLevel
- PovertyPercent
- SchoolName
- SchoolGrade
- SchoolID
- GuardianType
- GuardianName
- EducationLevel
- EducationMajor
- EducationDate
- Manager
- HireDate
- TerminationDate
- EmployeeID
Enhancement to Case Audits - Notes Displayed on List
- The Task Tab on Case Audits (Performance > Quality Audits > Case Audits) has been modified to have an option to show recent comments. These notes are entered directly into the task, in the notes tab.
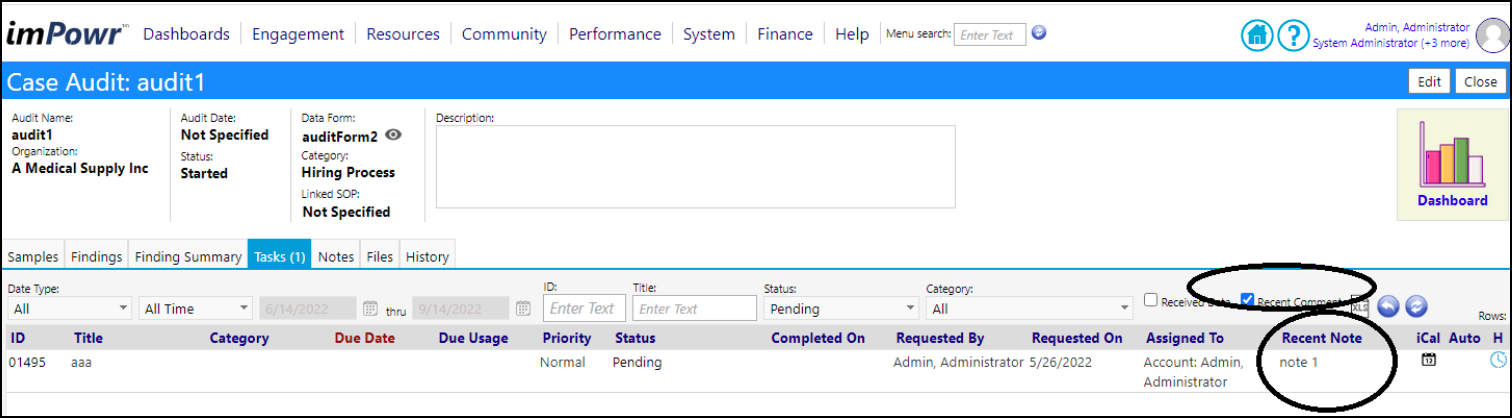
Enhancement to Dashboards - Added Ability To Move Datasets and Metrics Between Tabs
- Users can now move Datasets and Metrics between tabs on the Dashboard (Dashboards > Summary Pages > Activity Dashboard). A new Move button has been added to the Edit mode for Datasets and Metrics to be able to do this. Once Move has been selected, users will be prompted to select the tab to move the query to.
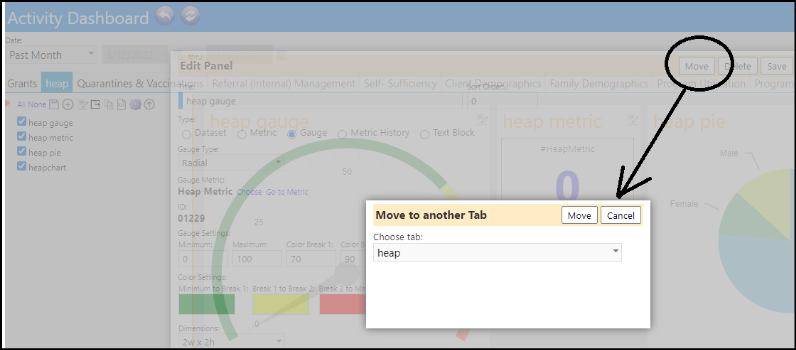
Datasets Enhancement - Query Can Include HTML
- The dataset editor has been modified to allow for the addition of links to a query. This makes datasets much more flexible and adaptable to the types of things users want to see on their dashboard pages.
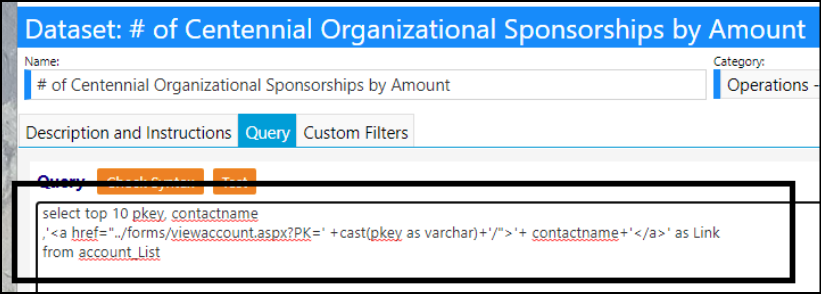
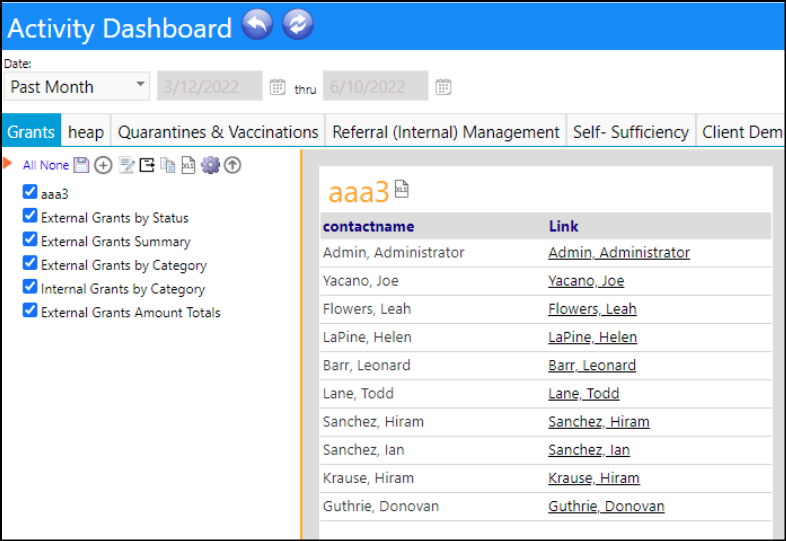
Enhancement to Employment - Multiple Changes
- Users can set and view O*NET and NAICS job codes, as well as NAICS crop codes in the Employment History of a Client's Account Profile (Engagement > People > Clients). The job and crop codes are set up in the Reference Libraries in Configuration (System > Settings & Security > Configuration).
- Select an entry in the Client's Employment History to be able to view and set this information in the Client's Account Profile.
- The codes are government issued, so no modification is possible.
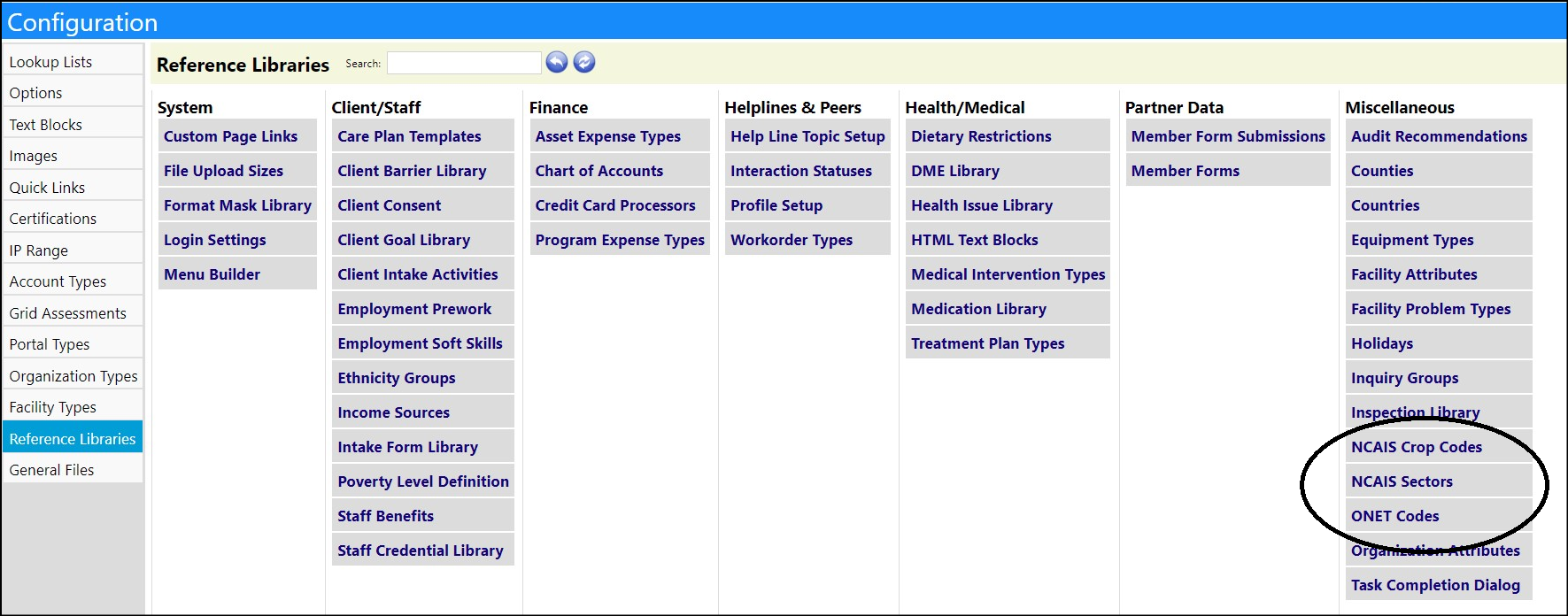
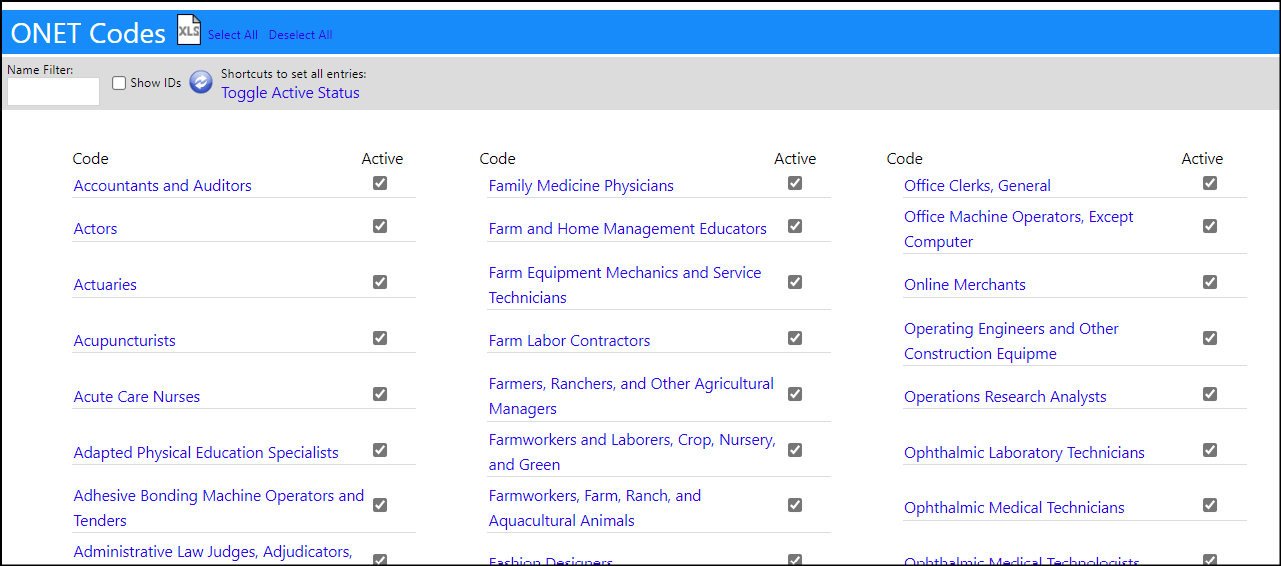
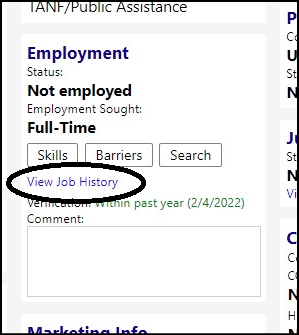
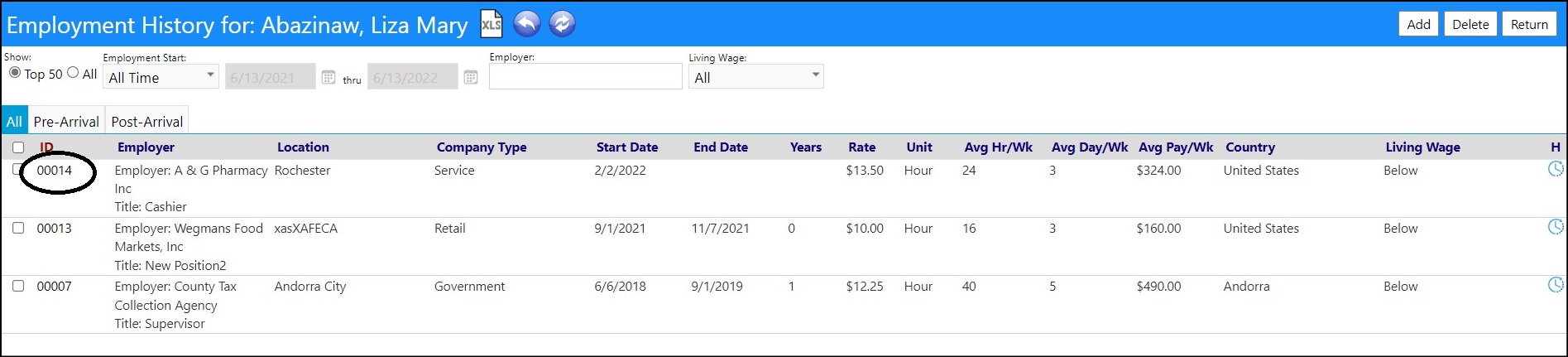
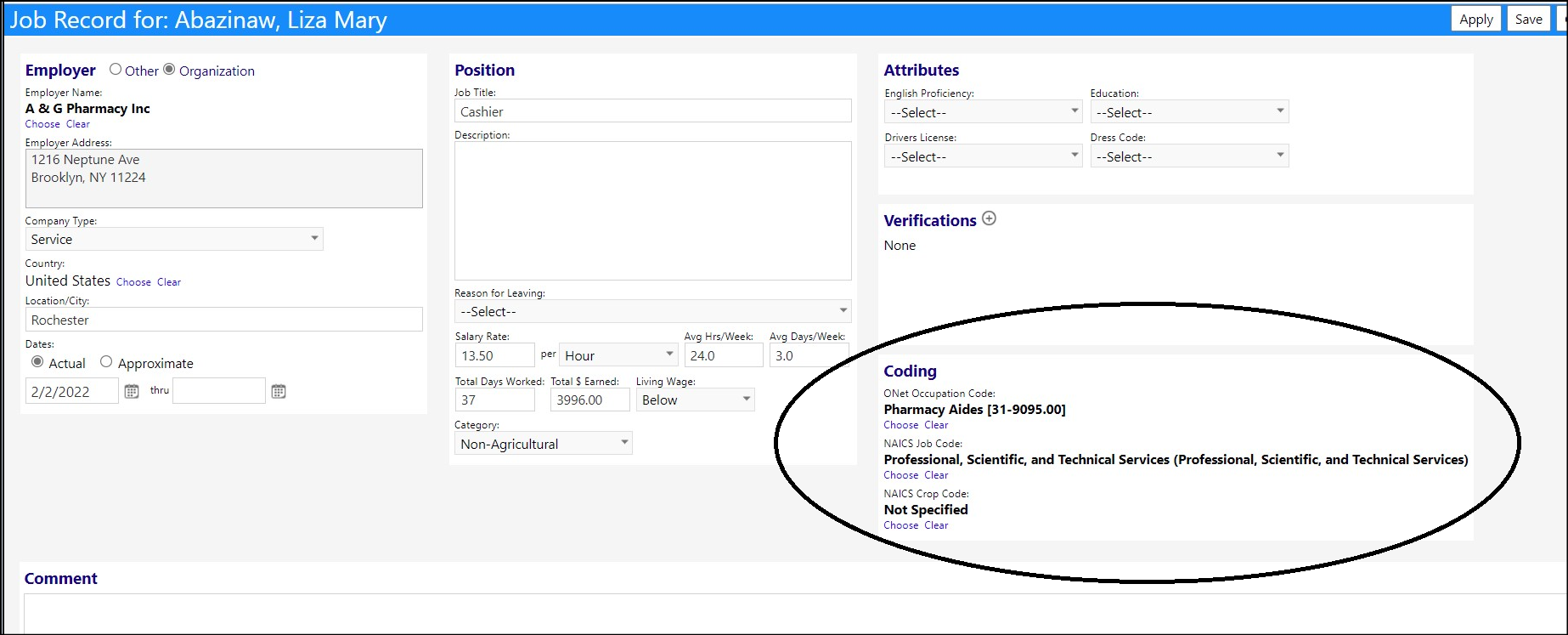
- These codes have also been added to survey forms so agencies can collect this kind of information from their applicants.
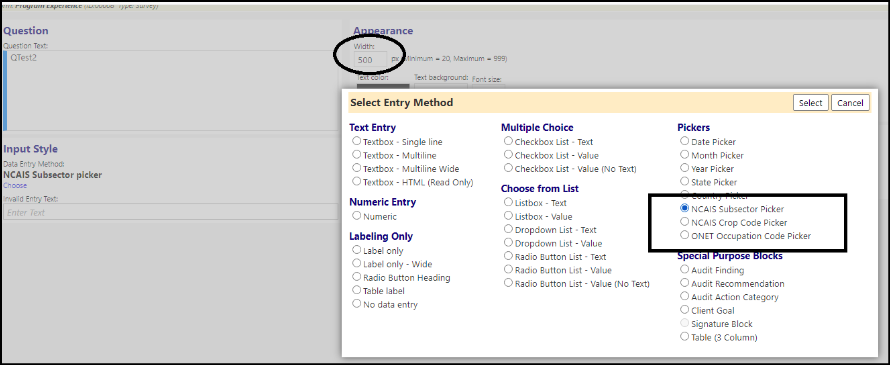
- Agencies can specify if the employment was prior to or after arrival in the U.S.A..
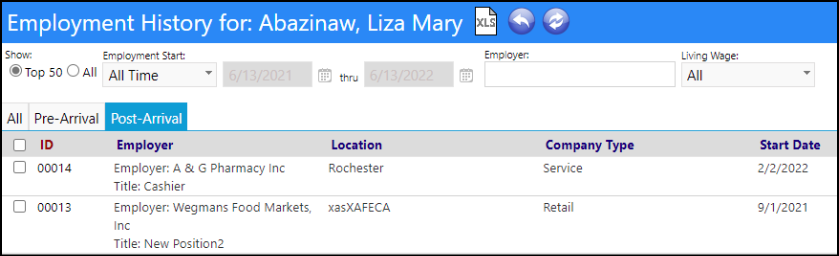
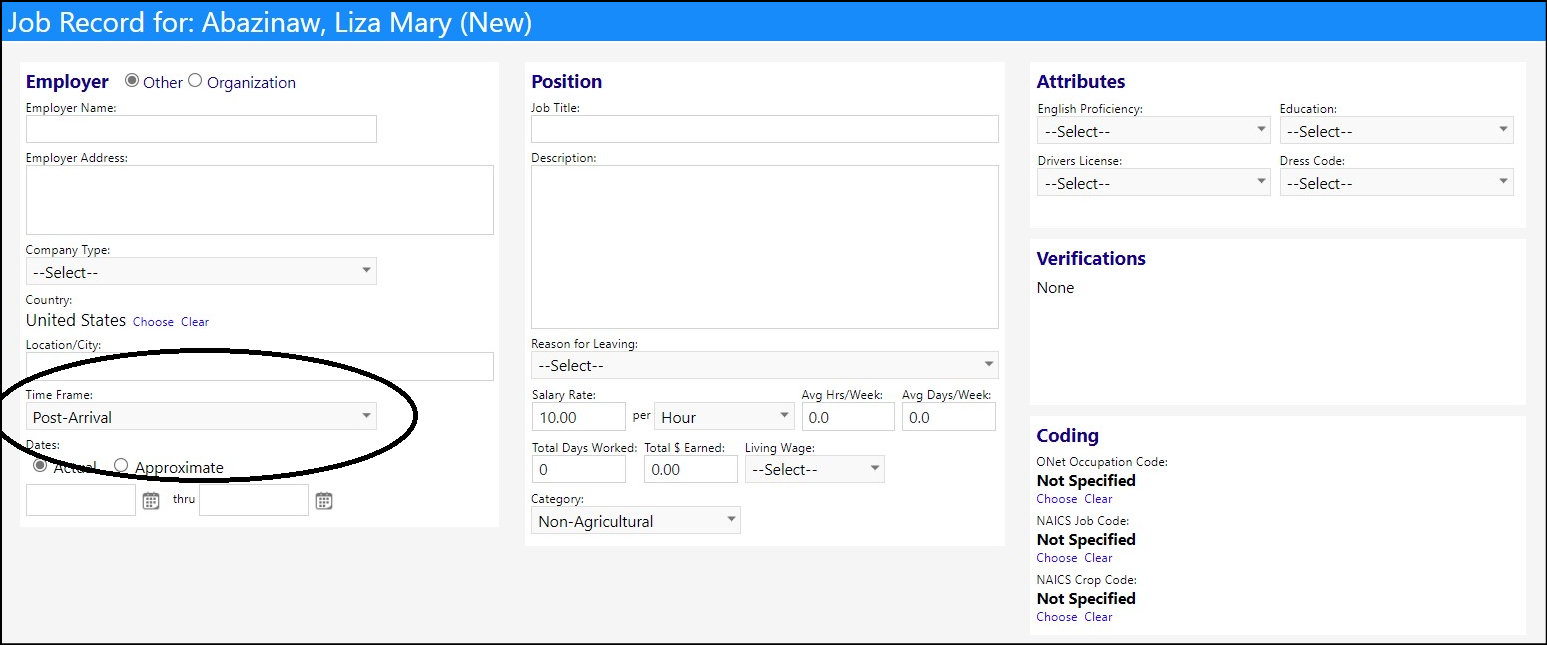
Menu Item Enhancement - Service Requests Added
- Service Requests (Workorders) has now been added to the Activities section of the Dashboard menu.
- Users will need the appropriate Functional Rights in their Account Role (System > Settings & Security > Account Roles) to be able to view this menu item. They also need the appropriate Dashboard rights to be able to see this in their MyDashboard Workflows .
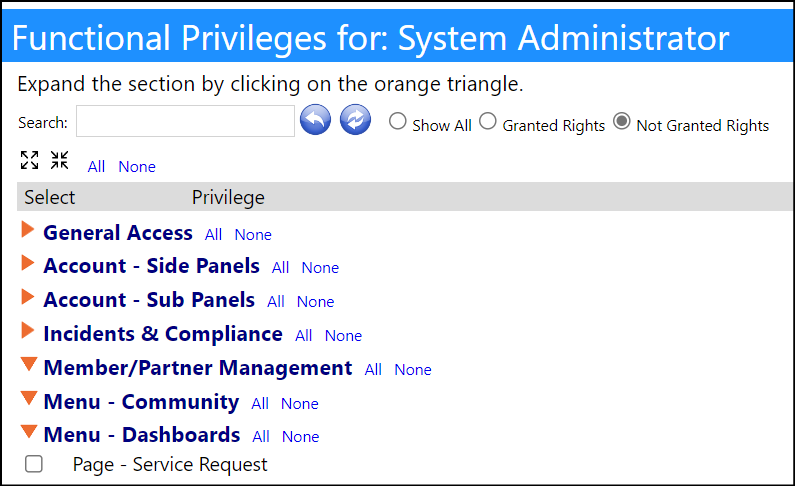
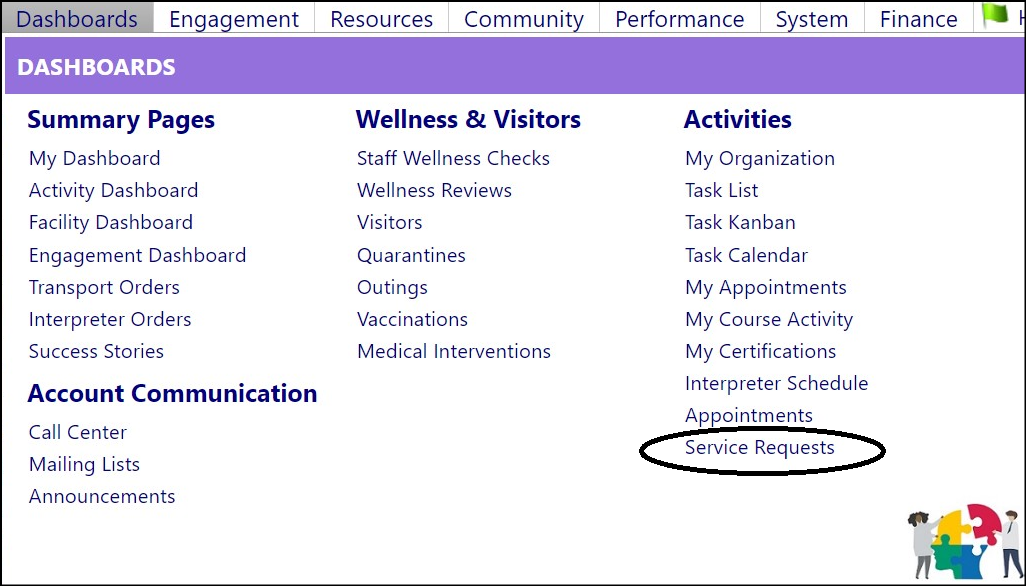
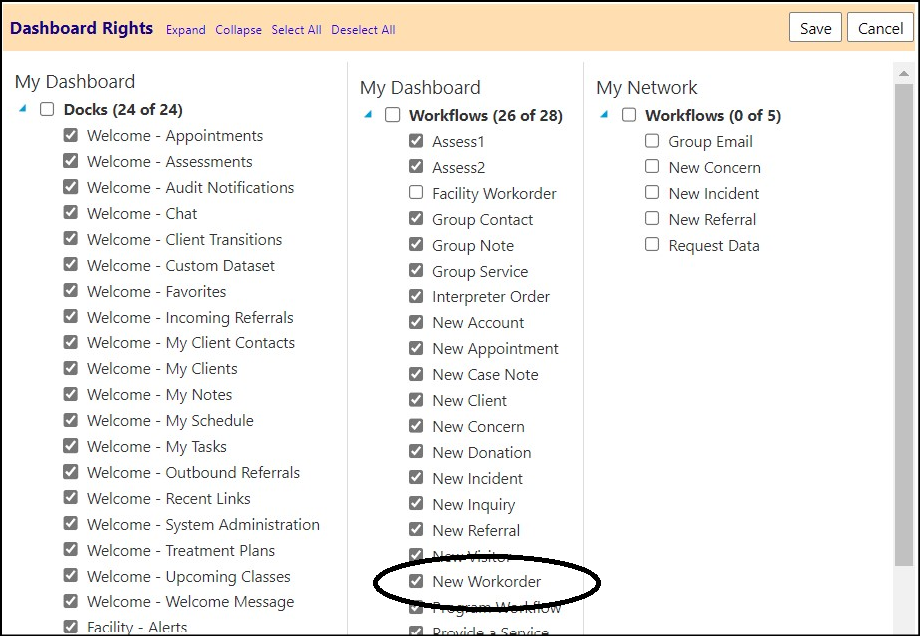
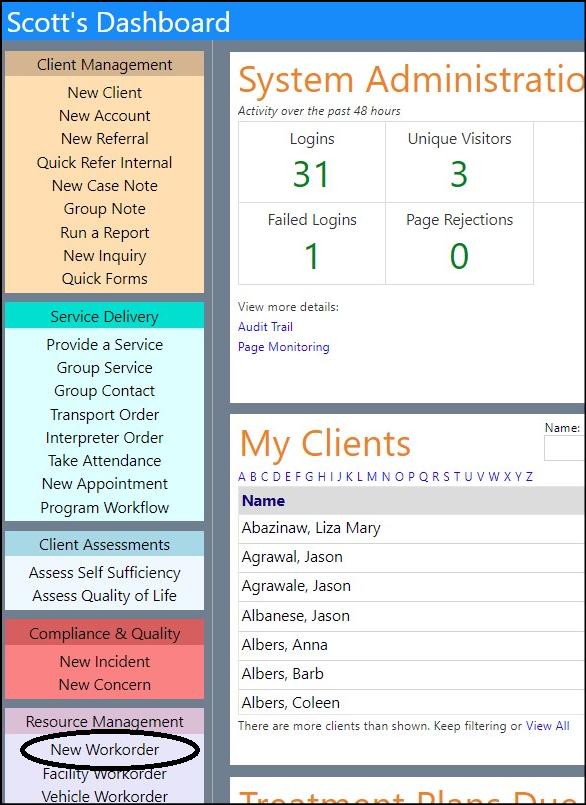
Partner Portal Enhancement - Case Audit Details
- In Case Audit tab on the Partner Portal, users can now view the findings and recommendations from the audit and add responses.
- Clicking the Save or Apply buttons will save the feedback.
- The page can also be printed and reformats a bit to look nice.

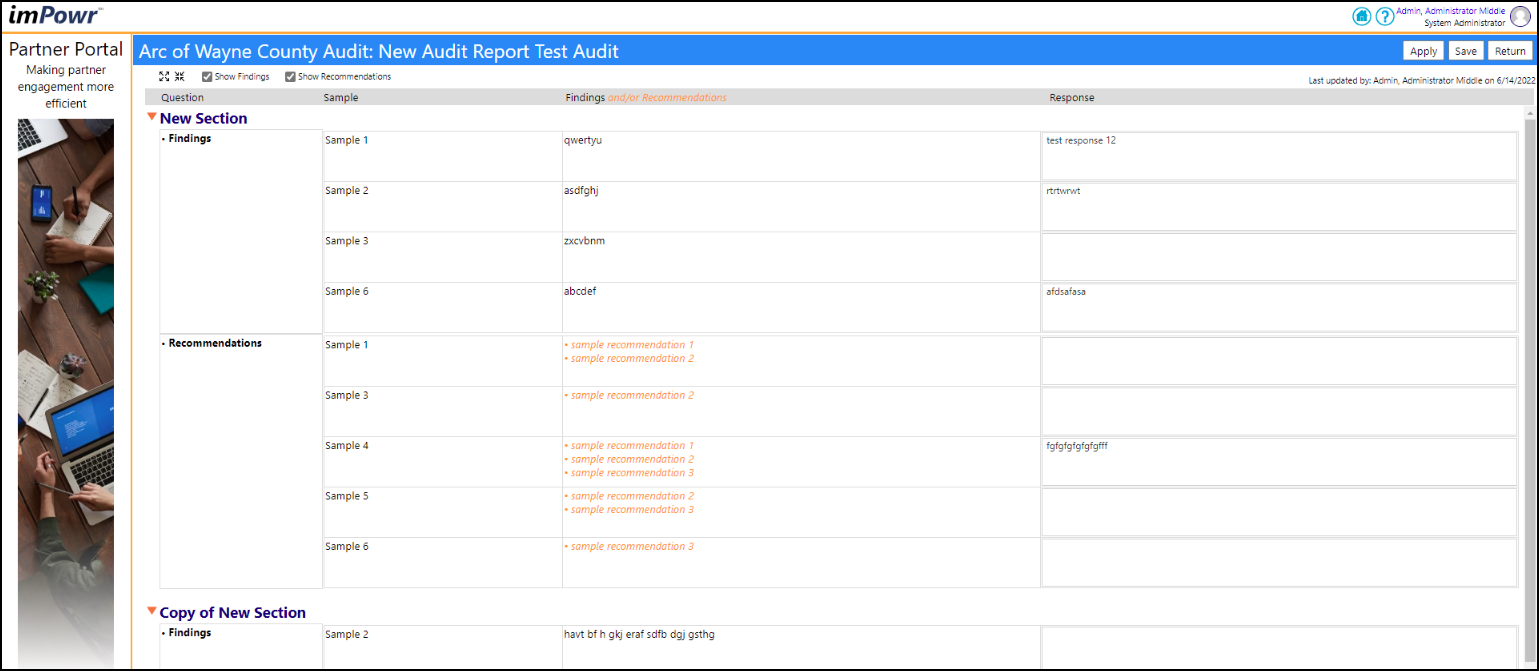
Enhancement to Population Analysis - Multiple Changes
- Added a dropdown list filter of Affiliated Organizations to the Population Analysis page (Engagement > Treatment & Assessment > Population Analysis).
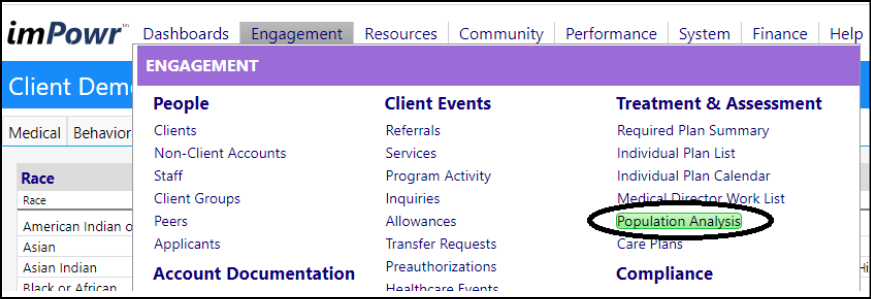
- The categories and items in the profiles on the tabs in that page are created in the Profile Setup in the Configuration Reference Libraries (System > Settings & Security > Configuration > Reference Libraries) and are filled out on the Account, in the Account Overview Needs Profile (Engagement > People > Clients).
- The list of Orgs come from the Organization Partnership List (Resources > Organizations > Partnerships). The filter defaults to All organization selections.
- If an organization is selected, the information on the page only displays the data from the accounts affiliated to the selected organization.
- The Affiliated Organization selection applies to all tabs on the page:
Medical:
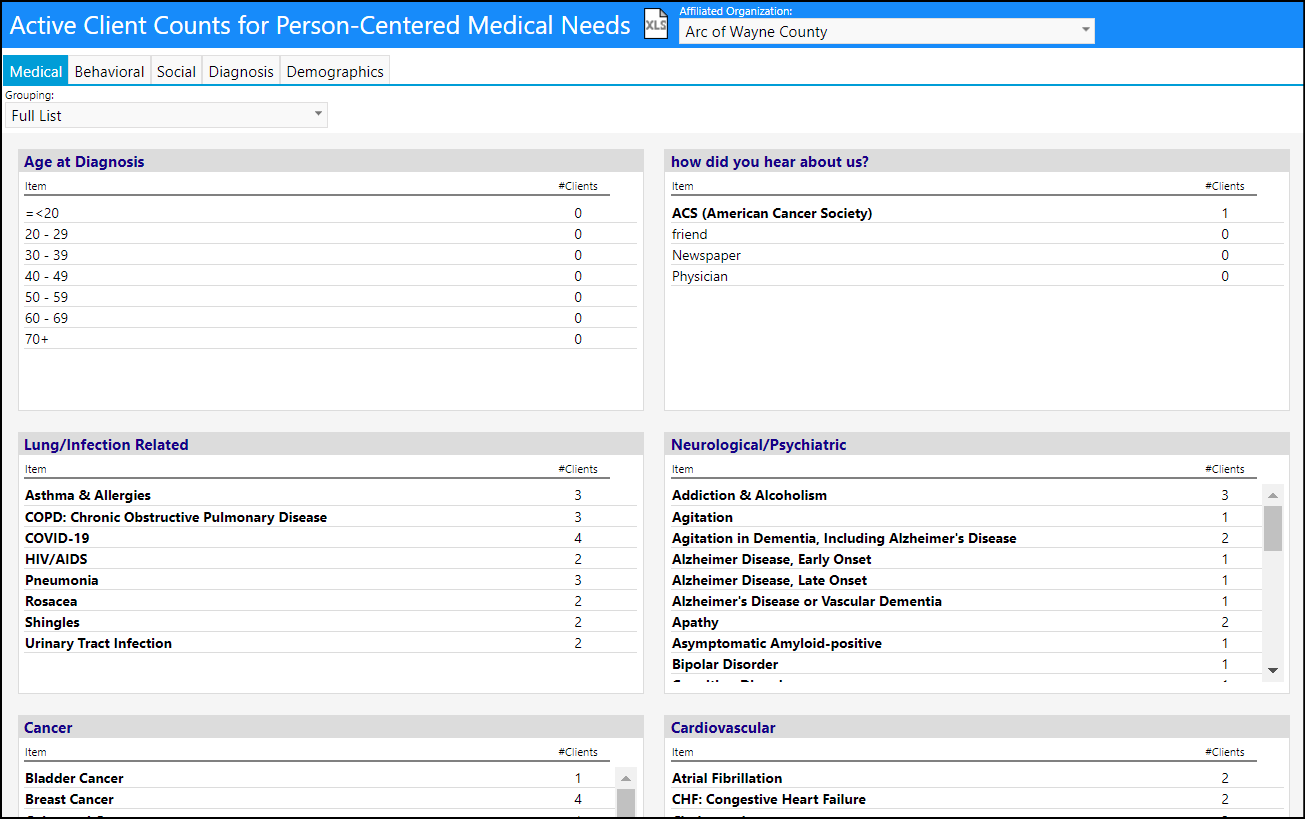
Behavioral:
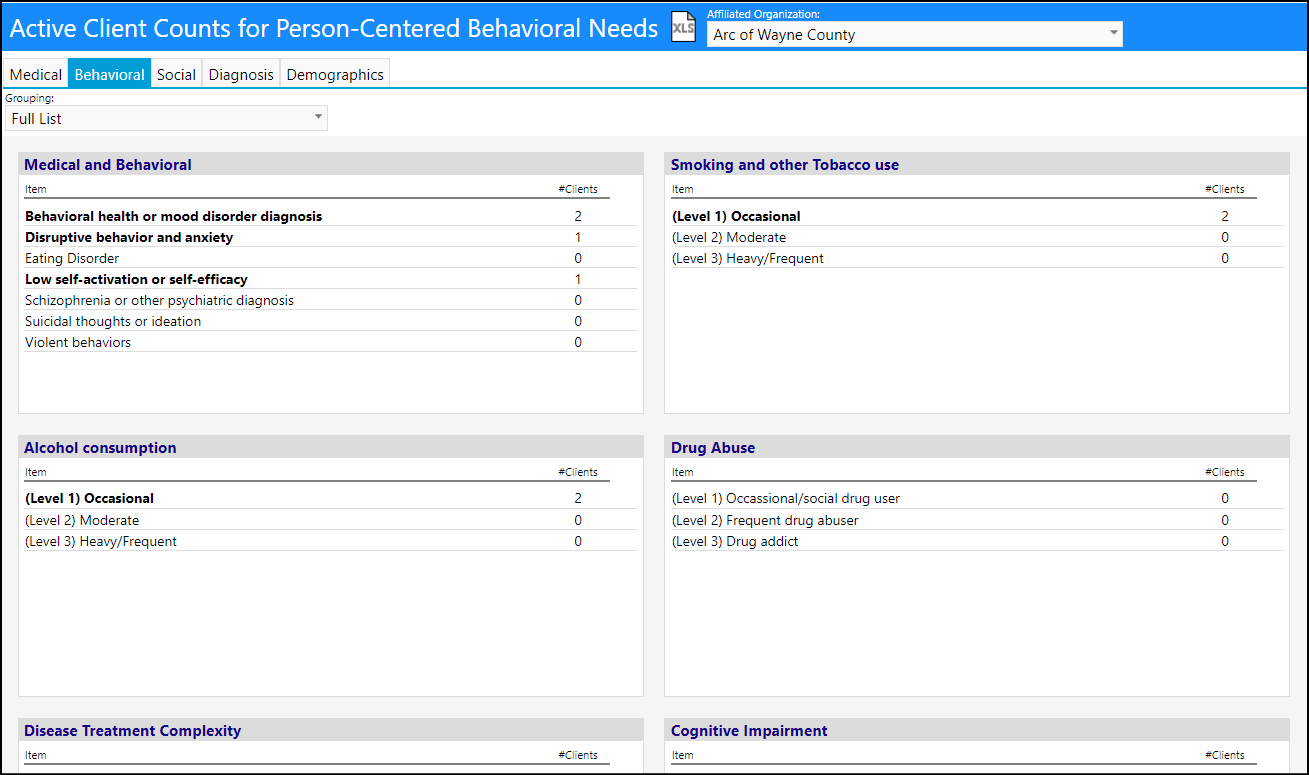
Social:
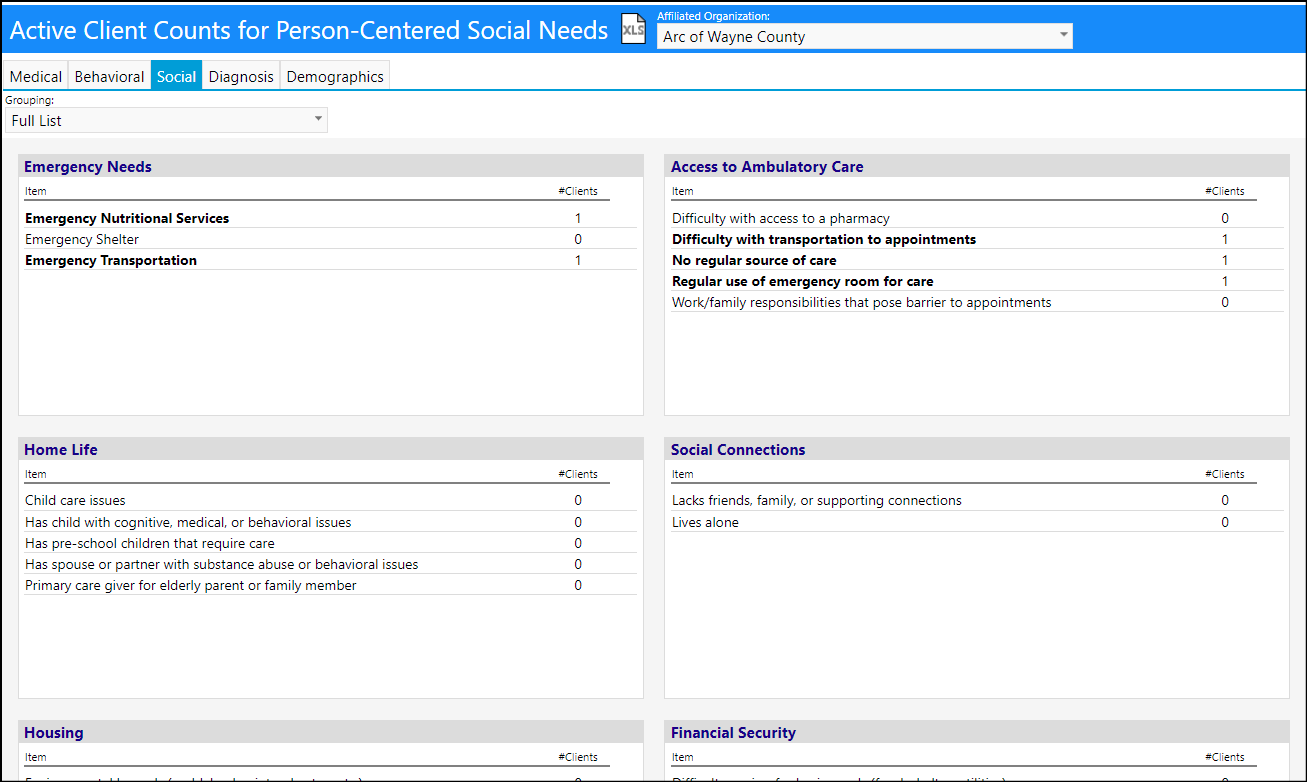
Diagnosis:
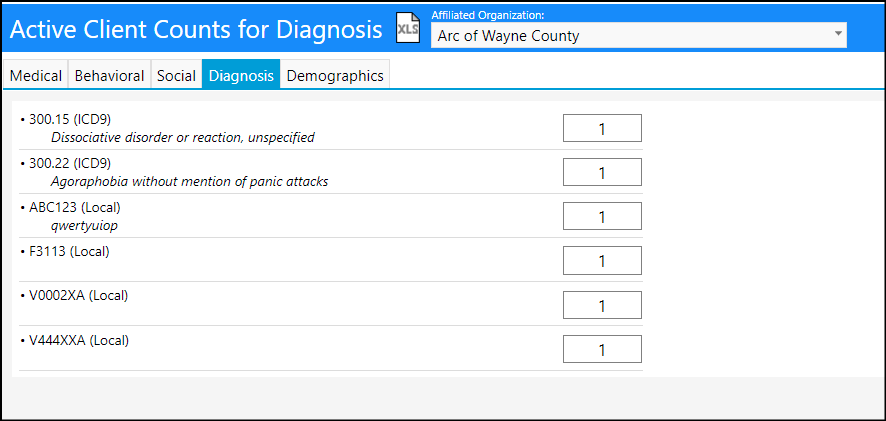
Demographics:
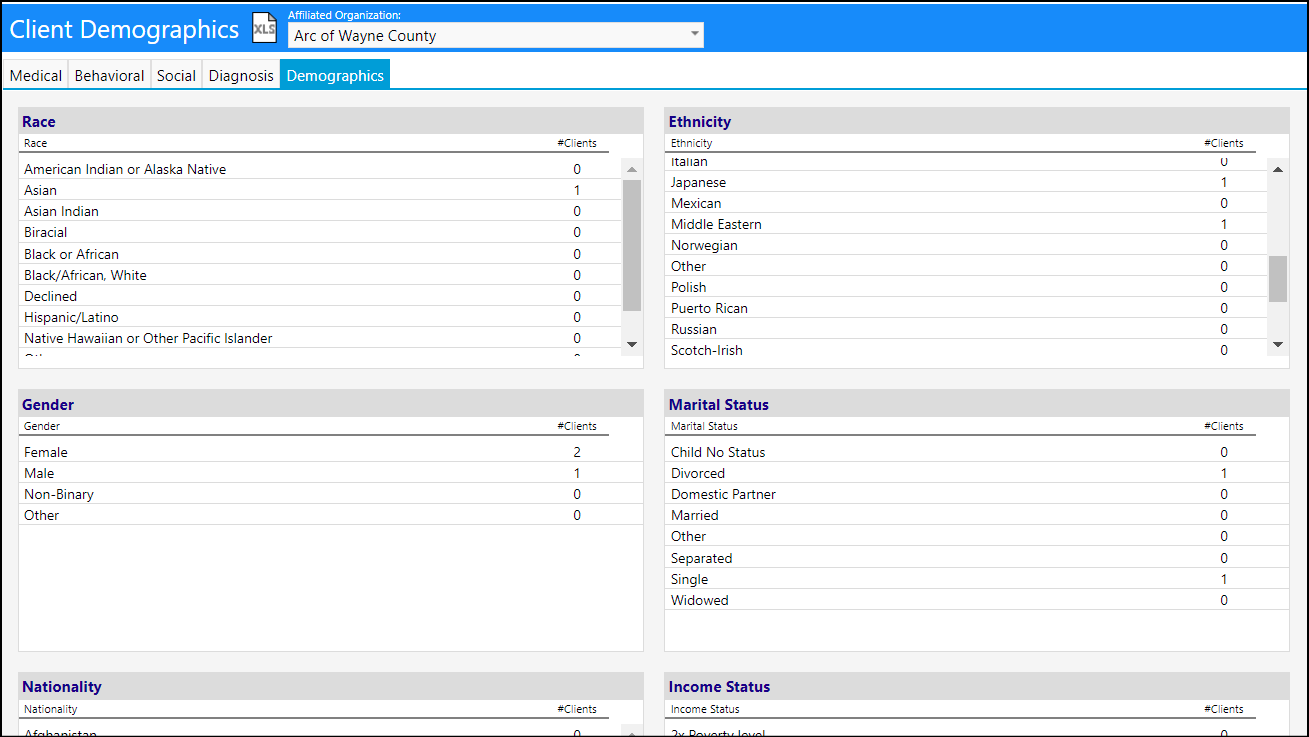
- A new Risk Analysis tab has been added, summarizing the Type of Risk Level captured:
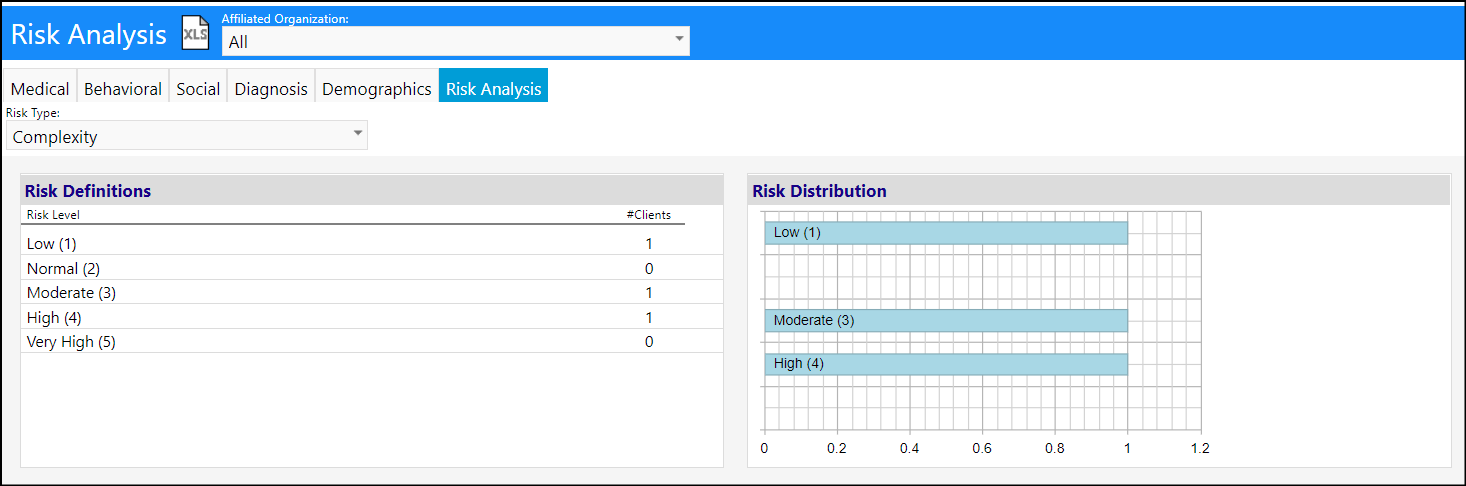
Partner Portal Enhancement - Case Audits Now Visible
- A tab has been added to the Partner Portal for Case Audits.
- Upon selecting the Partner Organization, all case audits associated with that partner organization are displayed.
- A user configurable text block for instructions has been added to the Text Blocks in Configuration (System > Settings & Security > Text Blocks).
- When the user clicks the details icon, a popup of the details is displayed.
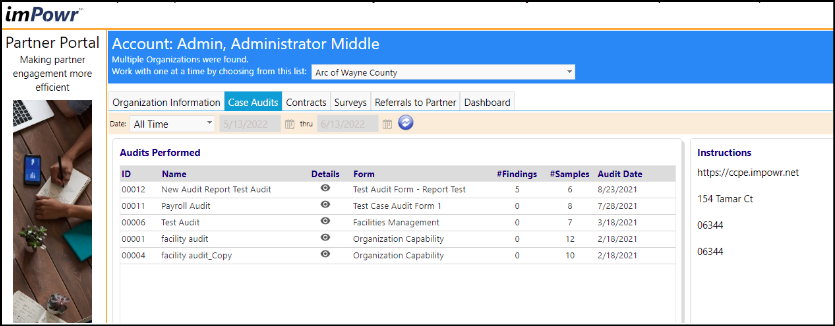
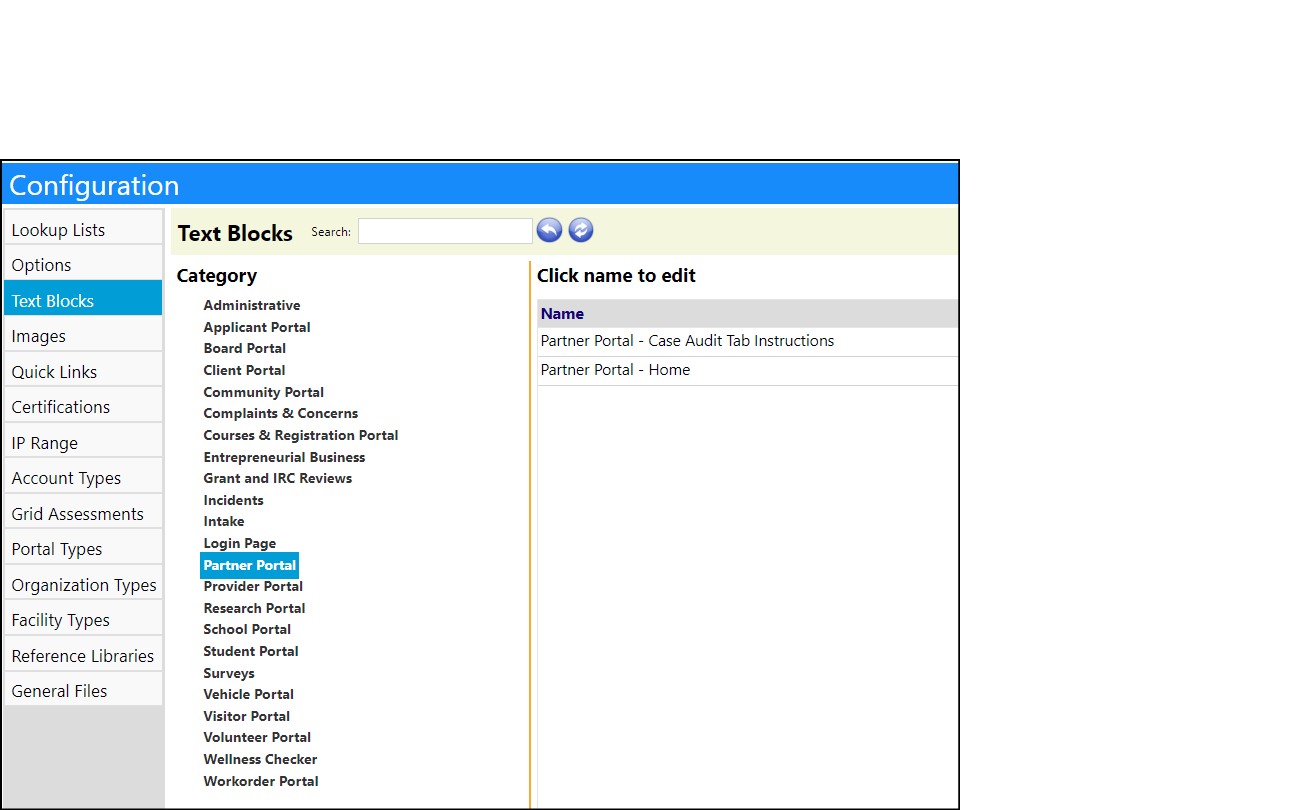
Enhancement to Referrals - Added the Ability to Create Other Internal Referrals From A Division Referral
- Added the ability to take a division referral and pick multiple programs and then generate a referral for each of the selected programs.
- Create a Quick Internal Referral from the workflows on the Dashboard.
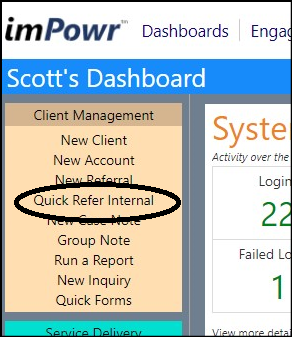
- After selecting a client, choose a Division and create the referral.

- Open the Referral via the account page side panel (Engagement > People > Clients). When Apply is clicked, an option to Generate Program Referral is displayed.
- Choose the programs from the list displayed, for which to send internal inbound referrals to (the program list is populated based on all the programs under the chosen division.)

- Upon saving, individual referrals will be generated for each of the selected programs, with a referral status of 'Pending'.
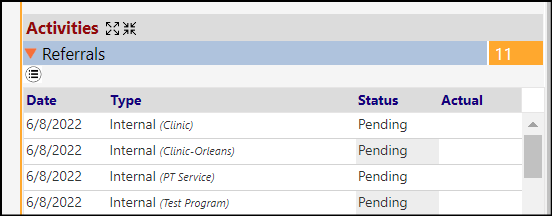
- All information entered into the Division referral will be copied over into the program referrals.
Enhancement to Tasks - New Exclude Individuals to Notify Functionality
- When editing an audit notification, users now have an additional filtering option. This works the same as the "who to notify" section on scheduled notifications. It will default to "all" for every existing and new notification to keep everything from before working the same, but users can now select staff from a dropdown to include or exclude, and add staff members to the grid. The italicized text above the grid explains the functionality.
- In the following screenshot, the entity owner and supervisor will be notified when this notification is triggered, except if the owner or supervisor is 'Mark Agrawal', so Mark will not get the notification even if the notification is triggered.
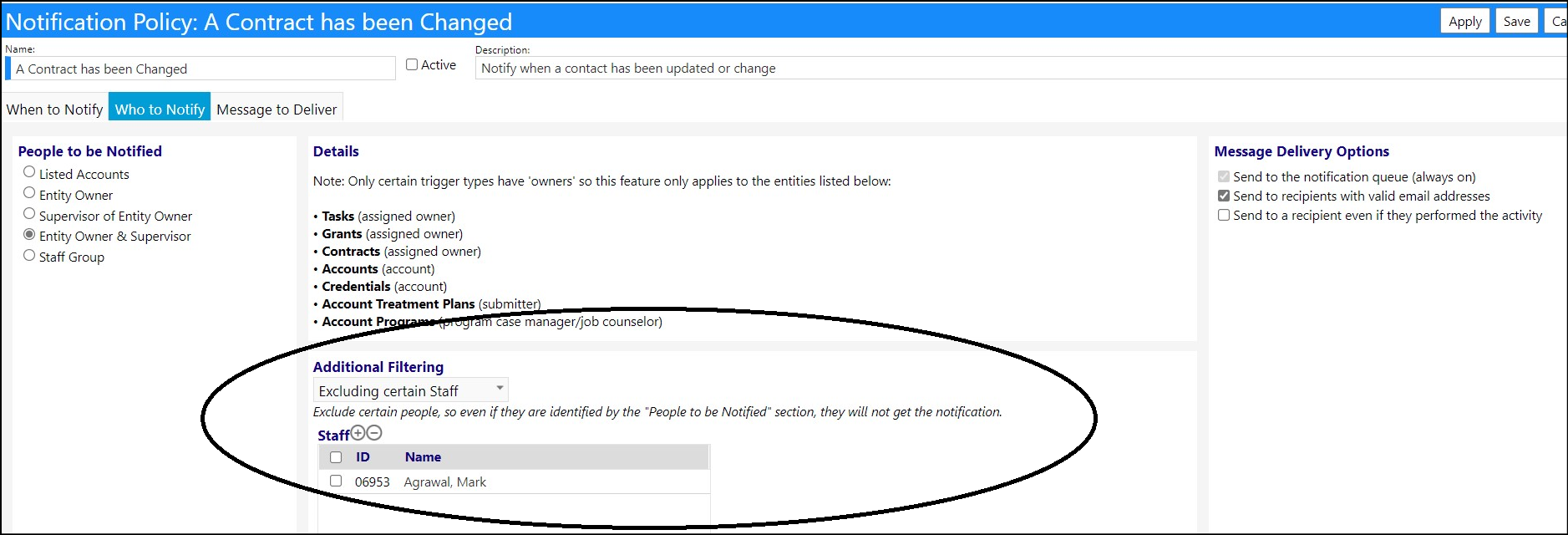
Treatment Plan Enhancement - New Edit Task Name Privilege
- A new Function Right was added to Account Roles (System > Settings & Security > Account Roles) which allows users to edit the names of Treatment Plan generated Tasks (Engagement > Treatment & Assessment > Individual Plan List).
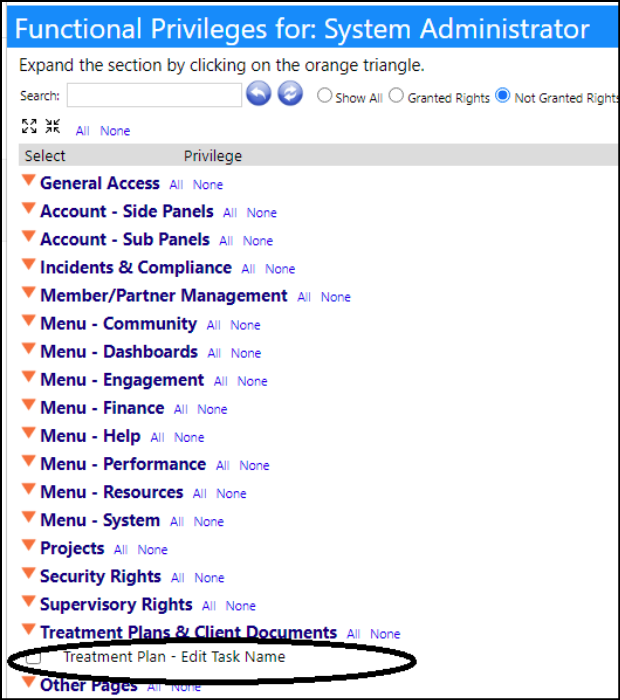
- If edit is allowed, users can edit the task name:
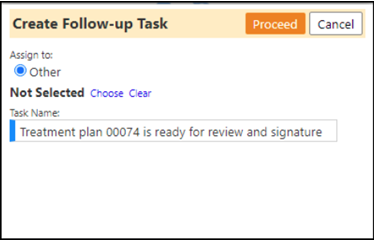
- If edit is not allowed, users are not provided with an option to edit the task name: