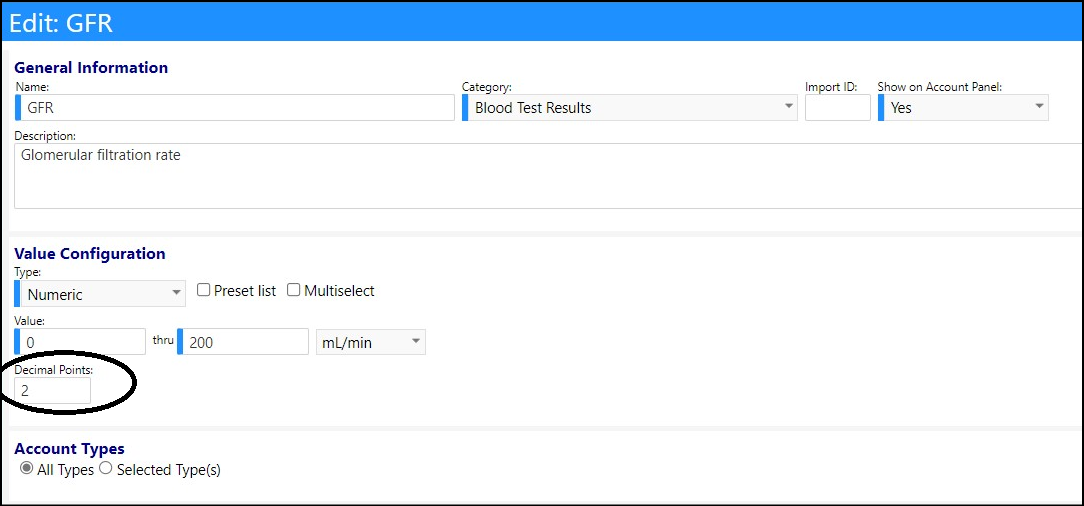Enhancement to Accounts - Multiple Changes
- A link was added to the Account Profile to view the job history for the individual.
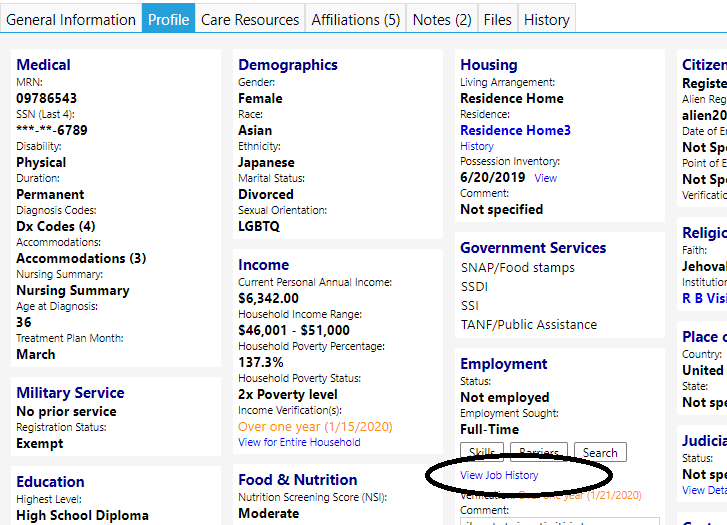

- The ability to utilize Custom Intake Forms has now been added.
- With the appropriate security rights, users can set up custom intake forms in the Configuration Reference Libraries' Intake Form Library.
- Users can select which panels to display, identify optional entry fields, turn on/off the prescreening questions, identify some mandatory fields, add in a section consisting of user defined custom fields, turn approvals on and off, and allow for instructions and other text like attestation text messages.
- The selection of this intake form over others is made in the Account Role settings tab.
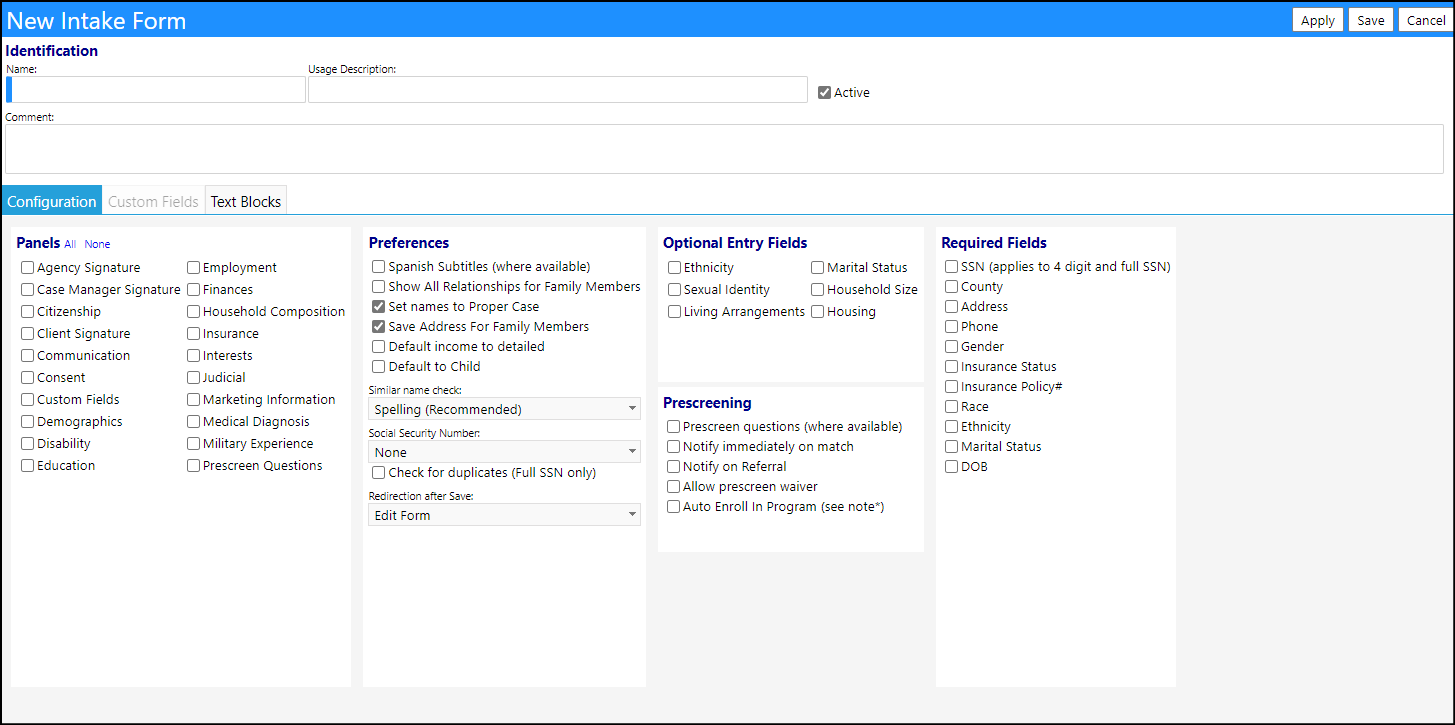
- When Clients are placed into a job, that job position can automatically be assigned to their job history. A new option has been added to the Placed link which allows their placement to be added to the history.

- Because a job placement does not have to have a title or position or even an associated job order,and because there are no job records being captured in the system, not all of the job information will be captured, nor will changes to the job placement details overwrite what is currently captured...so users are encouraged to edit the job history and add the missing or updated information.
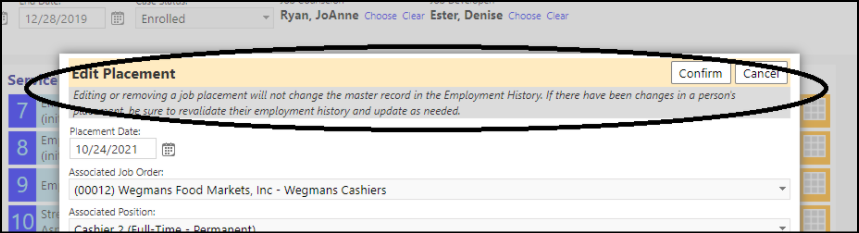
- The layout for diagnosis codes has been refactored to make it easier to select codes and capture large lists of disagnosis.
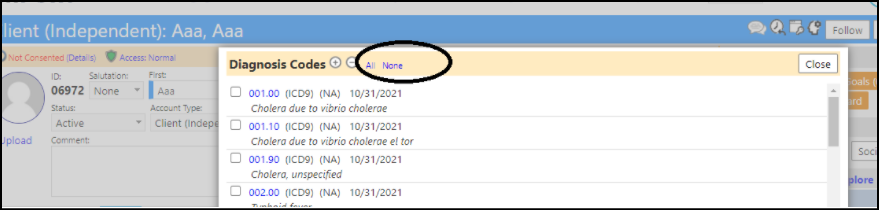
- The optional display of Diagnosis codes has been added to the Client Intake form.
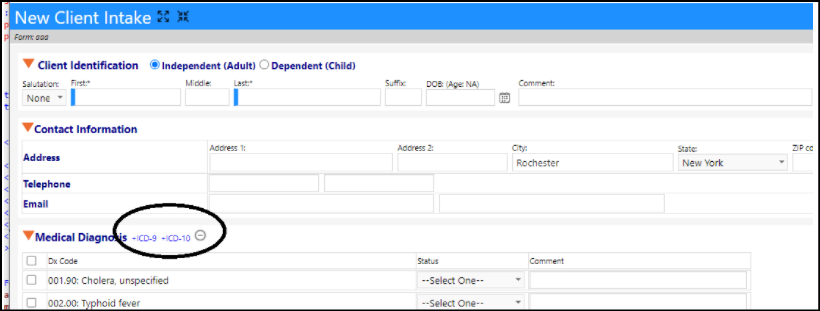
- The Client Intake form now has an optional extended insurance panel, where multiple insurance policies can be added, and an optional Communications panel.
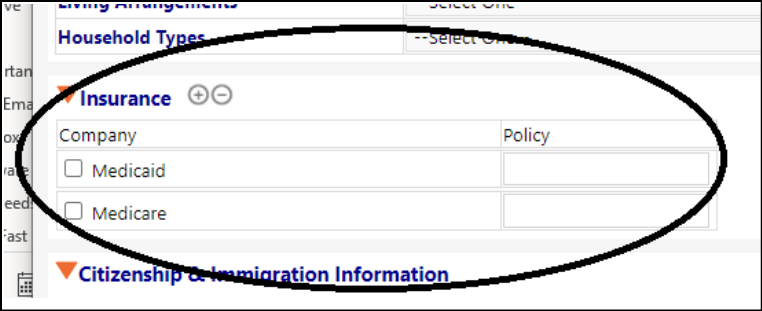
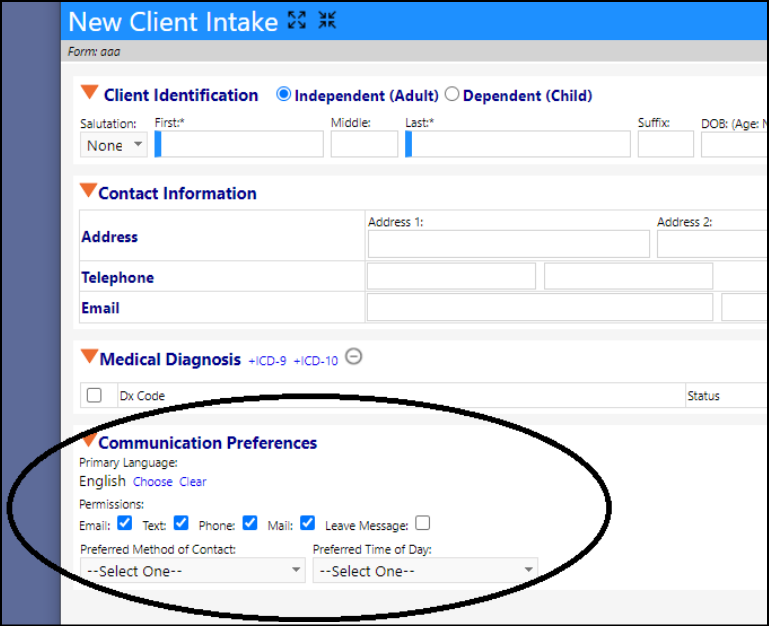
Account Role Enhancement - Functional Rights Change
- The Function Rights listing the items on the Community Menu has now been broken out into its own entity, making it easier to manage the rights selection.
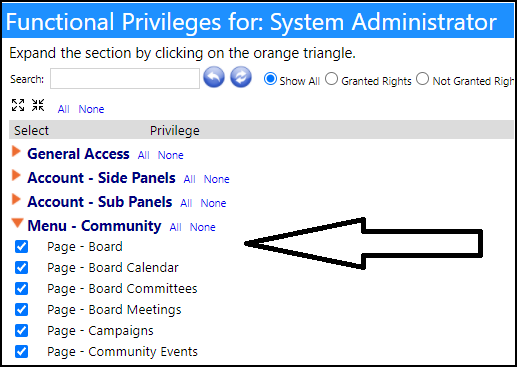
Enhancement to Asset Inspections - Multiple Changes
- Asset specific information has been added to the Asset Inspection. But because an asset can have automated and manual triggers based on odometer, and because a person can log in an inspection retroactively with an odometer reading less than the actual reading or they can enter a high reading in error and then try and correct it with a lower number, or because a person may have already checked in a vehicle at a higher odometer reading than what is being set by the inspector, especially if they are entering data retroactively, users need to understand the following:
- Odometer readings will only update from an inspection if the odometer value entered as part of the inspection is higher than the prior value. (NOTE: the odometer is readings are those in the Vehicle Odometer At Inspection field and not those entered as an attribute.)
- Odometer triggers will only be triggered when the entered odometer value is higher than the highest prior value and their threshold.
- Once odometer triggered tasks are created, trying to set the odometer to a lower value will lower the value shown for that inspection, but it will not remove auto-generated tasks, and will not lower the asset mileage that was previously set to a higher value.
- To remove unneeded tasks users need to go into the asset and go to the Task tab to remove the tasks manually.
- To lower the odometer, users need to go to the usage tab and delete check-ins that indicated higher mileage (an inspection logs a checkout/check-in record which is how it triggers the odometer triggered tasks).
- If the user logs an inspection with a higher odometer reading but no inspection date, the system will generate tasks and update the asset, but will assume the date of the inspection is the current date (TODAY).
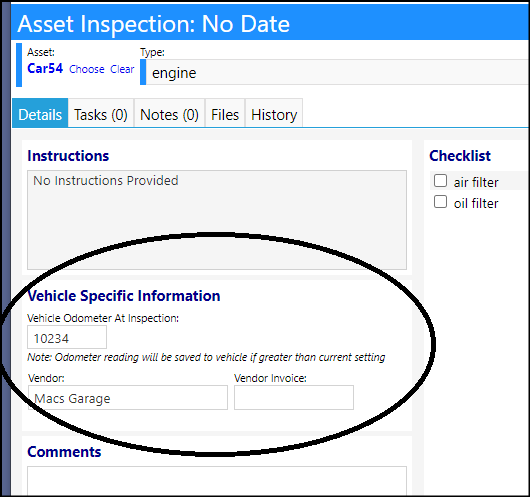
- An enhancement has been made to Vehicle Inspections. A Flag has been added to Asset Inspections so a specific inspection can be brought to the attention of the asset administrator (for example, possibly the inspector left some comments that they want known).
- While in the Edit mode, individual inspections can be flagged for follow-up by clicking on the flag which is displayed.
- When flagged, a red flag displays in the Asset Inspection list.
- To remove the flag, users just need to click it again, to toggle it back to being unselected.
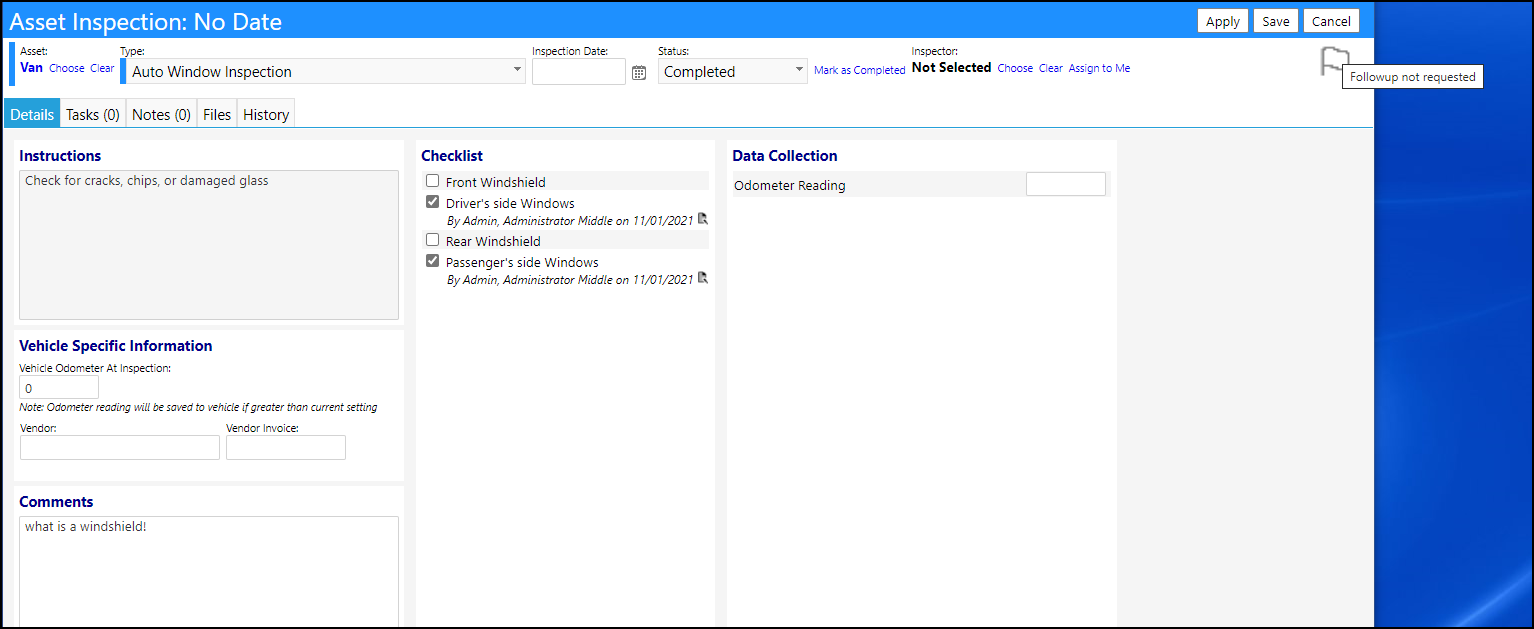
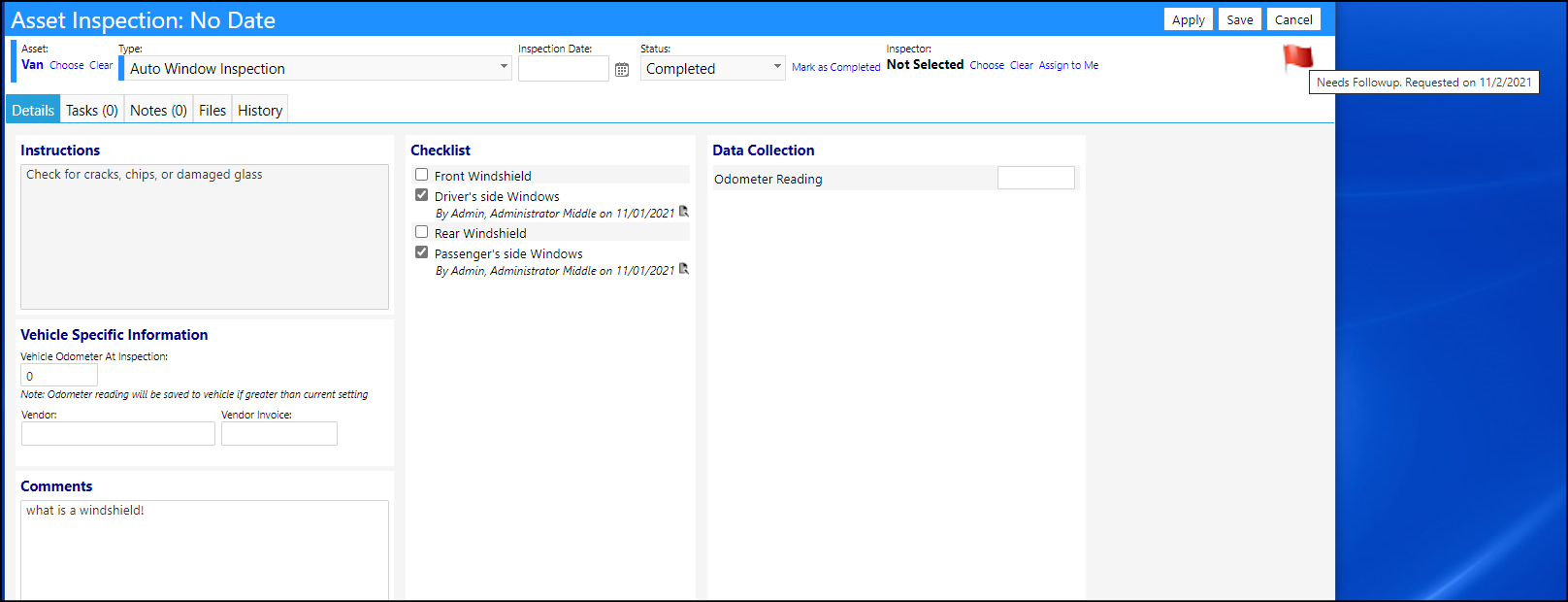
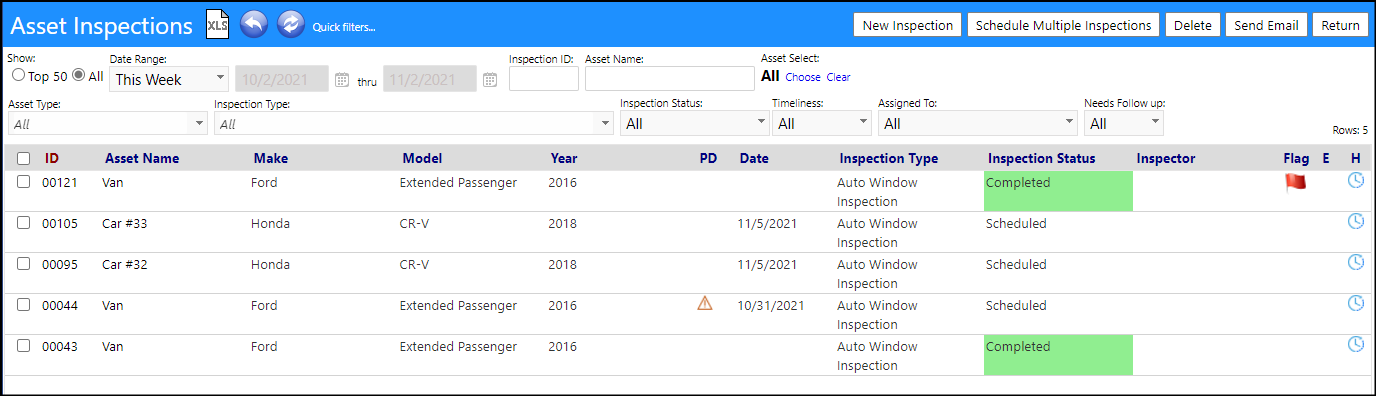
Case Audit Enhancement - New Option for Category Based Recommendations
- Users can choose to continue to enter in Case Audit related recommendations as they currently do, or they can choose to select a standard "action category" for each section if they want. This way they can categorize the action and show that instead of raw data.
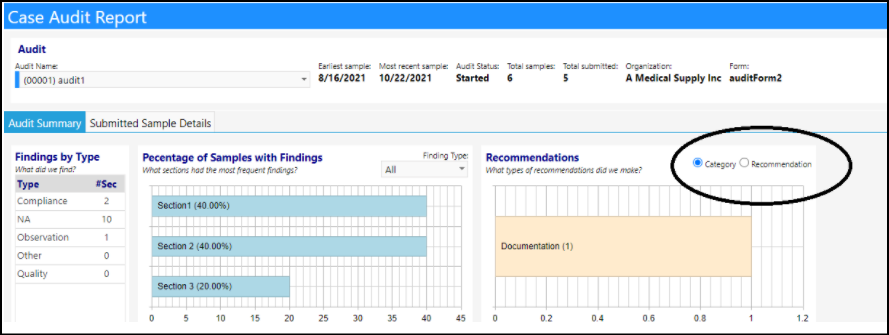
- Case Audit Categories are set up in configuration and the survey form:

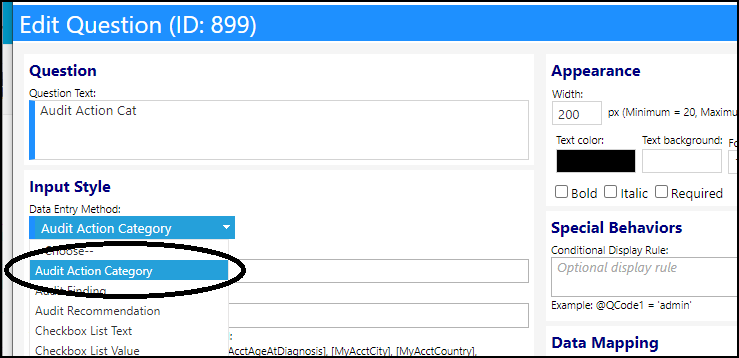
Credentials Enhancement - License Field Added
- A new field was added to capture licenses for Credentials. This will help users better manage their staff credentials.
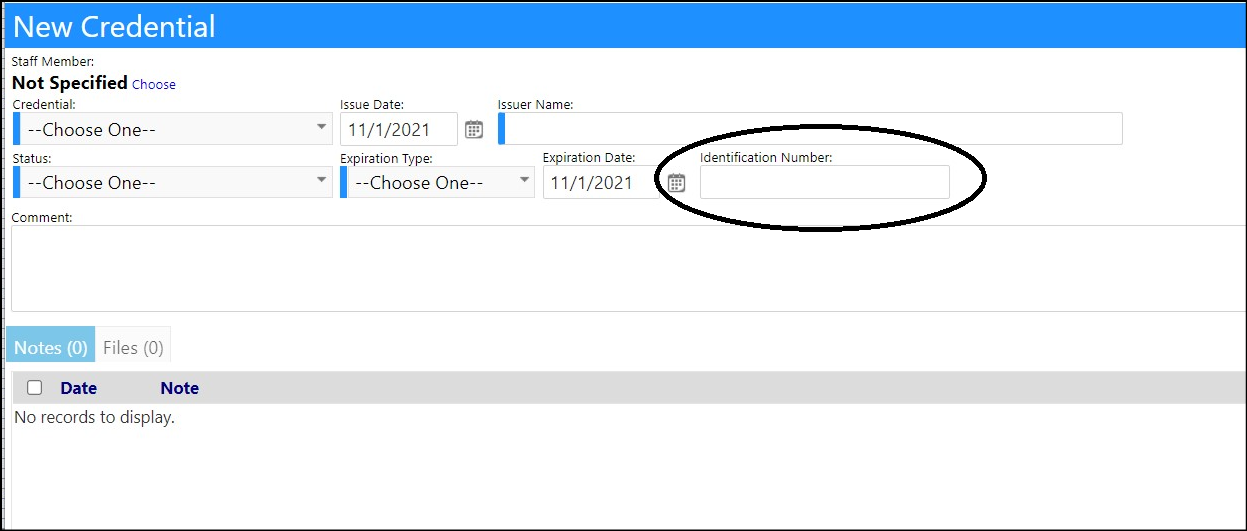
Enhancement to DDPs - Multiple Changes
- Multiple changes have been made to the DDP screen:
- A column displaying the County has been added
- Users can now optionally display Upload Details and Coverage Details
- A new panel has been added to capture the start and end date of the coverage (e.g., the Coverage Details)
- A new panel has been added to capture the Date the form was uploaded to the OPWDD site and who uploaded it (e.g., the Uploade Details)
- A new Date filter has been added to allow users to search DDPs by when the document was completed, by when the document was uploaded, by the coverage start, or by the coverage end date.

Helpline Enhancement - Multiple Changes
- Modified the Cancel Confirmation on active calls. It is now easier for users to understand whether to choose to save their change or ignore entries and cancel their call log.
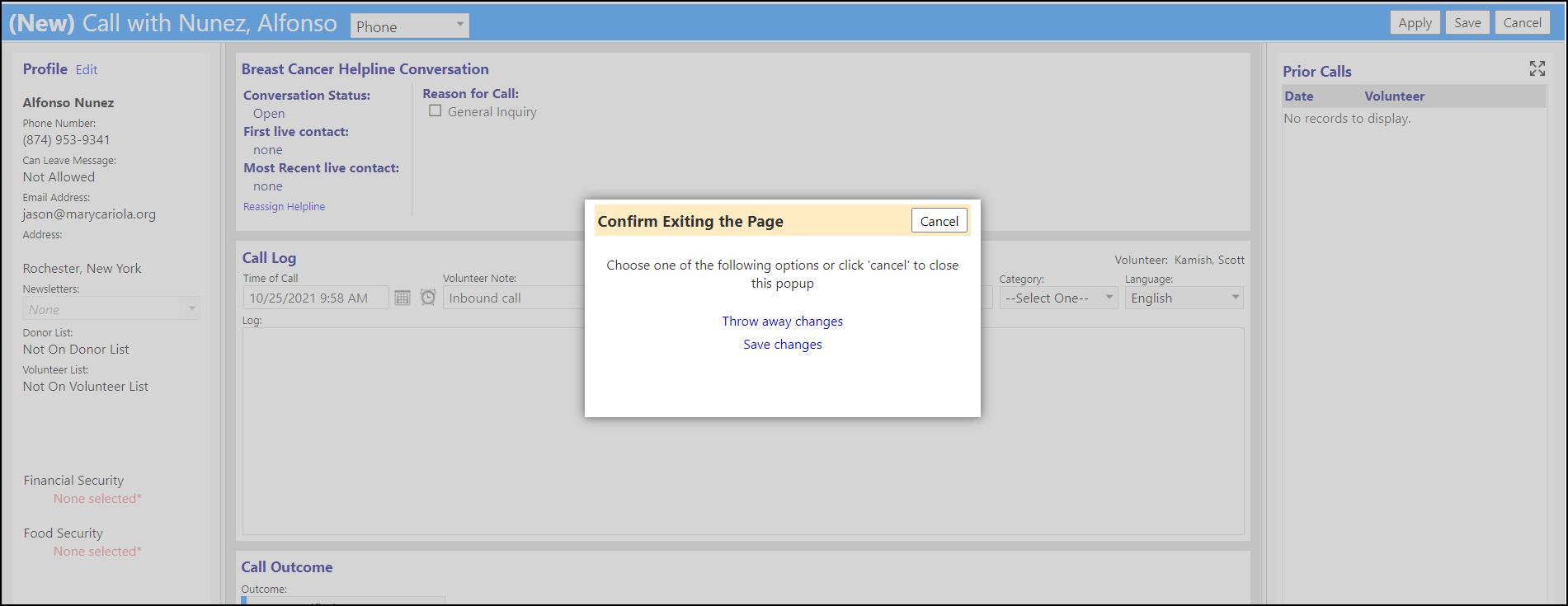
- When fulfilling a scheduled call, users can now change the call type to any valid type.
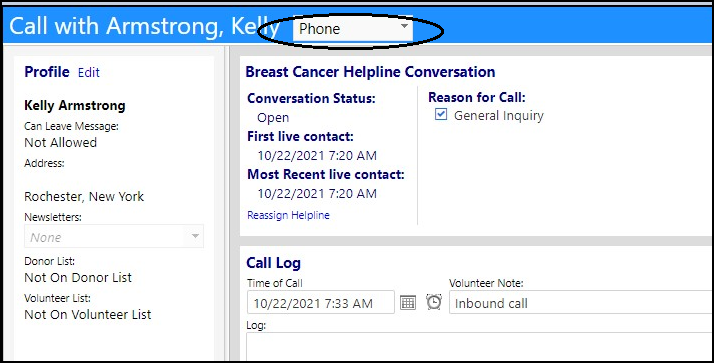
- When requesting a Peer, users can now make a recommendation for a Peer.
- The Peer request will display in a new Peer Requests page.
- The Helpline Administrator can manually assign that Peer or can choose to proceed with a Peer Match instead.
- Helpline Administrators can also manually add or delete Peer requests.
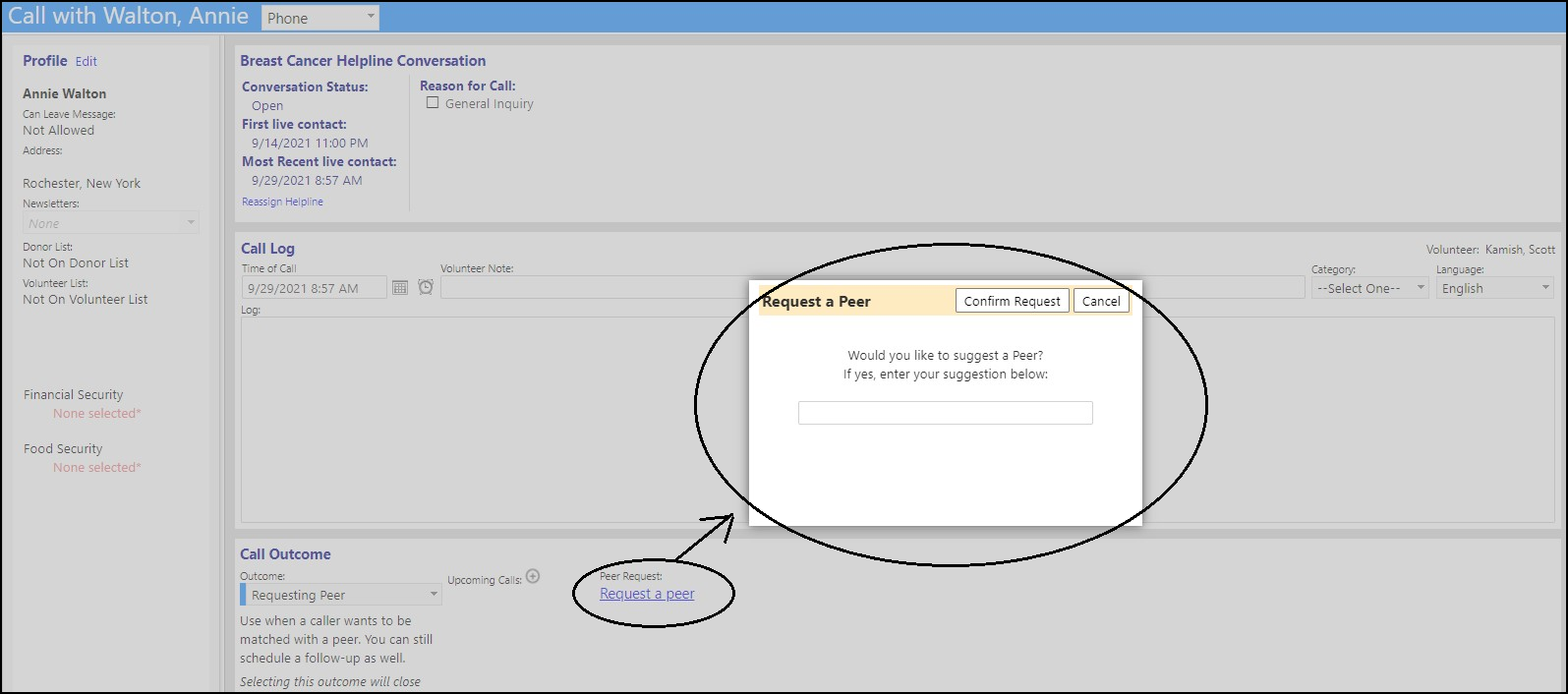

- Helpline Administrators can now identify Caller Profile Items of importance and bring their attention to volunteers, so the volunteers can make efforts to collect the desired information.
- Administrators can identify those items and set them to be highlighted, in the Helpline's Caller Profile. They can also identify them in the Account Attributes.
- When a call is logged, those items will display in red, at the top of the list of Caller Profile items, when they are missing a value, to bring attention to them.
- Once volunteers capture the missing information, that highlighted item will no longer appear in red and will no longer display at the top of the Caller Profile.
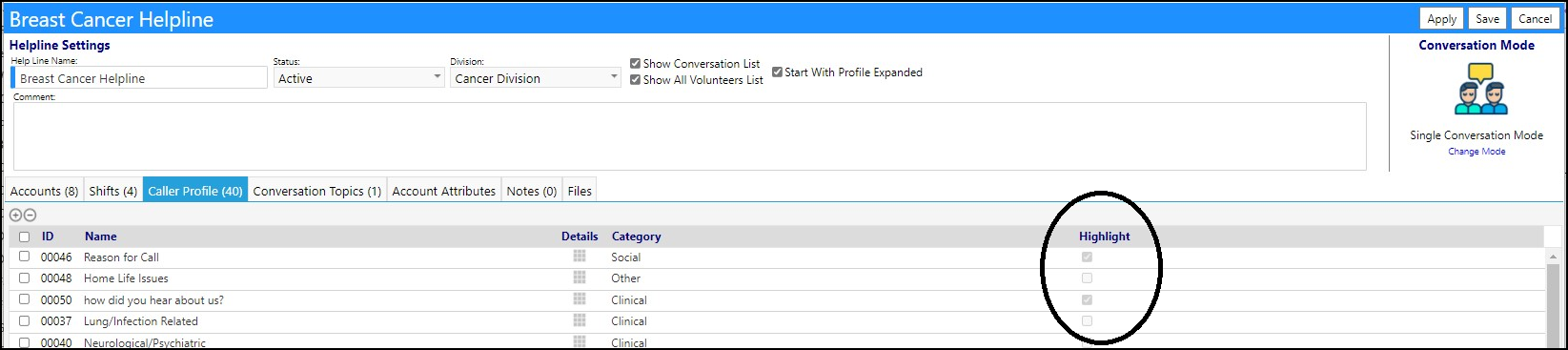
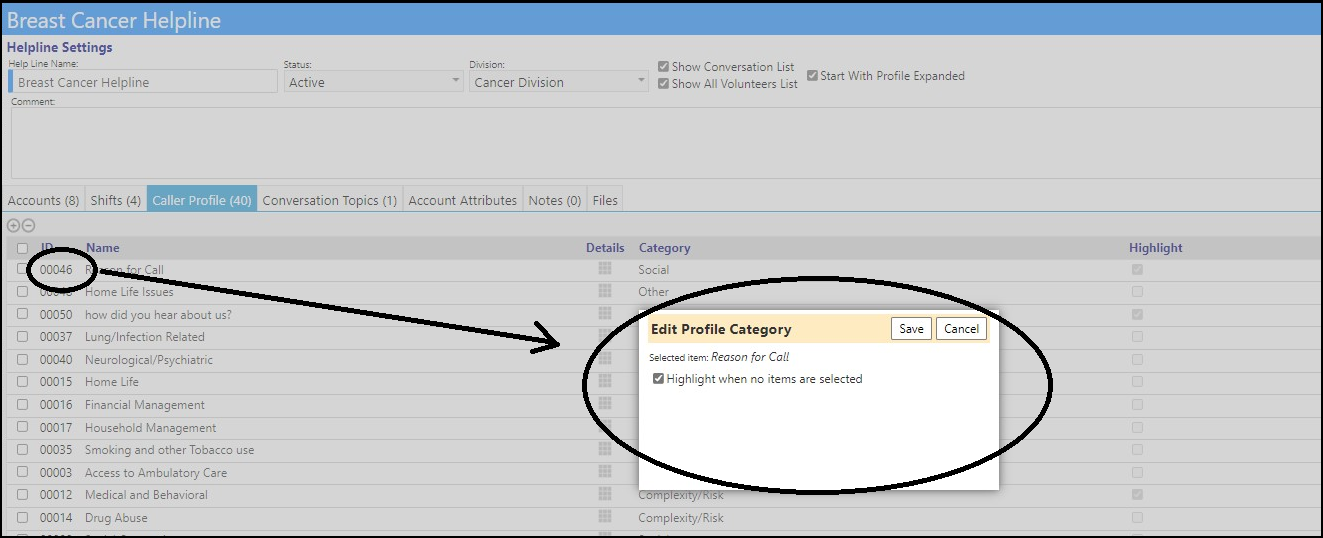
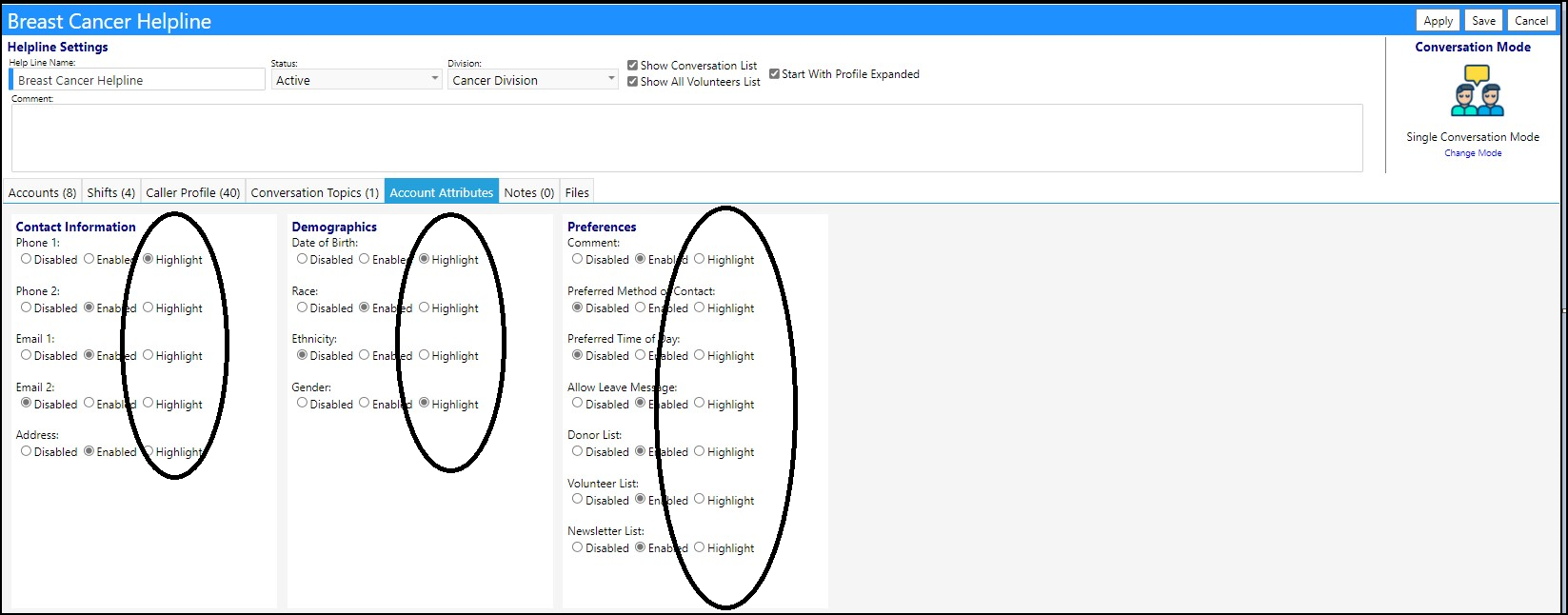
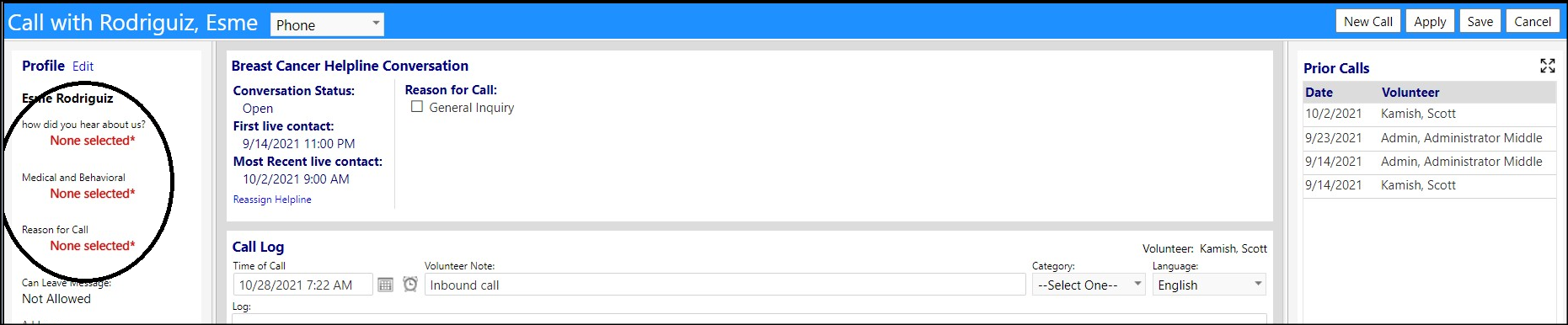
- The "Private Caller" designation in the Call Conversation, has been replaced by the setting of the Access Level setting in the Account Profile. When that access level is set to "Restricted", only those with the appropriate security rights can view the caller's Account Profile, view the helpline call, view past helpline calls, and view the helpline caller profile.
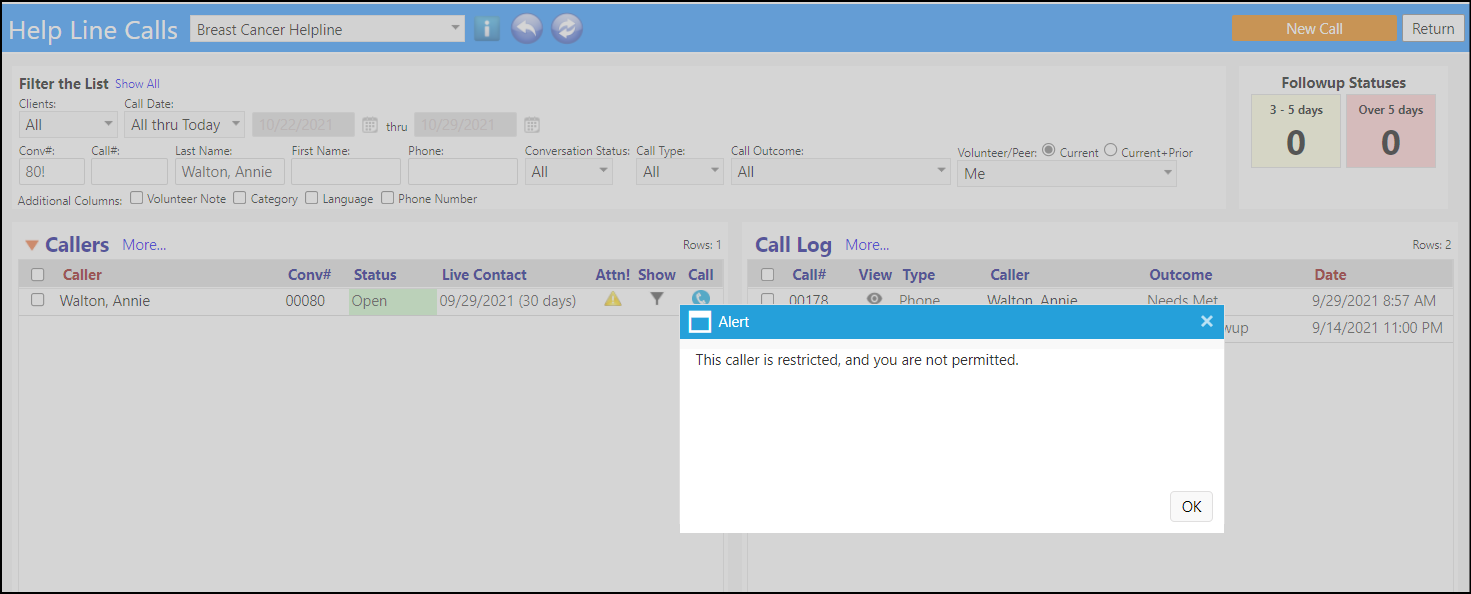
- When Peer Matching, users can now select from the individual items in a category to match on, versus the entire category. This will provide more specific / granular results. And, once the potential matches are displayed in the system, by clicking on the Number of Matches, users will be able to see exactly which items matched.
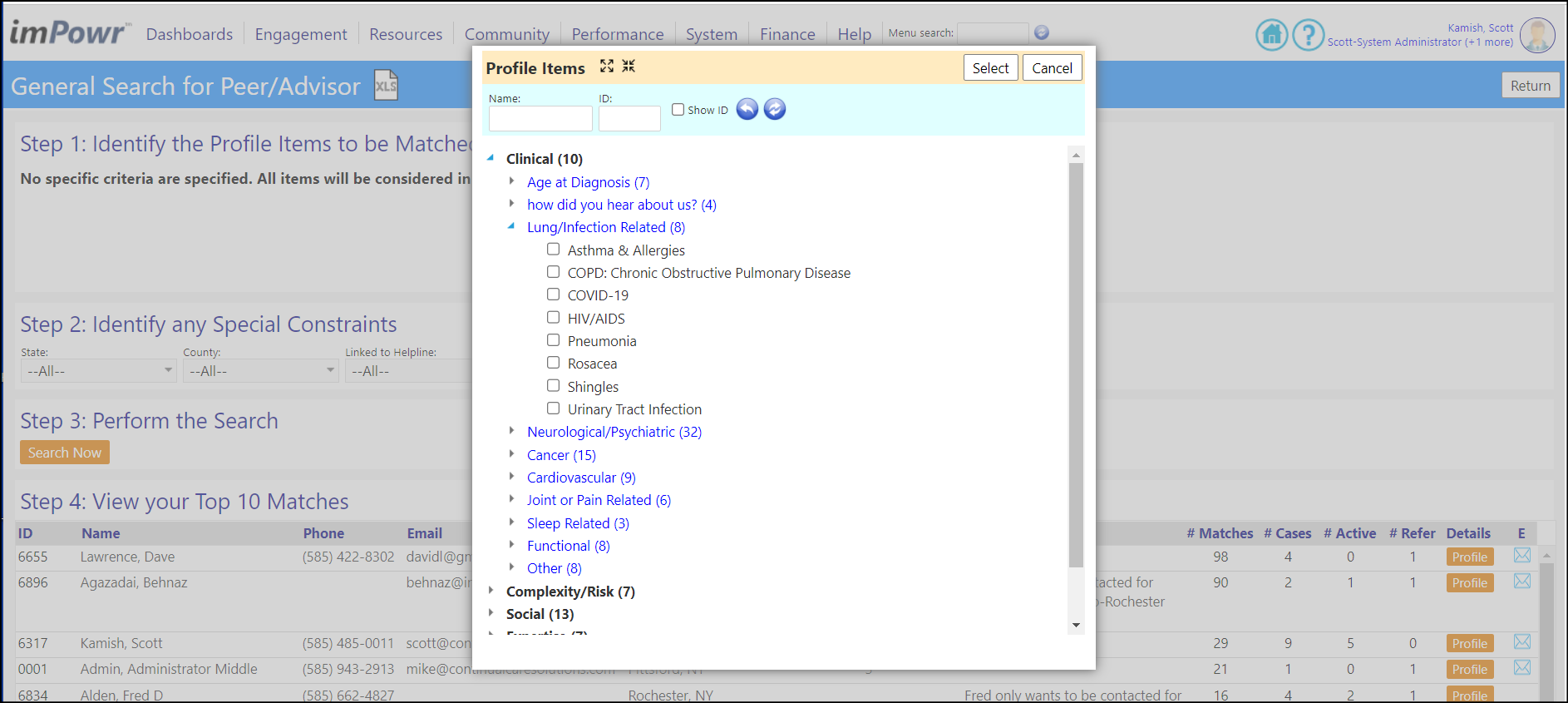
Enhancement to Incidents - Multiple Changes
- When users create an incident, they can select the severity level. A new feature has been added to the Incident Workflow - that allows you to optionally select a standard Incident Severity Harm Level (currently, only the harm rating from the Office of Mental Health (OMH) has been added to the system) instead of your own severity levels.
- Clicking on the certificate icon allows users to select that optional severity list and have it overwrite any severity levels previously selected.
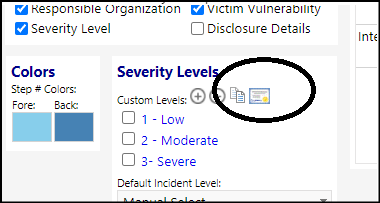
- When used in an Incident, the list is spelled out like the OMH style form so users can select the appropriate severity level.
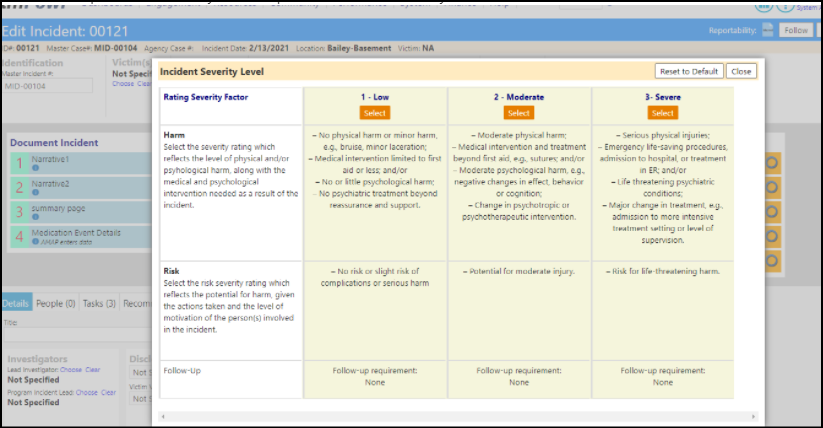
- When no choices are defined, you do not get the link to choose.
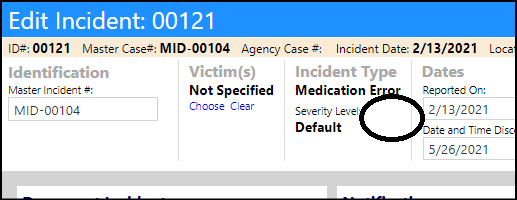
- When there are fewer or more than 3 choices are defined, they will display with a horizontal scroll bar if needed.
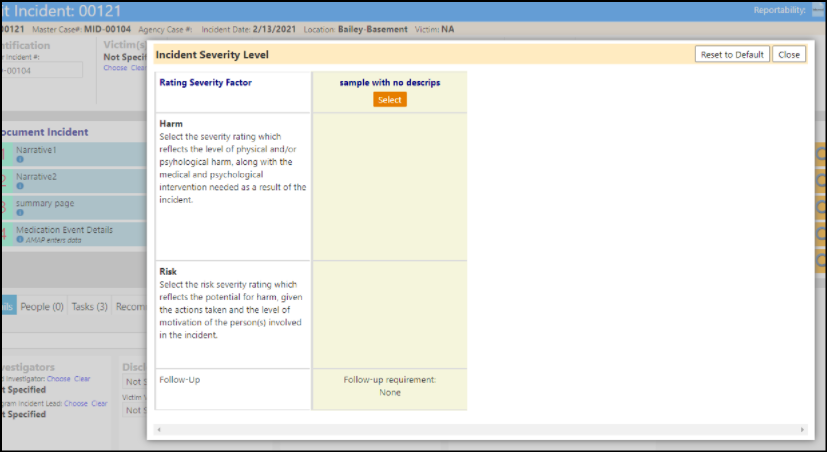
- Follow-up times are set in the Reporting Time field, in the Edit Severity Level window.
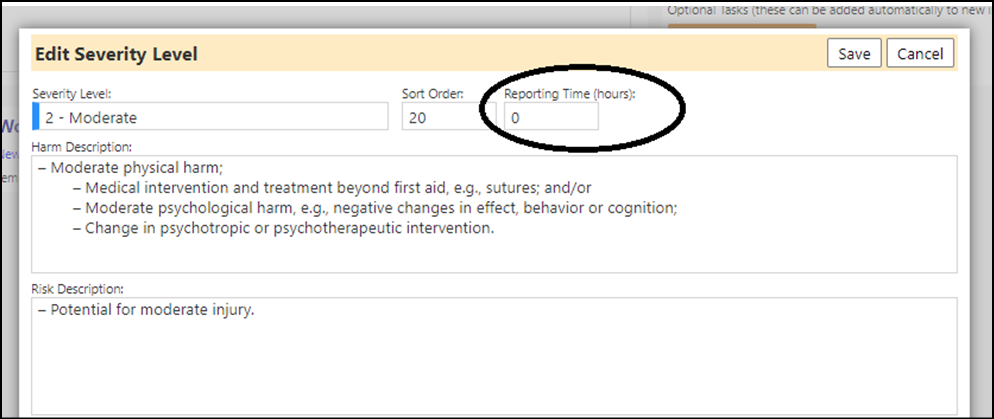

- When a new incident is created and the victim is in multiple programs, if the incident type is set to notify a program role, when the incident is created, the user is prompted to pick the victim's program.
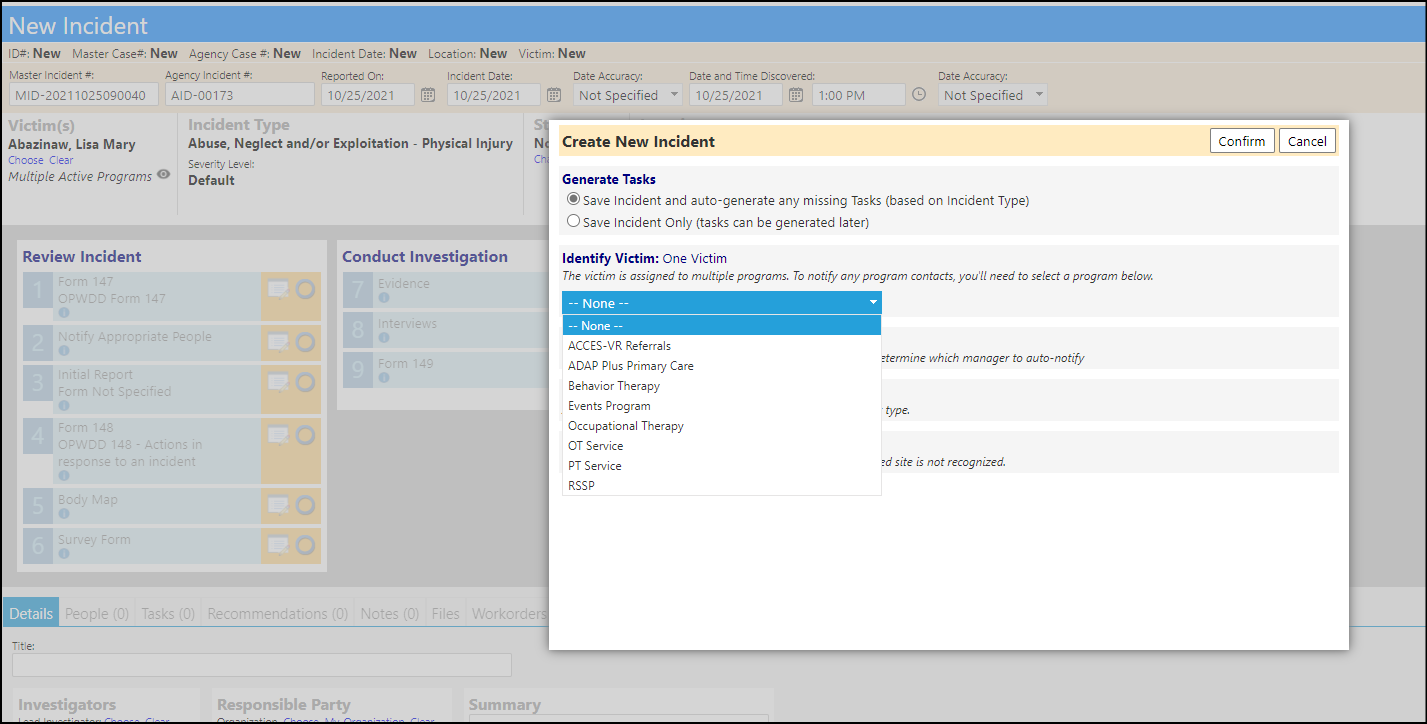
- A new Supervisor Report widget can now be added to Incident Workflows. This new Report allows Supervisors to enter a narrative about the incident or the individual(s) involved in the incident.

- The Interview page and Evidence page have been refactored. Multiple Interviews and multiple pieces of Evidence can now be captured for each incident from the same incident workflow widget.
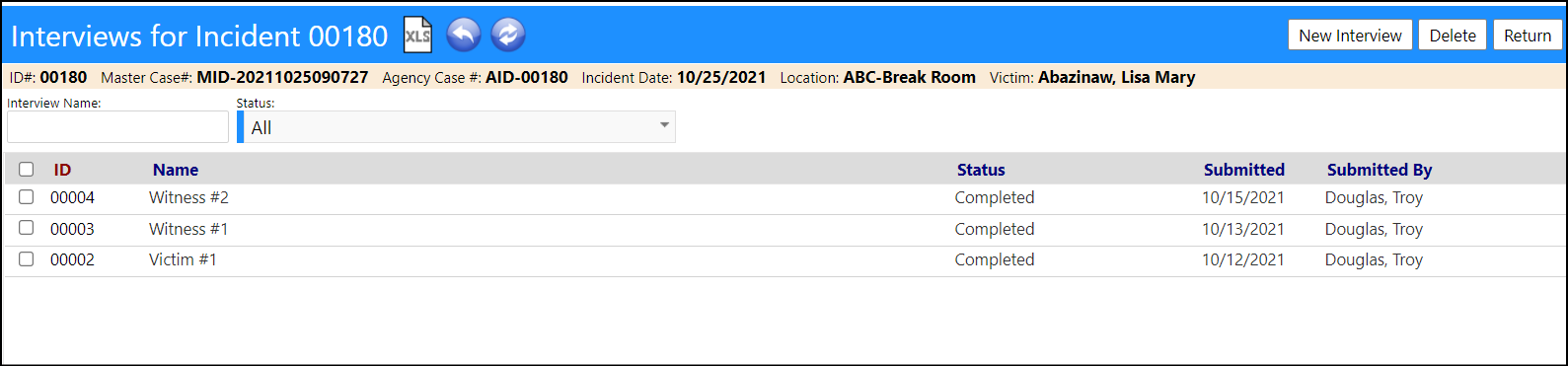

New Feature - Incident Portal
- The new Incident Portal is for witness statements and statements regarding evidence about an incident, only. Staff can provide a link for a witness to log in and update their witness statement. They can not see other incidents or other witness statements.
- Upon submittal of the statment, the incident is automatically updated, capturing the submitted statement.
- Statements and Evidence submitted via the Portal cannot be changed once submitted. The Statements and Evidence submitted through the portal are "original material", direct from the source. They are verifiable and cannot be changed. If someone wants to revise something they submitted, they could submit a second statement. Witness Statements and Evidence entered through the main application and attributed to a person, are not original statements. They are the writer's interpretation or transcription of what the person entered. Those can be challenge in court as "hearsay" and therefore there is no benefit to locking since a person could just unlock and edit anyway.
- The list of incidents displayed in the portal consists of any incident that is ACTIVE and for which the person logged into the portal is associated with in some capacity (witness, victim, investigator, etc.).
- The Incident Portal works on a mobile device.
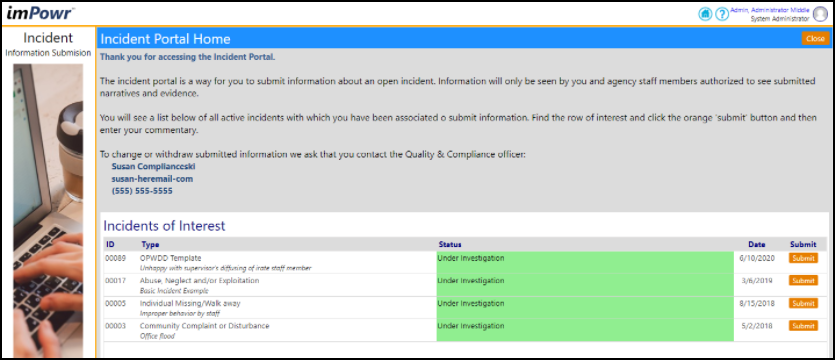

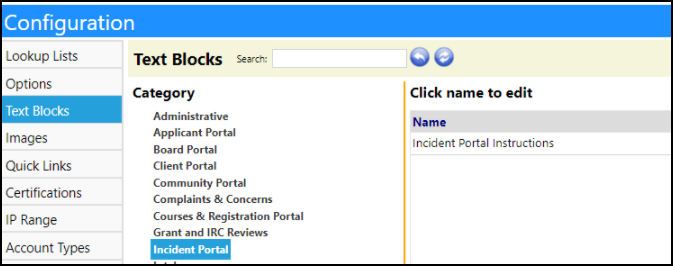
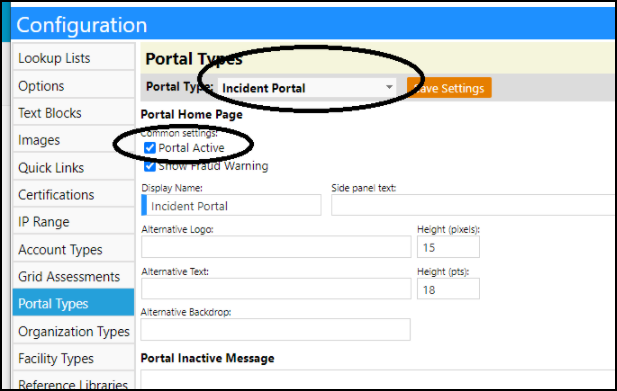
LCED Enhancement - More dates
- In addition to a row count, more dates have been added to the LCEDs (Level of Care Eligibility Determinations), making it easier to track the LCEDs via the LCED page list.

Enhancement to Reviews - Multiple Changes
- The IRC Review List has been renamed to Reviews, because users can now define any number of review types (e.g. medical director review) and tag an incident for that type of review. Review Types can be defined in Configuration LookUp Lists. Once defined, the Type can be assigned to a Incident review and display in the Review List.
- A new tag button has also been added to the incident list where users can tag an incident to an existing review or create a new review such as an internal review, a medical review, etc.).
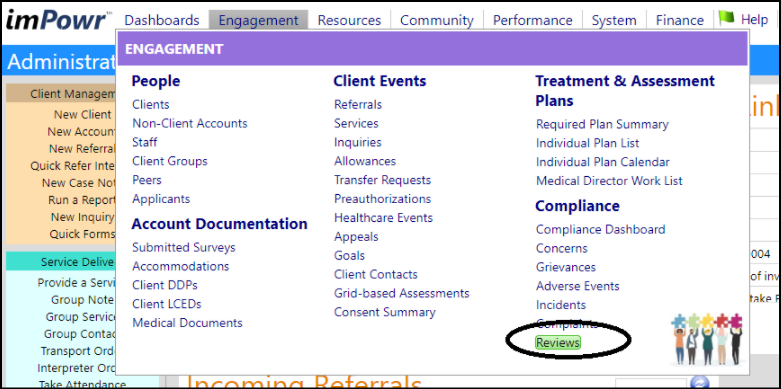

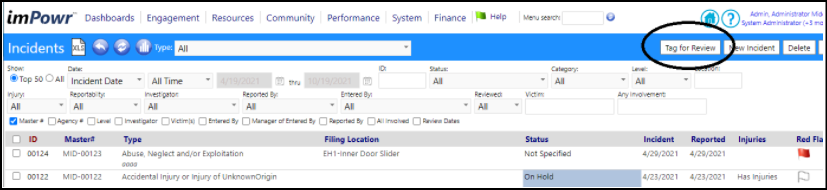
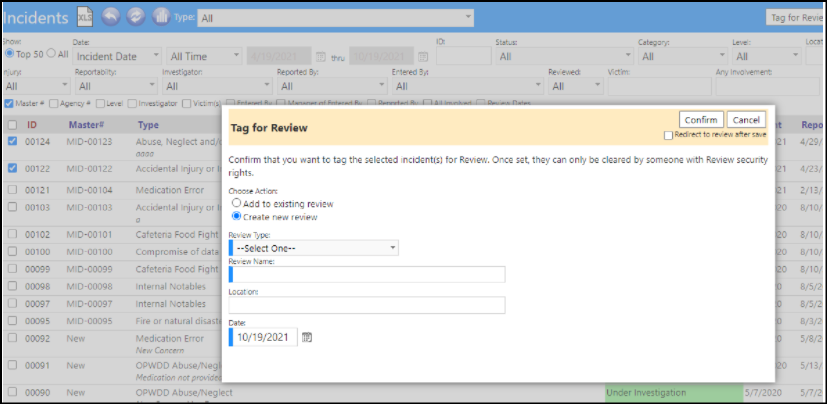
- A new tab for Red Flag Reviews has been added to allow for their tracking, separate from other reviews. When an incident is selected for a Red Flag Review, and a meeting date is set, the Review will be created in the Review screen's Red Flag Review tab.
- NOTE: If users need to schedule several meetings for one incident then they should make the incident Red Flag Review.)

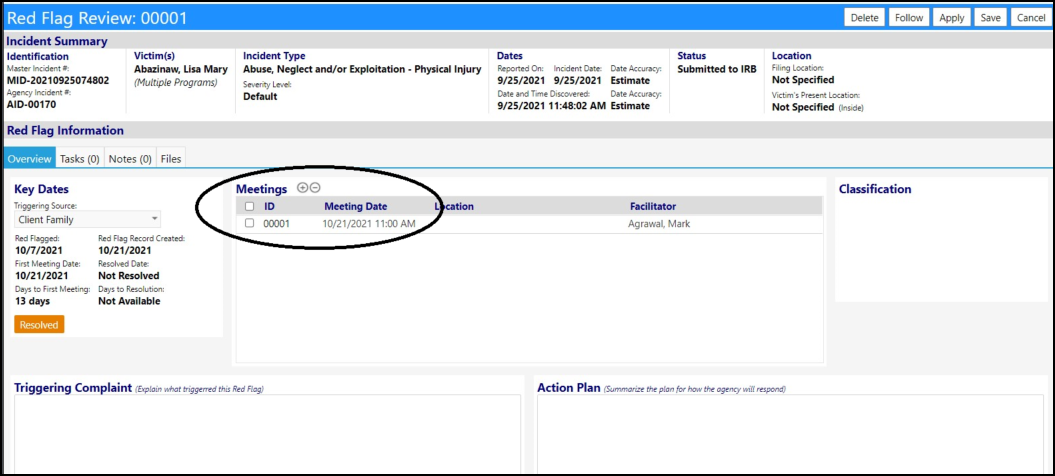
- Users can view the Review meeting by clicking on the Review ID. For Red Flag Reviews, they can also view the incident or Grievance by clicking on the 'eye', provided they have the appropriate security rights to view it.
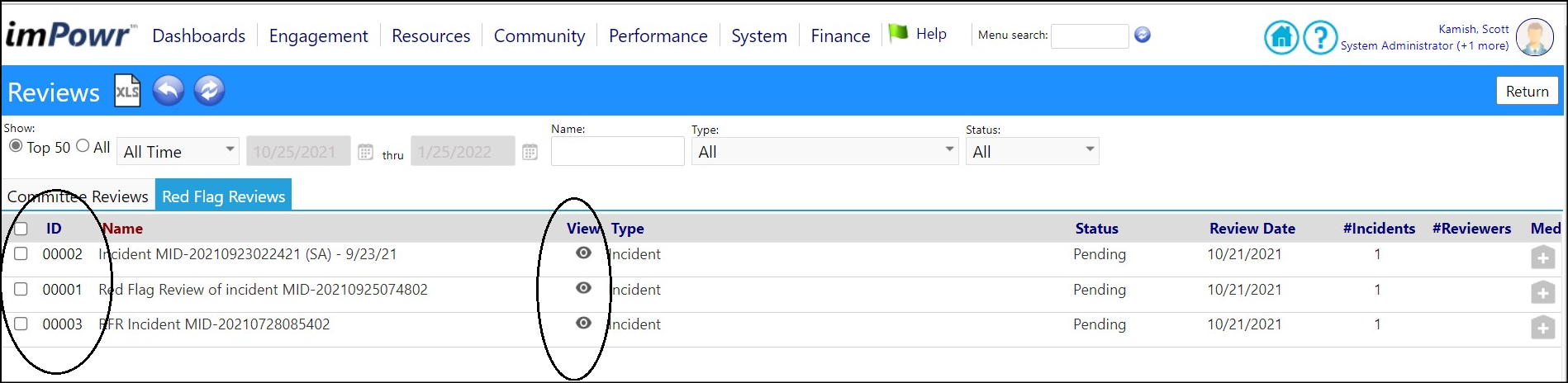
- Reviews that are Medically Involved can now be flagged.
- The process works like those flagged as reportable.
- Once flagged, users can see it and filter for it on the incident list and on the Review screen.
- On the review list, you can also see which review involve a medical incident.

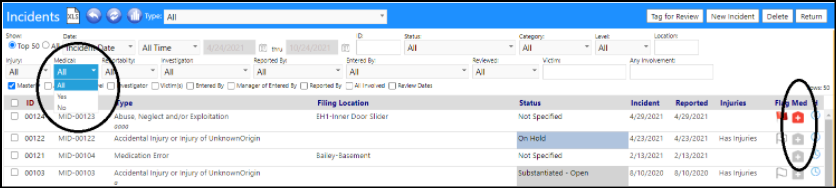
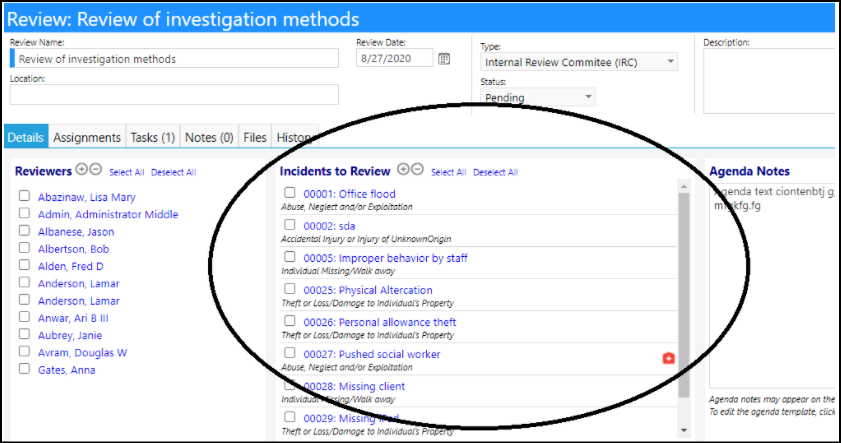
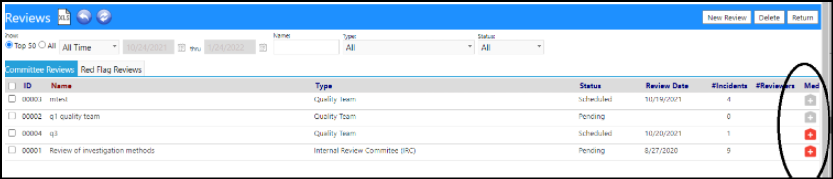
- An incident can be flagged for a Red Flag Review, and can be assigned to a Review dated and time... but if someone determined that incident no longer needed to be discussed, and that Review were to be deleted, the Red Flag Review flagging on that incident will automatically be removed.
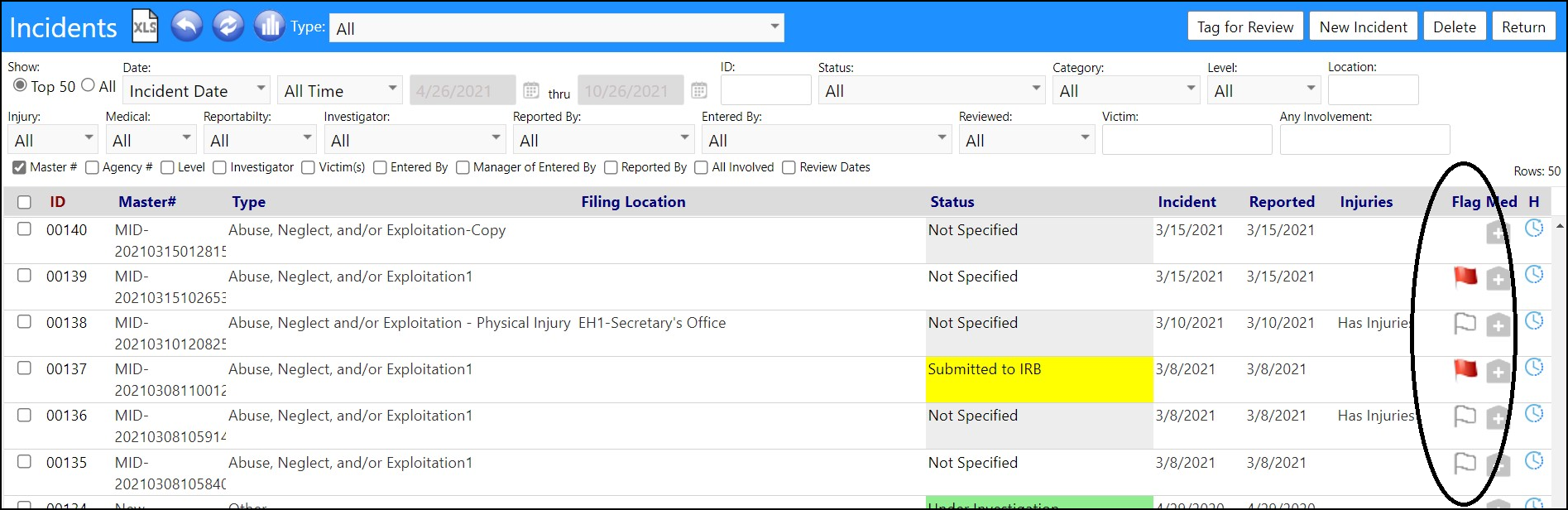
- New columns and filters have been added to the Review screens, making it easier to locate desired reviews.
- New Item name and Item ID columns have been added to Red Flag Reviews

- New Incident ID and Reviewer Name filters have been added to the general reviews.

- When editing an existing Review, users now get a Save & Follow-Up button. Clicking this button allows users to automatically create a copy of the Review so it can be edited and saved as a related meeting. They can choose to copy over the Incident List, Reviewer List, Agenda, Location, and Description when creating the new Review.
- This new feature requires the IRC Review "add" privilege.
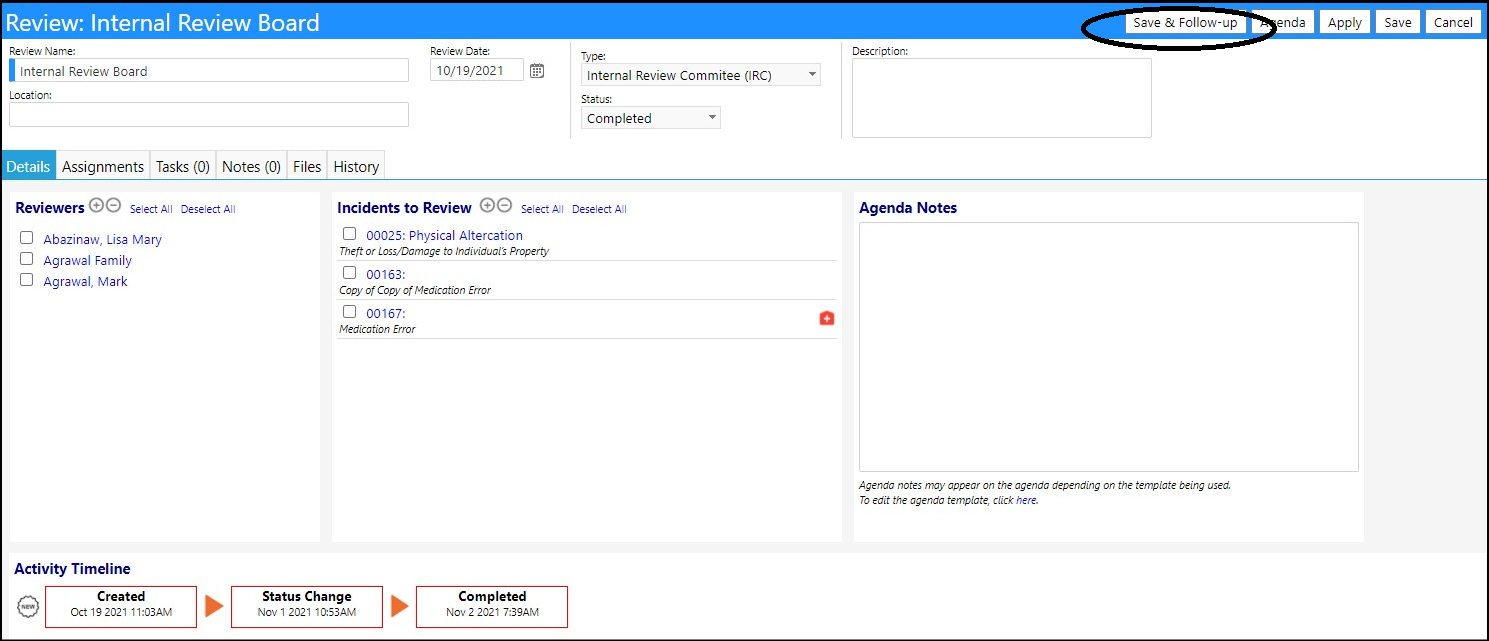
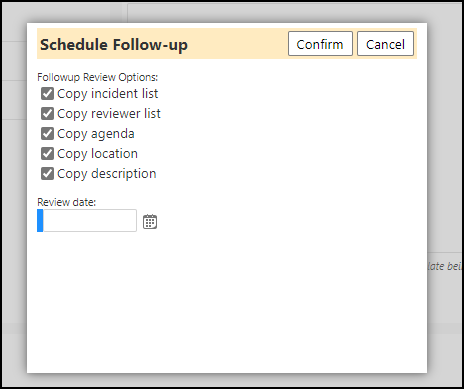
- Users can now schedule recurring reviews using a Repeat Pattern Wizard, similar to how recurring tasks are created. Users must have the Add Review privilege to be able to schedule these meetings.
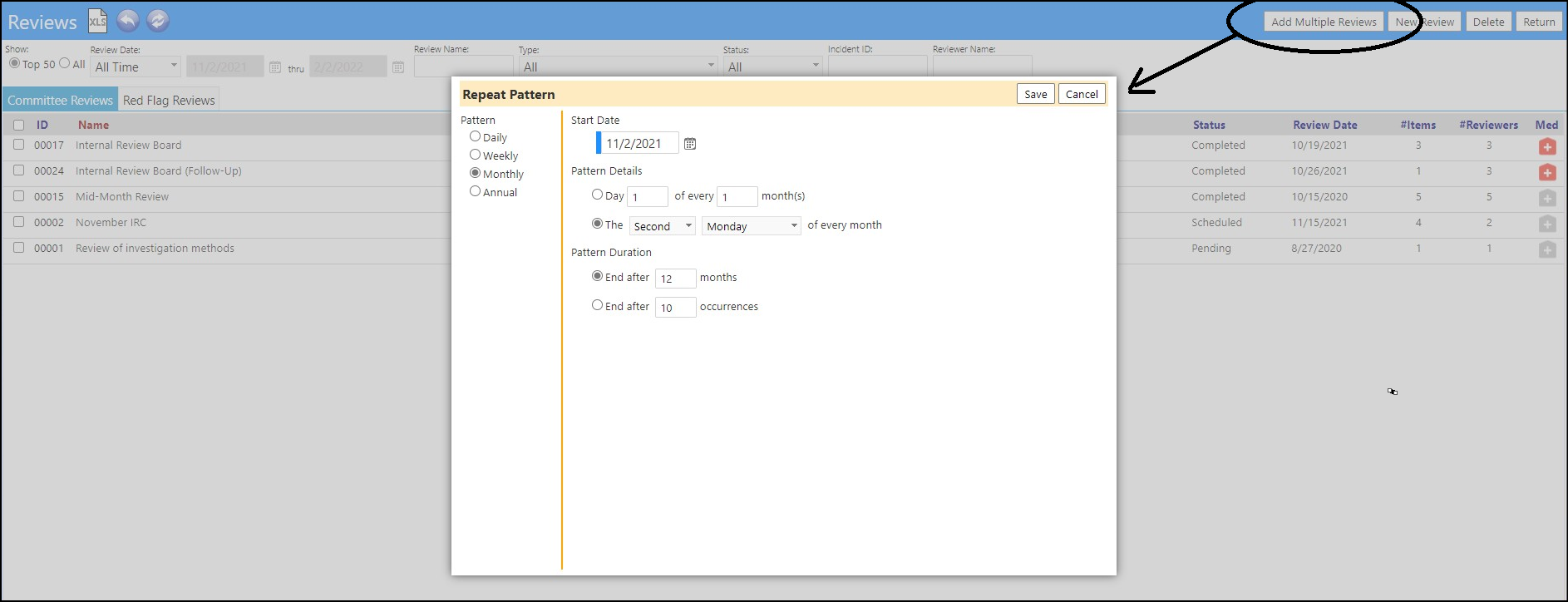
School Portal Enhancement - Now Shows Goal Related Notes
- Goal related notes have now been added to the Account's Recent Notes. these Notes now display in the School Portal.
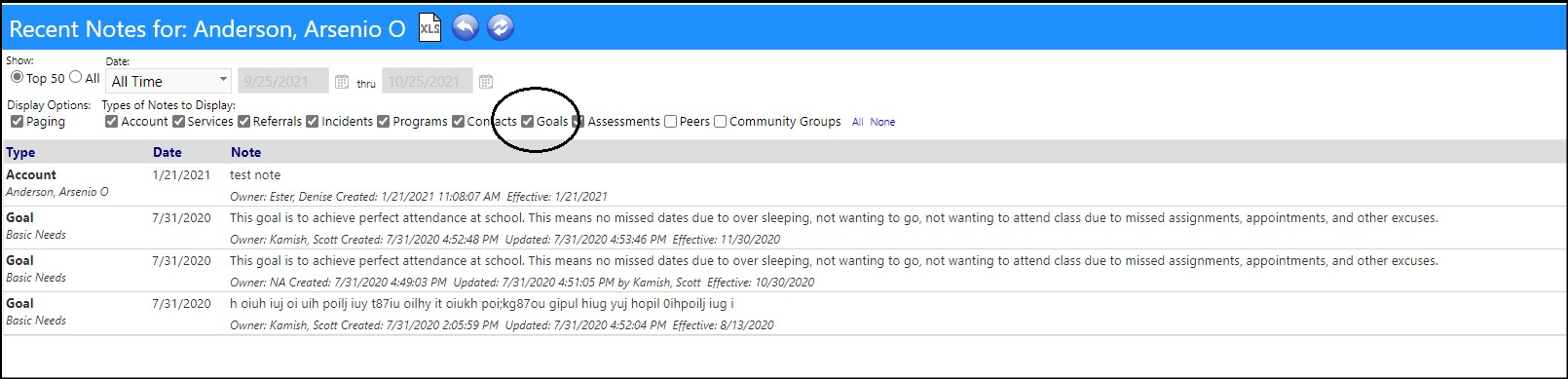
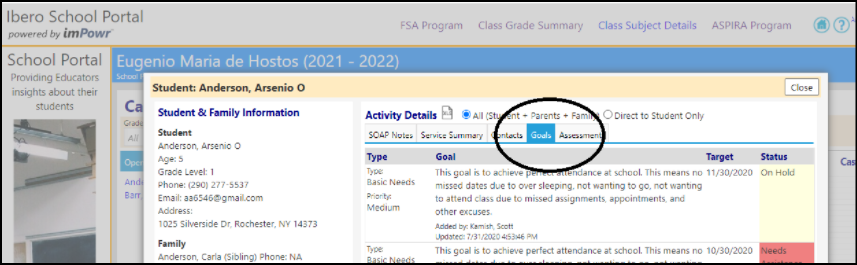
Enhancement to Submitted Surveys - Refactored Layout
- Tabs were added to the survey submission page.
- A new filter appears when on the workflow or incident tab (for incident id or workflow id)
- The extra tabs only appear if the user has privileges to see the incident page or has view rights to account program, respectively.
- The survey tabs separate out those surveys which were initiated via the Survey Forms, those which were captured from Incident Workflows, as well as those captured from Program Workflows.
- The import button only appears for the general tab.

Enhancement to Treatment Plans - New Dashboard Filter
- A new option al filter was added to the Treatment Plan dashboard, which will enable users to filter the list by Clinician. The setup is in the dashboard layout editing.
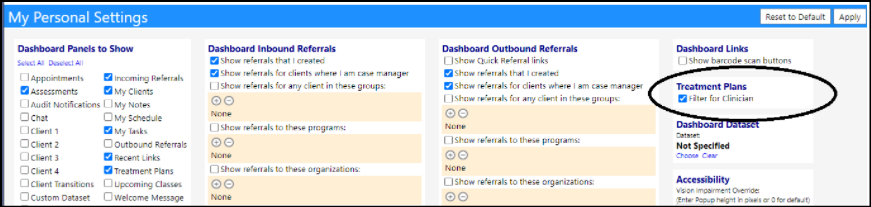
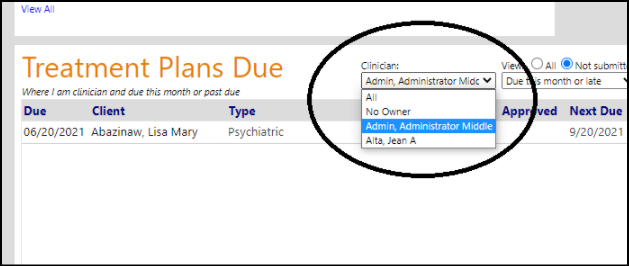
User Defined Fields Enhancement - Multiple Changes
- In the UDF library (User defined Custom fields), users can now choose between a preset list of selectable items and an optional multiselect list of items (previously this was a single value entry only with no lookups). Users can define the data to store:
- Text box (store the entered text)
- Date (store the entered date)
- Numeric: Convert entered text to a number and store the number (invalid #s will become 0s)
- Boolean: store a boolean 0 (false) or 1 (true)
- Preselect (if selected, get set of choices and values, else get just a textbox or datepicker)
- Multiselect (if selected, get checkbox list, otherwise get radiobuttonlist)
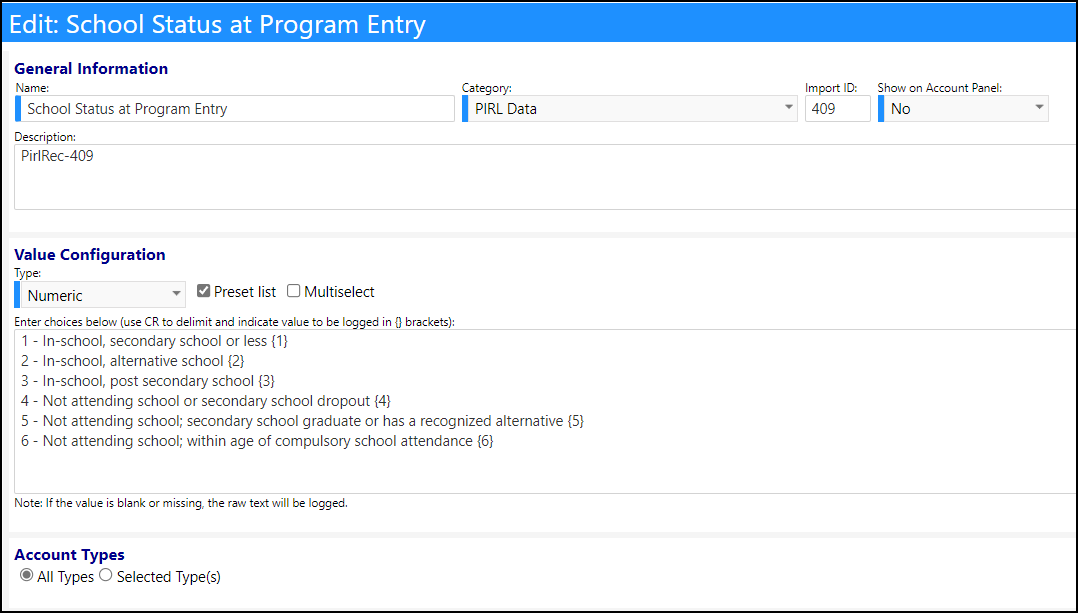
- Users can now define the number of decimal places for Numeric UDF fields. The setup is done when you create new UDFs or you edit an existing one.