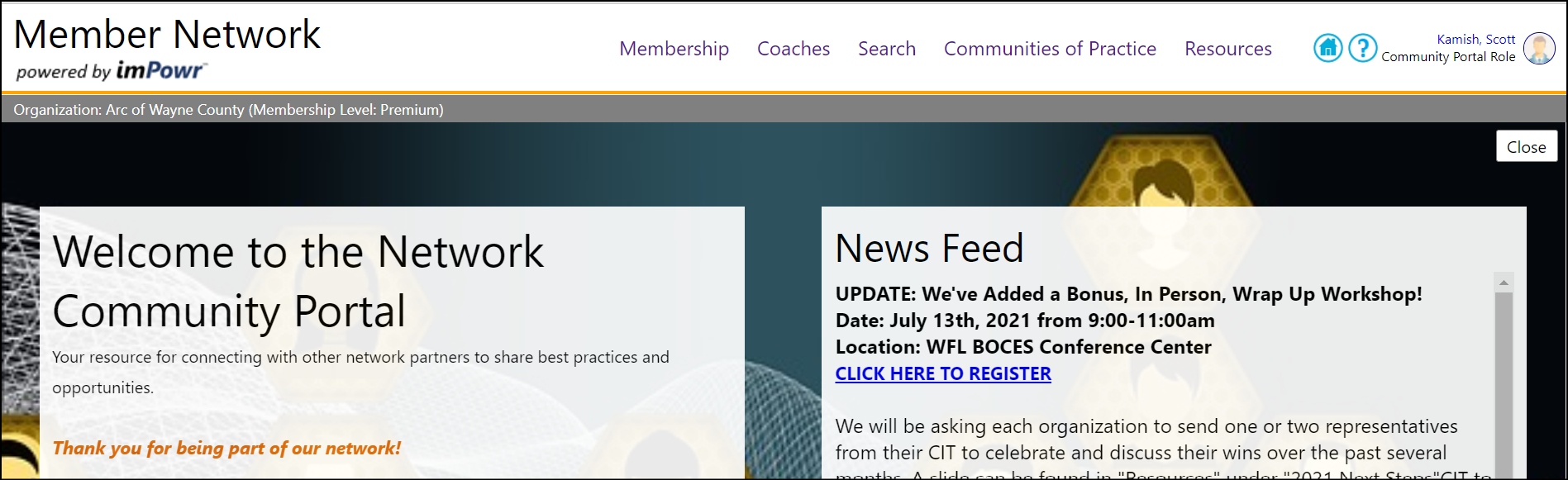Release Notes 1.4.03.00
- 22 Jul 2021
- 7 Minutes to read
- Print
- DarkLight
- PDF
Release Notes 1.4.03.00
- Updated on 22 Jul 2021
- 7 Minutes to read
- Print
- DarkLight
- PDF
Article summary
Did you find this summary helpful?
Thank you for your feedback
Originally published 07/22/2021
Enhancement to Accounts - Multiple Changes
- The Account Type filter in Account lists is now multi-select. This will make searching for accounts efficient.

- Only users with an Administrator Account Role can add or make changes to Staff member emails and Logins. If you don't have this privilege, you won't be able to edit the email or username for staff accounts (this goes for every place in the application where you can change these fields for staff accounts).

Enhancement to Applicants list - Emails Added
- Emails have now been added to the Applicants list to allow for both the sending of emails and the creation of mailing lists.

Community Portal Enhancements - Multiple Changes
- Users can now view active and inactive members.
- Depending on the user's organization's membership level or depending upon whether or not the user is an anonymous user, different security roles will automatically apply.
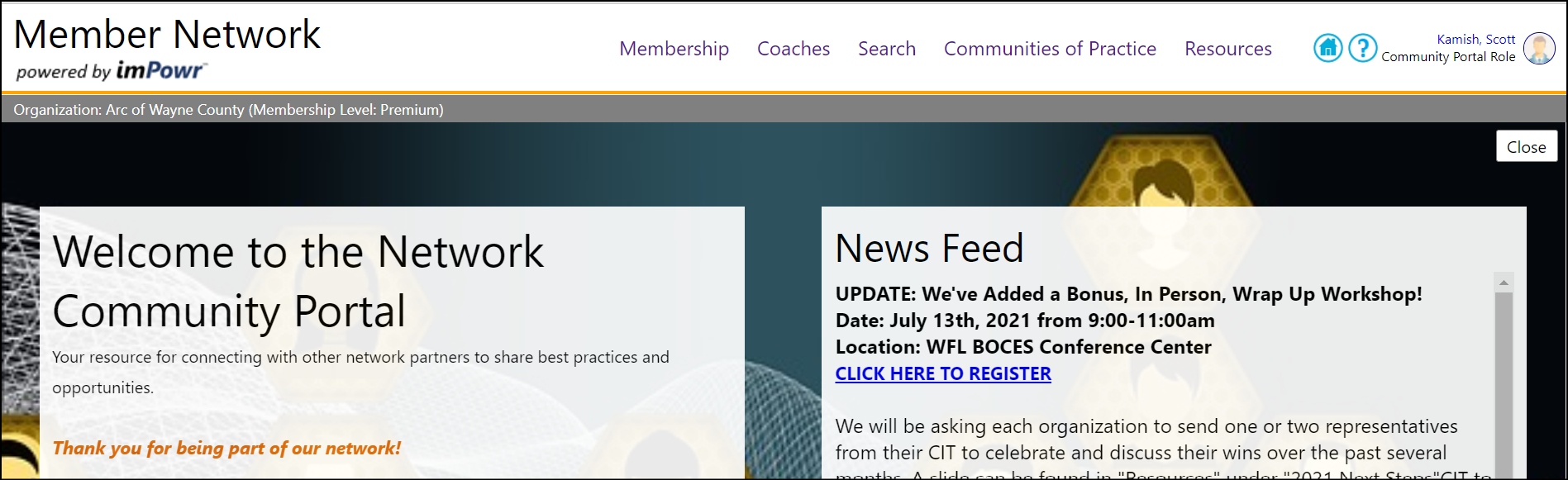

- If the logged in person is a designated administrator for the member organization, then they get an "add staff" and a "hide staff" button.
- When they click the New Staff Member button, they get a popup to enter the name of the individual, their address, and their contact information.
- The entry is used to create a non-non-client independent account with active status, who is linked to that organization, linked to the staff team that has community portal access (use existing application setting), assigned to the community portal account role (use new setting below), and given a login name of first letter of firstname then lastname with a counter for multiple people with the same first initial and last name (the user chooses their password on their first login).

- Portal administrators can now reset member passwords right from the Community Portal.
- The reset sends an email to the individual via their email address, and informs them they can choose a new password at their next login.

- If the logged in person is a designated administrator for the member organization, they get an "New Staff Member" and a "Hide from Portal" button and a 'Show on Portal' button.
- If they select an Organizational Staff member and click the Show on Portal button, not only does the member appear in the list of members, but the staff member is set to active on the Portal (enabling them to log in).

- If the Administrator clicks the Hide from Portal button, the staff member is set to inactive on the Portal (preventing them from logging in) and removing them from the display of the list of members.
- The account record and audit trail will still remain in the database.

- Users can now perform and submit Surveys via the Community Portal.
- By clicking on the Survey name, they can access and take the survey, and submit the results.
- The submitted survey results appear on the Submitted Surveys list.

- Filtering was added to the self-maintained account list in the Administrative view.
- An export option was added.
- An account history view was added (as well as an audit trail of portal related actions).
- The row count showng the number of people in the list as compared to the maximum number of people allowed, is also now being displayed.

- Users can now view the Organization Groups and Staff teams who have access to the Community Portal by clicking on a new link to view them. This will make it easier for users to confirm the proper groups and teams have been selected.
- The link is only active when a group is selected.

- Users can also now click on links to view the Affinity Groups and Staff Team for Coaches.

- When a user logs in anonymously with a predefined organization link, the organization will autoselect the organization. If the link is missing or invalid, the user gets a popup to choose as usual. To preview those links and generate an excel file of what they are, Admins can click the new button added below on the community portal configuration screen.

- When a user uses the organization link for the community portal, they are logged in with the Organization which is set up for them in the system. When the organization is found as an ACTIVE portal organization, and the user logs in as anonymous, that organization is auto-selected. If the organization is not found to be an active portal member, or no organization is passed in, then the automatic organization selection logic kicks in. If the organization logic says no organization is required, then the user is logged in as anonymous with no organization. If the logic says an organization is optional or required, then a selection popup appears where the user can select the organization they are from.

Enhancement to Configuration - Multiple Changes
- The Configuration Reference Libraries screen layout has been refactored to make it easier for users to navigate and find the screen they are looking for.

- Login Settings have been moved from the Options section to the Reference Libraries section, making it easier to find and making it easier to manage the login settings.


Export Functionality Enhancement - More Dataset Exports
- Some additional dataset export functionality has been added. Users can now create datasets from
- Organization Groups
- Partnerships lists
- Programs
- Credit Card Processors
- Transfers
- Dataset Requests
- Success Stories
- Tracks
- Succession Plans
- Sponsorships
- Sponsorship activities
- SOP Revisions
- SOP Library
- Products
- Project Meetings

Enhancement to Projects - Multiple Changes
- The Projects page of imPowr has been completely refactored and now provides better tracking of projects, owners, priorities, statuses, milestones, key documents, and project related notes. This will allow Leadership Teams to quickly see the status of the project as well as provide the Project Managers a way to better manage project statuses and activities.

- The ability to copy Projects has now been added.
- Users can choose to copy the Project, Milestones, Notes, Meetings, Activities, and/or Tasks. This will save them a lot of set-up time when Projects have similar Milestones, Activities, or Tasks.

- Tasks have been added to Milestones, making them more useful to users by identifying that actions that must be completed to be able to achieve the milestone.

- A new Activity Tab has been added to the Project list so users can track activities and time spent on things such as Import File Validation, Project Management Activities, Training, and Other.

- The ability to export the Milestones and Activities has now been added.

- A new Project Dashboard has been added to imPowr. This dashboard will provide a high level view of the overall project status.


- The Project List is now color coded to visually indicate the overall project status. Green indicates no late milestones; Red indicates late milestones.

- The Completion Date has been added to the Project Milestone display. This allows users to quickly see which ones milestones were completed on time or late.

Enhancement to School Portal - Multiple Changes
- Student Engagement is now displayed in the School Portal, showing the engagement start and end dates.

- Users now have to specify and add the datasets and metrics in the portal configuration screen in order for them to display on the portal.

- The School Portal has been refactored to make it easier to post information and navigate the portal.

Treatment Plan Enhancements - Multiple Changes
- New filters were added to the Treatement Plan related lists to make it so you can only view active programs, clinicians, or plan types.


- Treatment Plans and Assessments are now separated in the Account Side-Panels.
- When clicking 'view all', users are immediately brought to the apropriate tab on treatment plan list.
- A date range filter has been added to the display.

- The display of the programs has been extended so All of the programs are displayed instead of being limited to only a maximum of 25 programs.
- The program sort order was changed so that the enrolled programs appear first.

- On theMyDashboard, users can display an optional panel for Treatment Plans. The names and dates for the Treatment Plans are now links and the due date shows the the month, day, and year.
- Clicking the name brings users to the client profile (assuming they have the appropriate security rights).
- Clicking the due date brings users to the treatment plan (assuming they have the appropriate security rights).

Enhancement to Vaccinations - Additional Filters Added
- An additional Associated Program filter has been added for Clients (it does not display for other account types). This will allow users to filter the list by program and/or division.

Was this article helpful?