Quick Referrals were created so users can create internal referrals using the Quick Refer process without having to replicate account information on forms and go through the more extensive “external referral” needs (Engagement > Clients Events > Referrals).
Upon selecting a Quick Referral, users can select which of the programs they wish to refer the account to, just by checking the appropriate program(s) checkbox, and then choose to email the program contacts. And, depending on the Quick Referral setup, there may also be some Screener questions that have to be answered (questions can be optional or required) and/or a Form may need to be completed as part of the referral process. If either of those are included as part of the Quick Referral, they remain as a part of the referral. When the Quick Referral is Submitted, the user can choose to either create the referral(s) and notify the primary contact via email (when specified) or create the referral(s) only (no email notification). If there were any Screener questions or Forms attached, they are sent along with the referral, including being part of the referral email.
Quick Referral Example 1 (without the optional Form or Screener questions):
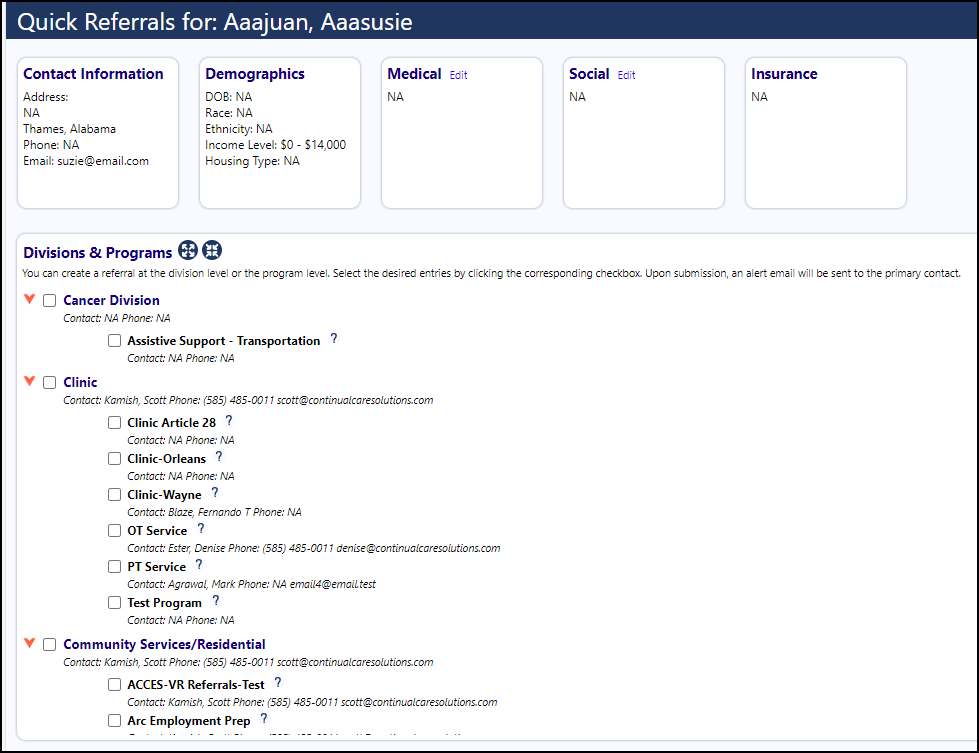
Quick Referral Example 2 (with both Screener questions and the optional Form):
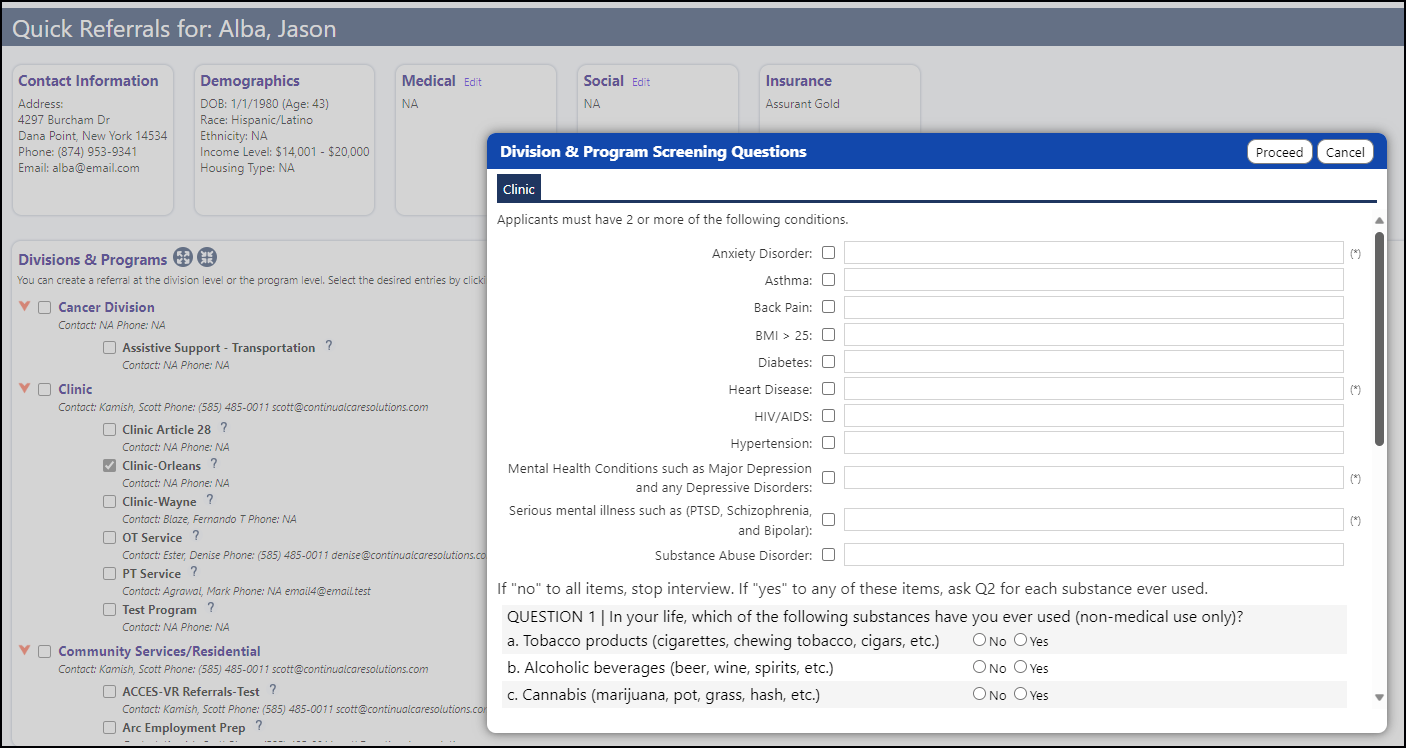
Access
Quick Referrals are accessed via the Dashboard Workflows found on the left hand side of the My Dashboard screen. Users must be granted the appropriate Dashboard Security Privileges to see and use the Quick Referral Link.
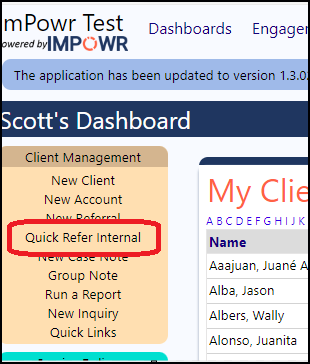
Quick Referral Setup
Quick Referrals are setup on a Division. Different Divisions can have different Quick Referral Setups, but the setup applies to all programs in that division.
Screener Questions
The Screening Questions are set up on the Division.
- Select your organization.
- Go to the Edit Mode.
- Select the Screening tab.
- Enter a Screening Narrative (instructions).
- Add Screening Questions.
- Identify which of those Screening Questions should be required.
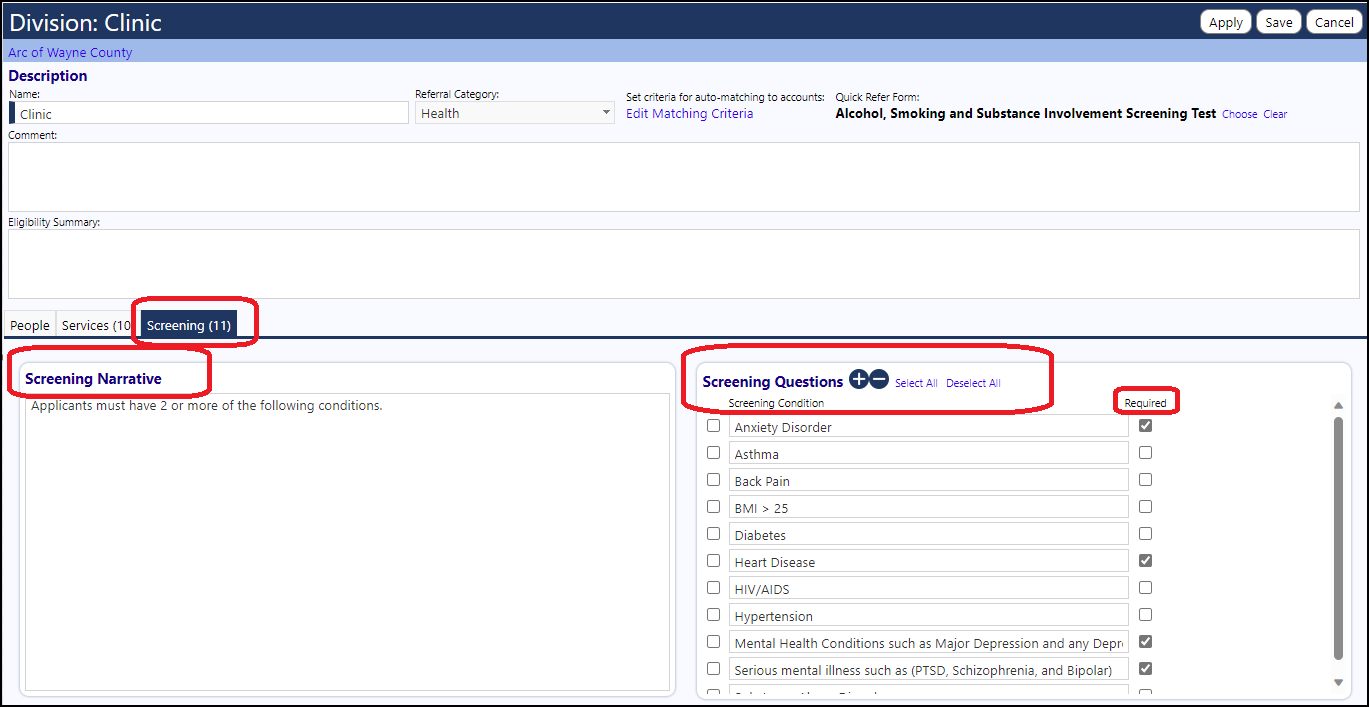
Form
The form to be used for the Quick Referral is a Survey Form. Access and create Surveys Forms via the Form Library (Performance > Communication > Form Library). Create the survey form and then link it to the Division.
Linking the Form to the Division/Program
- Select your organization.
- Go to the Edit Mode.
- Select the Divisions & Programs tab.
- Click on a Division ID.
- Choose the Quick Refer Form.
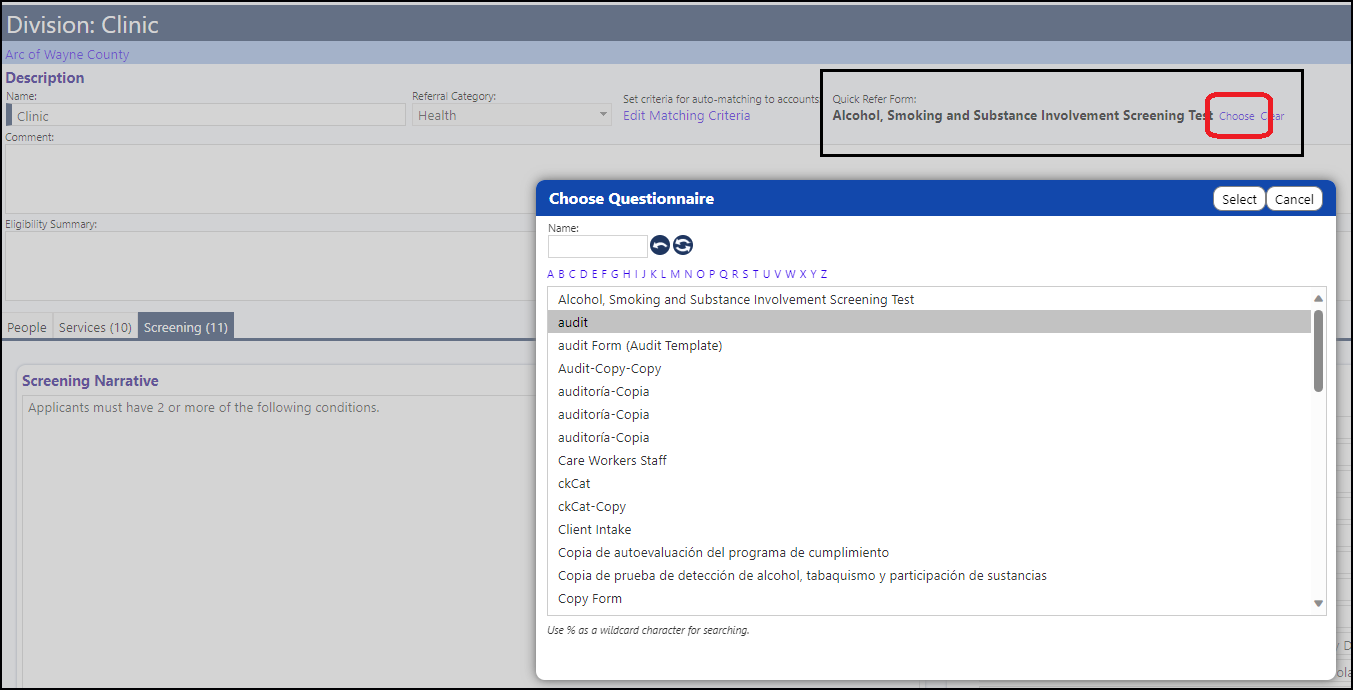
Eligibility Summary
The Eligibility Summary is basically a tool tip that displays when you are looking at the Quick Referral form and you click on the '?' to the right of the program name.
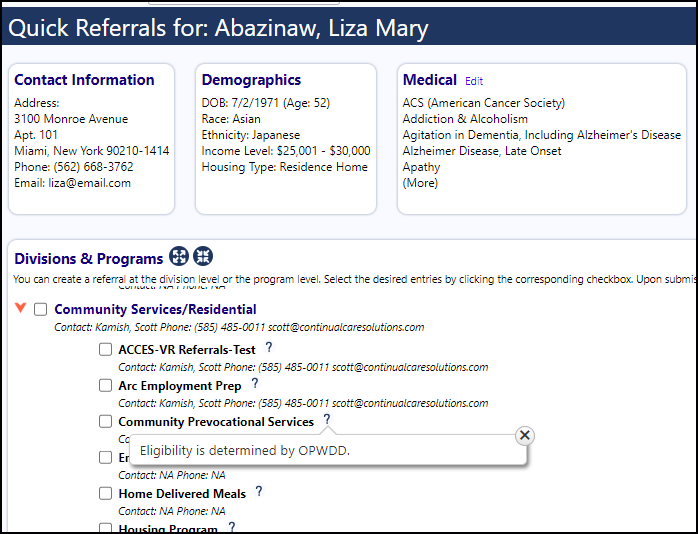
The Eligibility Summary is created by entering text in the Eligibility panel on the Program.
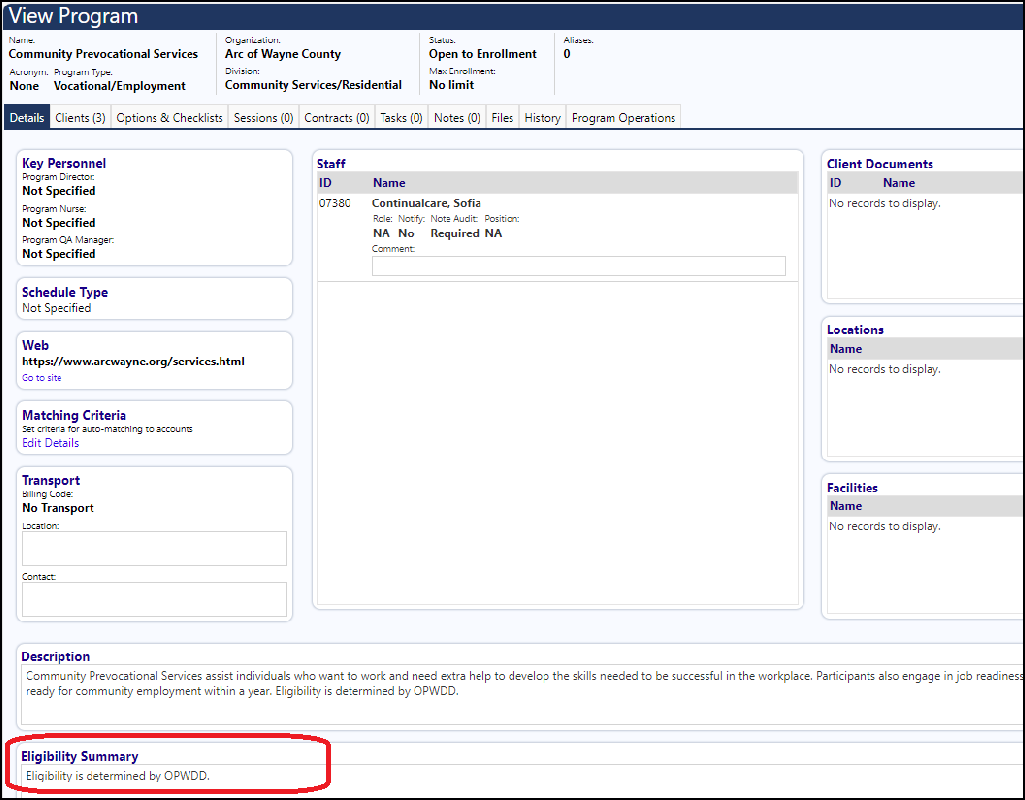
Before moving onto the next step, be sure to save all of your setup selections and entries.
Quick Referral Process
- Assuming you have the appropriate security rights, navigate to your My Dashboard screen.
- Click Quick Referral Internal.
- Select the Client account.
- Choose the programs you wish to refer the client to.
- Click Submit.

- Answer the Screener questions and/or fill out the Form.
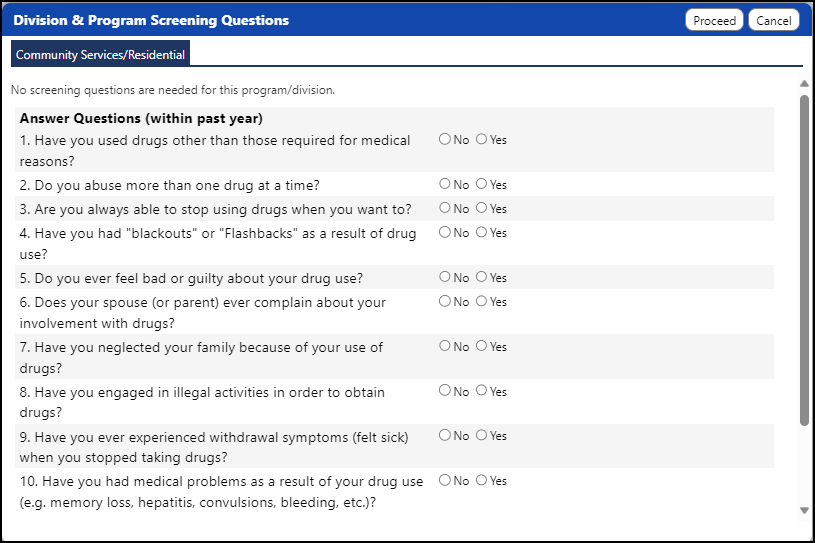
- Click Proceed.
- Confirm your Referral and click Proceed.
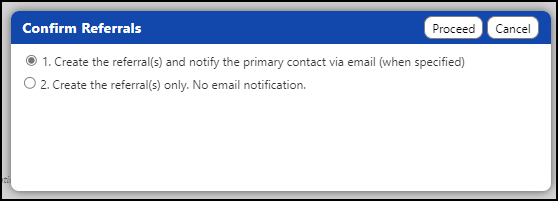
- Click Proceed.
The Quick Referral has been processed.
You can view the referral by navigating to Engagement > Client Events > Referrals.

If you click on "View Additional Form Data", you can see the form and screener that was completed and submitted:
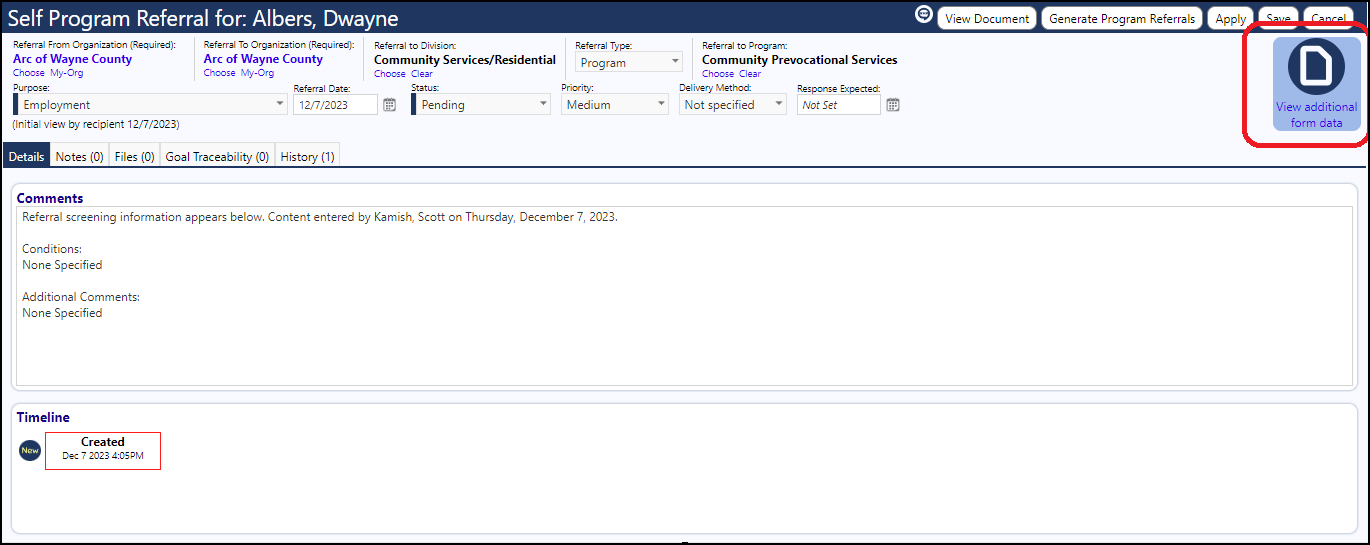
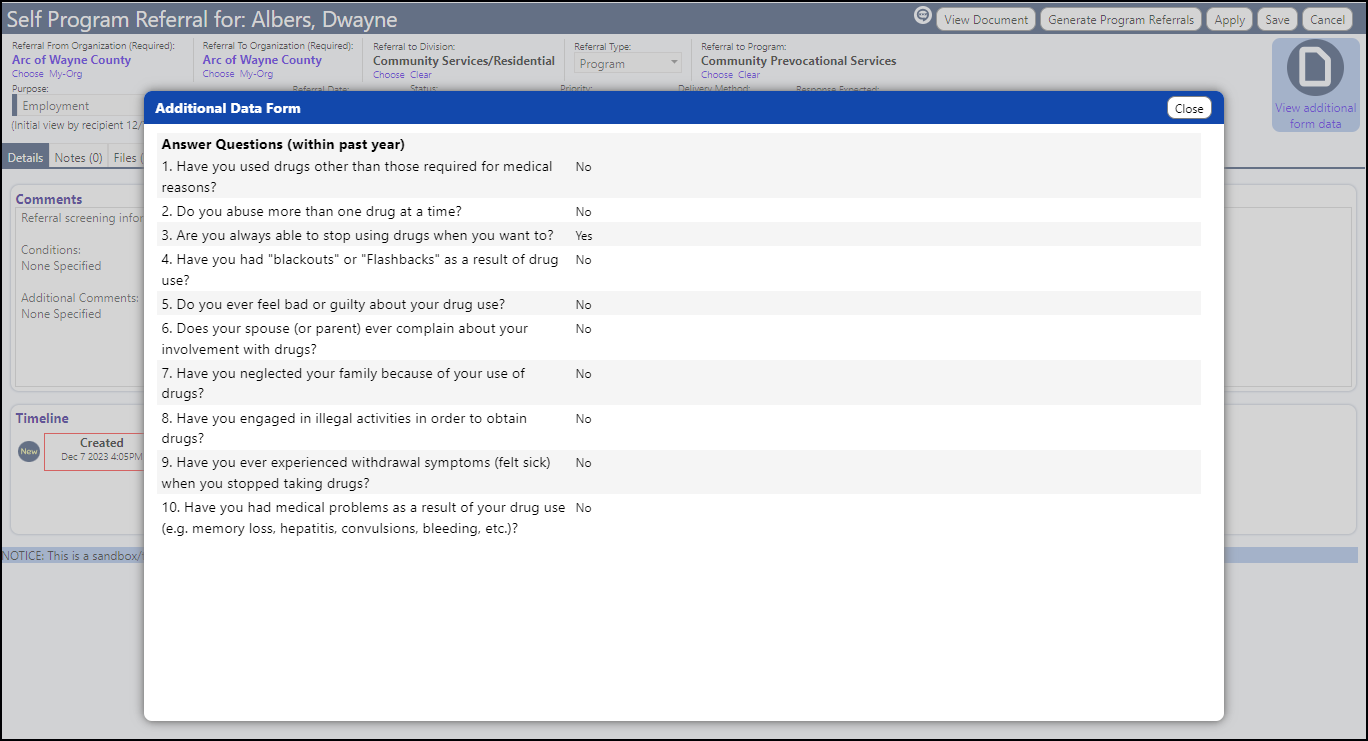
View and Print the actual referral by clicking on 'View Document' along the top header of the referral:
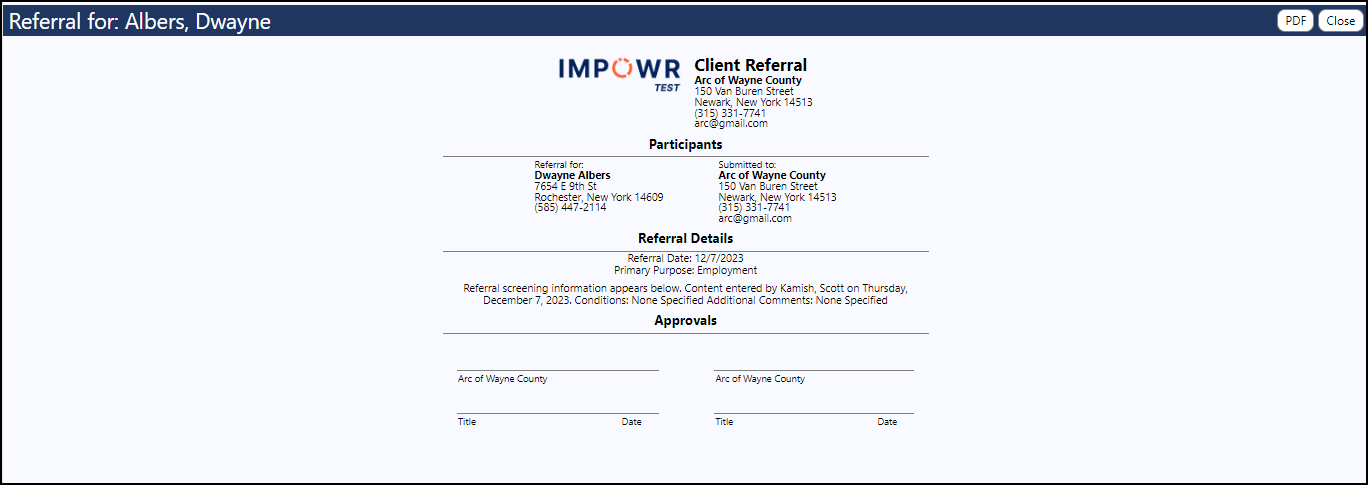
View the email that was sent (assuming you have the appropriate security rights) by navigating to System > IT Management > Activity Monitoring. Select the Email tab to see the email that was sent and when it was sent (if there is no email in the log, it was not sent):

If you wish to send out additional referrlas, click the button "Generate Program Referrals" along the top header of the page, and after selecting the other programs, click Generate.
New referrals will be successfully created for the selected programs and will be viewable on the Referral list (Engagement > Client Events > Referrals):
